 Selectieve kleuring is een nabewerkingstechniek waarbij u een afbeelding omzet in zwart-wit, maar een deel ervan overlaat in kleur. Het heeft een slechte reputatie omdat het kan worden gebruikt om een aantal werkelijk afschuwelijke afbeeldingen te maken waarbij het enige dat te zien is het gebrek aan bekwaamheid van de fotograaf is.
Selectieve kleuring is een nabewerkingstechniek waarbij u een afbeelding omzet in zwart-wit, maar een deel ervan overlaat in kleur. Het heeft een slechte reputatie omdat het kan worden gebruikt om een aantal werkelijk afschuwelijke afbeeldingen te maken waarbij het enige dat te zien is het gebrek aan bekwaamheid van de fotograaf is.
Maar het goede nieuws is dat je selectieve kleuren op een veel geavanceerdere manier kunt gebruiken om interessante afbeeldingen te maken. De sleutel is om het subtiel te houden en het alleen op geschikte foto's te gebruiken. Ik maak graag selectieve kleurenportretten, maar je kunt natuurlijk ook met andere onderwerpen experimenteren (maar alsjeblieft, geen bloemen).
Ik geef er de voorkeur aan mijn workflow waar mogelijk in Lightroom te houden, omdat het ruimte op de harde schijf bespaart en de hele fotografieworkflow veel eenvoudiger maakt. De eerste twee technieken hieronder zijn voor Lightroom, de derde gebruikt Silver Efex Pro 2, een gratis plug-in die je kunt downloaden van Google.
1. Selectieve kleur in Lightroom met het aanpassingspenseel
Het eerste voorbeeld hieronder laat zien wat u in Lightroom kunt doen. Dit is het portret waarmee ik voor deze techniek ga werken.

Door de eenvoudige achtergrond is het ideaal om te gebruiken voor een selectief kleurenportret.
Begin door naar de module Ontwikkelen te gaan en het gereedschap Aanpassingspenseel te activeren. Verf op de achtergrond om een masker te maken (zoals hieronder weergegeven).
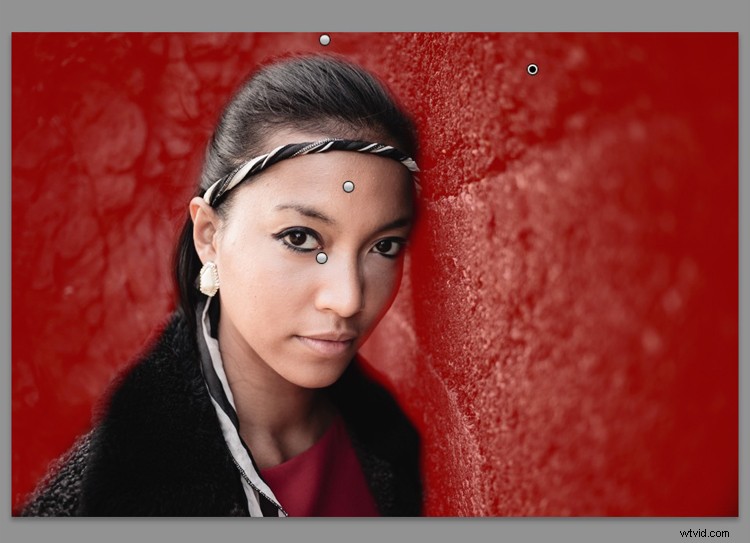
Het masker wordt hier in het rood weergegeven.
Het kan helpen om in te zoomen en een kleinere borstel rond het model te gebruiken voor een nauwkeuriger masker.
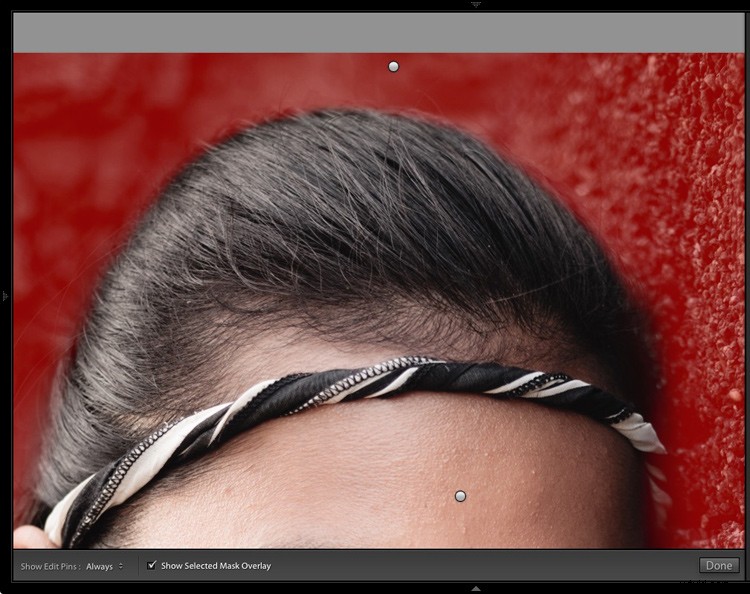
Bekijk ingezoomd zodat u nauwkeuriger rond het model kunt maskeren.
Ga naar de schuifregelaars voor het aanpassingspenseel en stel de verzadiging in op nul.
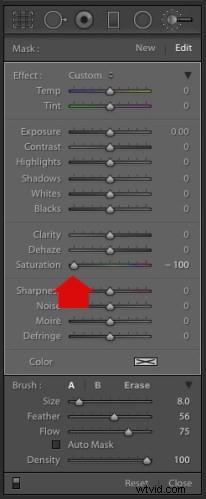
Dat verwijdert alle kleur van de achtergrond, waardoor dit effect ontstaat. Vergeet niet dat u Verzadiging niet helemaal naar nul hoeft te verplaatsen - u kunt deze eenvoudig verlagen om de kleurintensiteit van de achtergrond te verminderen. Speel wat rond en kijk wat het beste werkt voor uw afbeelding.

Het is belangrijk dat u de juiste afbeelding voor deze techniek kiest om het beste effect te krijgen. Er zijn verschillende redenen waarom het goed werkt met dit portret.
- De achtergrond is monochroom. Het zou niet zo goed werken met een kleurrijke achtergrond.
- De rotsen op de achtergrond hebben veel textuur, wat er goed uitziet in zwart-wit.
- Sommige kleding van het model is zwart of antraciet, dus het introduceren van deze kleur op de achtergrond past bij de algehele esthetiek van de afbeelding.
2. Selectief inkleuren in Lightroom met de HSL
Het volgende portret (hieronder) heeft een kleurrijkere voorgrond. Ik ga de kleur niet helemaal verwijderen, maar ik zou hem wel meer monochroom willen maken. Dat zal de subtiele kleuren in de jurk en huid van het model helpen om op te vallen.

Ga naar het HSL / Kleur / B&W paneel in de Ontwikkelen module. Klik op het tabblad Verzadiging en vervolgens op het hulpmiddel Gerichte aanpassing (hieronder aangegeven) om het te activeren.
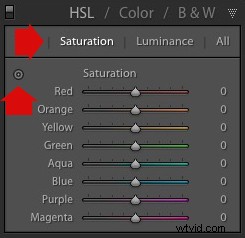
Beweeg de cursor over een deel van de afbeelding dat u minder verzadiging wilt geven. In dit geval heeft de voorgrond een blauwe zweem die ik wil verwijderen, dus heb ik deze plek gekozen (gemarkeerd door het kleine kruis hieronder in rood omcirkeld).

Klik en houd de knop ingedrukt terwijl u de muis naar beneden beweegt. Lightroom leest de pixels onder het kruis die het hulpmiddel Gerichte aanpassing vertegenwoordigen en vermindert de verzadiging van die kleuren over de hele afbeelding. De bijpassende kleurschuifregelaars in het HSL-paneel gaan naar links. Toen ik dit deed, stelde Lightroom Blauw in op -80 en Paars op -10.
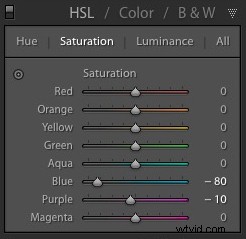
Dit is het resultaat.

Ik ging verder door de techniek te herhalen. Deze keer resulteerde het gebruik van het gereedschap Gerichte aanpassing op het roze en oranje verfwerk op de muur in de volgende verzadigingsinstellingen.
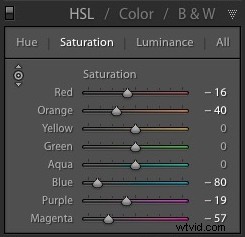
Dit is een voor en na van het uiteindelijke portret met deze extra aanpassingen.

Opmerkingen:
Een belangrijk ding om op te letten, is hoe de kleuren in uw foto met elkaar in verband staan. Op de foto hierboven had het verminderen van de verzadiging van de roze verf invloed op de jurk van het model, die ook roze is.
Het verminderen van de verzadiging van de oranje verf had ook invloed op de huid van het model. In dit geval werkte het goed, maar je moet altijd inzoomen en dubbel controleren, vooral wanneer je de kleurinstellingen van rode, oranje of gele tinten wijzigt, omdat dit vreemde effecten op huidtinten kan hebben.
3. Selectieve kleuring met Silver Efex Pro 2
Silver Efex Pro 2 is een van mijn favoriete zwart-wit plug-ins. Ik wil je graag laten zien hoe je het kunt gebruiken voor het maken van een selectief kleurenportret met een subtiel effect dat bijna lijkt op een ouderwetse handgekleurde zwart-witafdruk.
Dit is het portret dat ik ga gebruiken. Het is een goede foto om te gebruiken omdat de kleuren subtiel zijn.

Als je Silver Efex Pro 2 nog niet hebt, kun je het gratis downloaden van de officiële Nik Collection-website.
Zodra het is geïnstalleerd, gaat u naar de bibliotheekmodule van Lightroom en selecteert u de foto die u wilt bewerken. Ga naar Bestand> Bewerken in> Silver Efex Pro 2 (je kunt deze optie ook vinden door met de rechtermuisknop op de foto te klikken).
Selecteer de optie "Bewerk een kopie met Lightroom-aanpassingen" in het volgende venster (dit is waarschijnlijk de enige die u kunt selecteren) en klik op Bewerken. Lightroom converteert het Raw-bestand naar een TIFF-bestand en opent het in Silver Efex Pro 2.
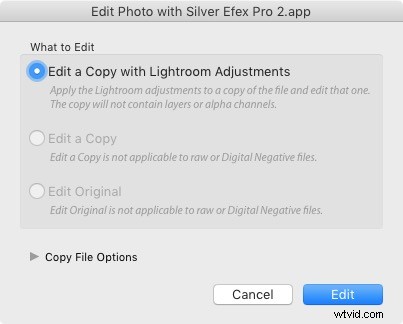
Uw eerste taak in Silver Efex Pro 2 is om te beslissen of u bij de standaard neutrale zwart-witconversie wilt blijven of een van de ingebouwde voorinstellingen wilt gebruiken. Ik selecteerde de voorinstelling Zacht sepia (hieronder) en maakte vervolgens enkele aanpassingen aan de toonwaarden totdat ik klaar was om selectieve kleuren toe te passen.
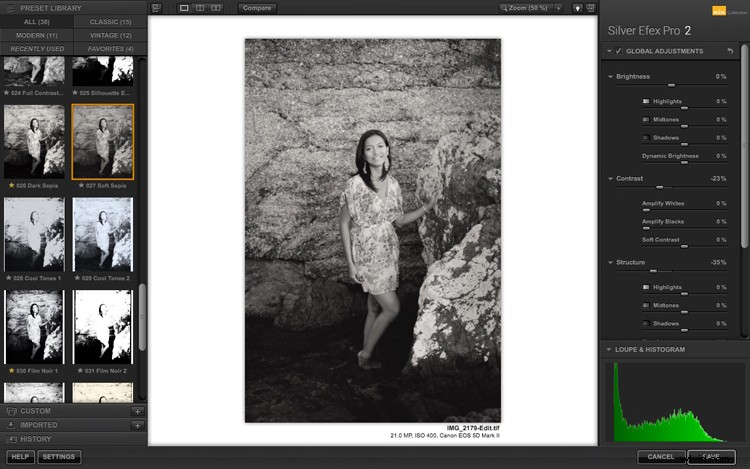
In Silver Efex Pro 2 maak je lokale aanpassingen door naar het paneel Selectieve aanpassingen te gaan en controlepunten toe te voegen. Deze schermafbeelding toont zeven van de controlepunten die ik aan deze foto heb toegevoegd. Elk wordt weergegeven door een gele stip.
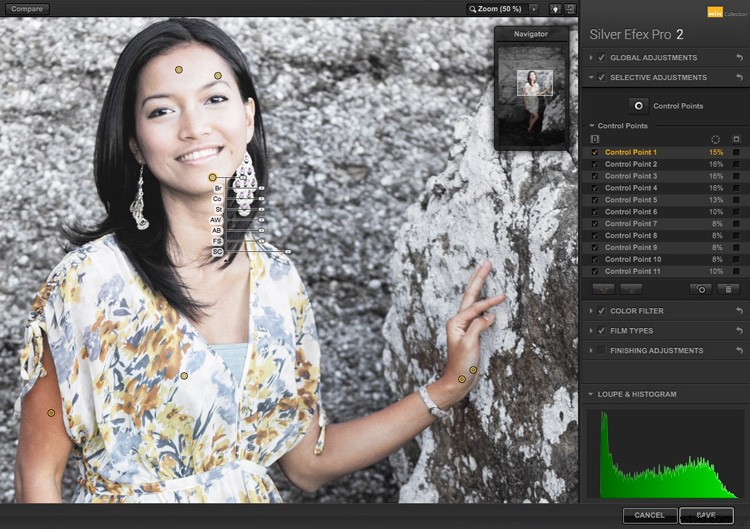
Controlepunten gebruiken
Controlepunten werken door de kleur en helderheid van de onderliggende pixels te analyseren en vervolgens het geselecteerde effect toe te passen op de pixels binnen de cirkel. Op deze foto heb ik de schuifregelaar Selectieve kleuren (SC) naar rechts verplaatst om de kleuren terug te brengen naar het model, maar niet naar de achtergrond.
U bepaalt de grootte van de cirkel door de bovenste schuifregelaar te verplaatsen. Silver Efex Pro 2 geeft een cirkel weer om het gebied te laten zien dat wordt beïnvloed door het controlepunt.
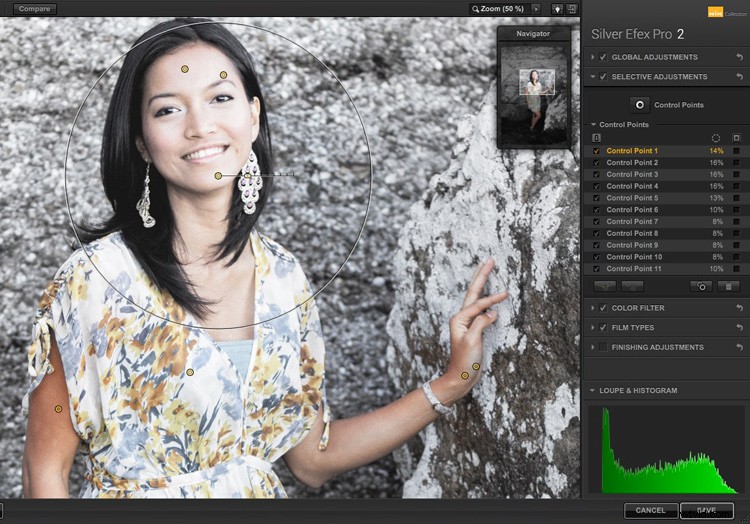
Voeg meerdere controlepunten toe met cirkels die het model bedekken, maar zo min mogelijk van de achtergrond. Als u klaar bent, klikt u op de knop Opslaan. Silver Efex Pro 2 wordt afgesloten, slaat het nieuwe TIFF-bestand op in dezelfde map als het originele bestand en voegt het toe aan dezelfde collectie in Lightroom.
Hier is de voor en na met portret na selectieve kleuring in Silver Efex Pro 2. Merk op dat het heel subtiel is.

Conclusie
Hopelijk heeft dit artikel je laten zien hoe je selectieve kleuren op een subtiele en verfijnde manier kunt gebruiken die verder gaat dan de opzichtige voorbeelden die je waarschijnlijk online hebt gezien. Heeft u vragen over deze technieken? Laat het me weten in de reacties hieronder.
Als je meer wilt weten over Lightroom, bekijk dan mijn populaire Mastering Lightroom-e-boeken.
