In 2013, wat ongeveer tweeduizend jaar is wat digitale fotografie betreft, introduceerden de mensen van Adobe een gloednieuwe tool in de kit van Lightroom 5. Die tool is het radiaalfilter en het is niet alleen een van mijn favoriete tools in Lightroom, maar is een van de meest veelzijdige en krachtige mechanismen die we hebben om selectief bewerkingen op onze foto's toe te passen.
De tool Radiaalfilter is geëvolueerd en veranderd naar waar we het steeds nuttiger vinden in de nieuwste versie van Lightroom CC. In deze tutorial laat ik je zien hoe sterk het radiaalfilter is geworden. Het belangrijkste is dat u enkele van de geweldige dingen leert die het voor u en uw werk kan doen.
Wat is het radiaalfilter?
De term "radiaal" impliceert natuurlijk dat het gereedschap circulair is, maar het gaat een stuk verder dan dat. Het radiaalfilter kan het best worden beschouwd als een vrijwel oneindig manipuleerbare ellips; wat betekent dat de gebruiker de grootte en vorm van het filter kan wijzigen tot (en zelfs buiten) het weergavevenster van de ontwikkelmodule.
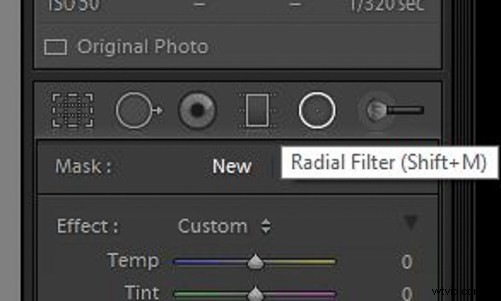
Open het radiaalfilter door erop te klikken op de werkbalk in de ontwikkelmodule (is de tweede van rechts, naast het aanpassingspenseel). Je kunt het ook openen met de sneltoets (hierboven weergegeven) Shift+M of door naar Extra> Radiaalfilter te gaan in het menu bovenaan Lightroom.
De bewerkingen die kunnen worden toegepast met het radiaalfilter met de huidige versie van Lightroom CC, omvatten vrijwel alle ontwikkelopties van het basispaneel plus de recente toevoeging van de "dehaze"-functie van het effectenpaneel. Dus in wezen stelt het radiaalfilter je in staat om bewerkingen toe te passen op specifieke delen van het frame waar je ze nodig hebt. U kunt het filter zo instellen dat de bewerkingen binnen of buiten de filtermarges worden toegepast (later meer over inversie). U kunt zelfs meerdere radiale filters samen gebruiken om indrukwekkende effecten te bereiken.
Het radiale filter toepassen en manipuleren
Natuurlijk zijn de vorm en positie van het radiaalfilter de grootste onderdelen van de gebruikstaart. Om het filter toe te passen, sleept u de cursor terwijl u de linkermuisknop ingedrukt houdt. U zult zien dat het filter groter wordt terwijl u sleept. Er zal een plaatsingsindicator zijn in de vorm van een ondoorzichtige cirkelvormige stip. Deze stip vertegenwoordigt de locatie van elk radiaalfilter in uw afbeelding. Je zult merken dat er ook vier vierkante vormen rond de omtrek van de ellips zijn. Dit zijn punten waar u de vorm van het filter naar wens kunt wijzigen.
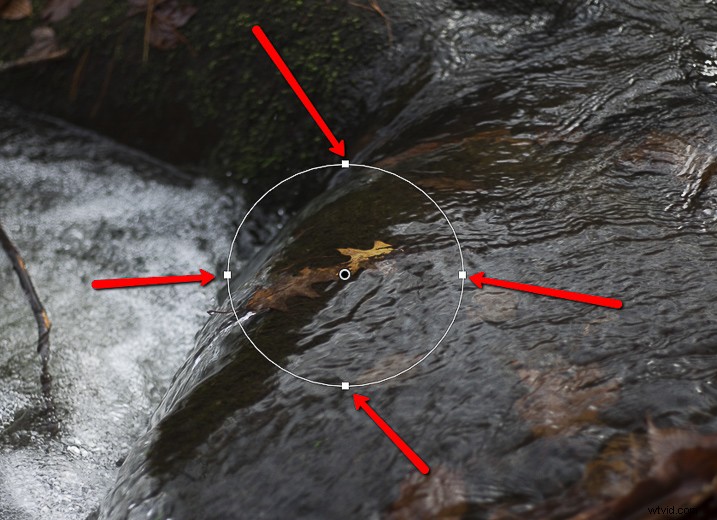
Pak een van deze punten om het radiaalfilter in die richting uit te vouwen.
Het hele filter kan ook worden gedraaid door uw cursor over de rand te plaatsen totdat deze verandert in een gebogen tweekoppige pijl (hieronder weergegeven).
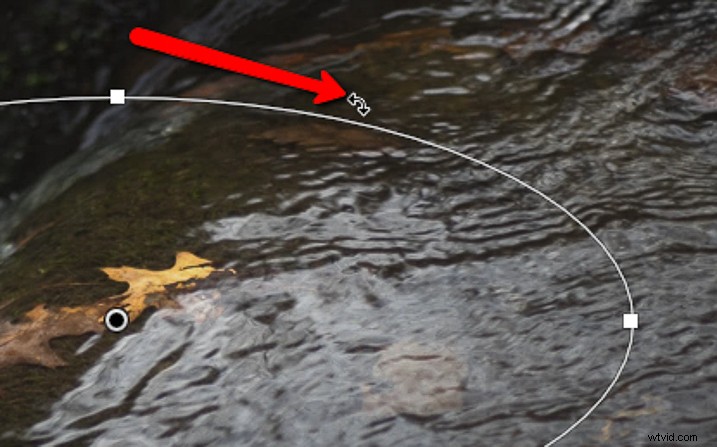
U kunt het radiaalfilter rond het middelpunt draaien wanneer u dit symbool ziet.
Klik met de linkermuisknop om de positie van het filter te wijzigen.
Rood zien – de maskeroverlay
Een van de geweldige dingen die Adobe voor u heeft toegevoegd, is een manier om te zien waar uw bewerkingen worden toegepast door de filters en penselen. Wanneer u het radiaalfilter gebruikt, beweegt u uw cursor ongeveer een seconde over de middelste stip-indicator en u zult een prachtig beetje magie zien. Overal waar het radiale filter is toegepast, worden de bewerkingen nu rood gemarkeerd.
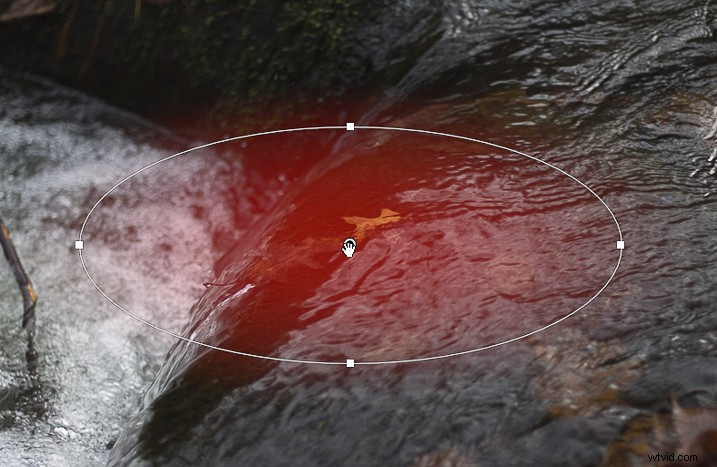
Nou, het is niet echt magie, maar het komt zeker in de buurt.
Opmerking: Als je wilt dat dit masker altijd zichtbaar is, druk dan op O op je toetsenbord. U kunt de kleur ervan wijzigen of u kunt door wit, zwart, groen en rood roteren door op Shift+O te drukken.
Feathering, duplicatie en inversie
Er zijn nog enkele andere tips als het gaat om het toepassen van het radiaalfilter. De meest elementaire hiervan zijn bevedering, duplicatie en inversie.
Bevedering
Doezelen bepaalt hoe hard of zacht de rand rond het radiale filter is, en op zijn beurt hoe merkbaar de overgang is tussen de toegepaste bewerkingen en de rest van de foto.
Hier hebben we een zeer abrupte overgang ....
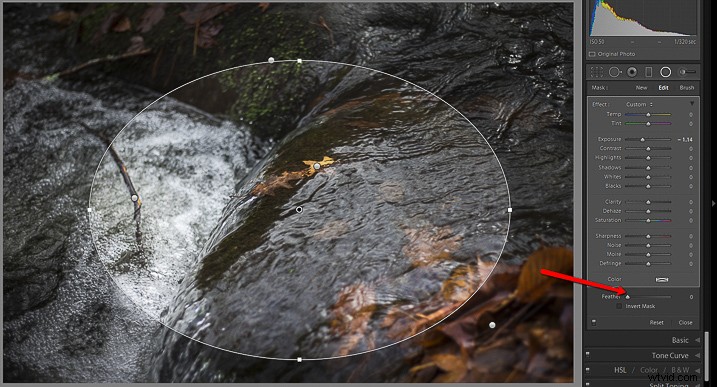
Bevedering bij 0 is de overgang hard en heel duidelijk. Er is een duidelijke lijn waar het filter eindigt en de onbewerkte afbeeldingen beginnen.
Nu kun je de verzachting van de rand zien die wordt veroorzaakt door maximale bevedering (+100). Afhankelijk van uw behoeften kan bevedering het verschil maken.
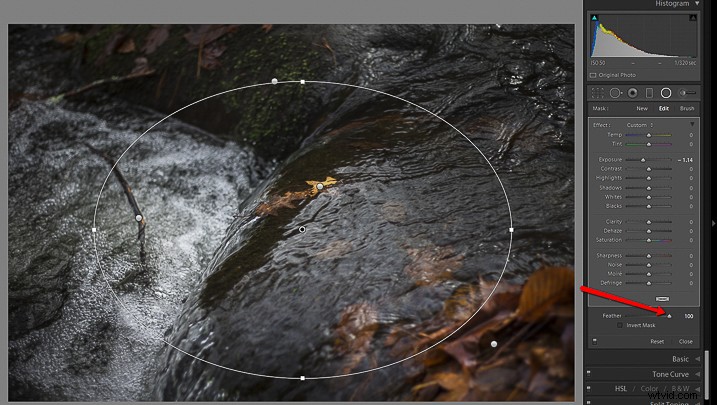
Bevedering bij +100 is de overgang erg geleidelijk en minder voor de hand liggend.
Duplicatie
Laten we nu zeggen dat u zich in een situatie bevindt waarin er meer dan één gebied is dat een vergelijkbare aanpassing nodig heeft als een gebied dat u al hebt toegepast met een radiaalfilter. Dit gebeurt vaak bij het werken met groepen mensen of in een scène met meerdere elementen, zoals een landschap.
Neem bijvoorbeeld deze afbeelding; een schot van twee mensen met gelijkaardige verlichting. Ik wil hun beide gezichten opfleuren en een beetje scherpte toevoegen.

Ik heb een radiaalfilter gemaakt met een lichte belichting en een toename van de scherpte en heb het op het gezicht van de man aangebracht. In plaats van helemaal opnieuw te beginnen en een apart radiaalfilter voor de vrouw te maken, heb ik gewoon het radiaalfilter gedupliceerd. Om dit te doen, klikt u met de rechtermuisknop op de locator-stip in het midden van het filter en selecteert u vervolgens duplicaat (zoals hieronder weergegeven).
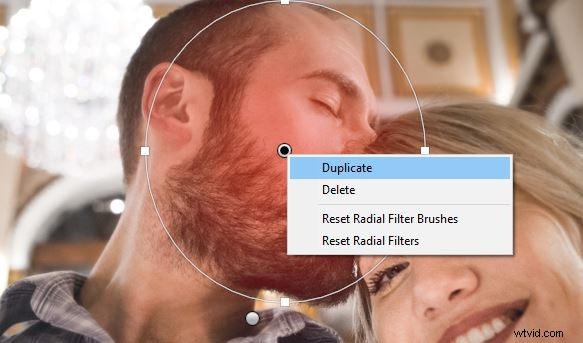
Wat dit zal doen, is alle instellingen van uw huidige filter kopiëren naar een gloednieuw radiaalfilter dat u vervolgens kunt verplaatsen en wijzigen zoals u wilt. Het bespaart veel tijd en zorgt ervoor dat je een goed startpunt hebt voor je volgende bewerking.
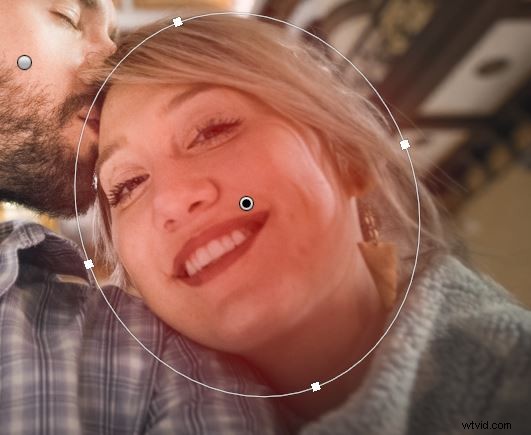
Het gedupliceerde radiaalfilter kwam op zijn plaats over het gezicht van de vrouw.
Ik heb ook een derde radiaalfilter toegevoegd om wat meer contrast aan het paar toe te voegen.

Inversie
Aan de andere kant is inversie iets heel anders dan duplicatie, omdat je nog steeds met hetzelfde filter en dezelfde bewerkingen werkt, maar op een heel andere manier. U vindt het selectievakje Masker omkeren onder aan het deelvenster Radiaalfilter.
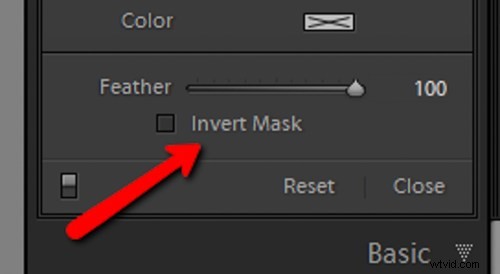
Klik op het selectievakje Masker omkeren om het radiaalfilter om te keren.
Als dit niet is aangevinkt, worden al uw bewerkingen BUITEN het filter toegepast. Dit is geweldig voor het verhelderen en verscherpen van gezichten en kleine delen van een frame en voor het creëren van zonnevlekken. Omgekeerd, wanneer het selectievakje Masker omkeren is aangevinkt, worden al uw bewerkingen BINNEN het filter toegepast. Dit is geweldig voor het maken van aangepaste vignetten en het verminderen van heldere luchten of overbelichte gebieden in de afbeelding.
Integratie van het penseel
Een geweldige vooruitgang die nu bij het radiaalfilter is inbegrepen, is de mogelijkheid om de bewerkingen van het filter aan te passen met behulp van het penseel. Hoewel het penseel al enkele jaren stand-by is in Lightroom, is het pas onlangs opgenomen als een geavanceerde bewerkingsoptie voor het gereedschap Radiaalfilter. Wat u met het penseel kunt doen met het radiaalfilter, is de effecten meer dan ooit tevoren aanpassen. U kunt nu het penseel gebruiken om de instellingen van het radiaalfilter uit de vrije hand toe te passen om buiten of binnen het filter uit te breiden.
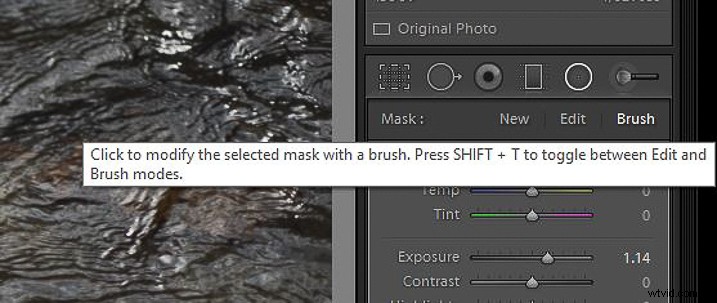
Hier heb ik dezelfde bewerkingsselecties ingekleurd met het penseel dat ik in het radiale filter heb gebruikt.


Je kunt nog steeds de muisaanwijzer erop houden om je bewerkingen beter te zien terwijl je in de penseelmodus bent (of klik op O op je toetsenbord om de maskeroverlay te tonen/verbergen).
Verder heeft het penseel alle functies van het speciale Aanpassingspenseel, inclusief de mogelijkheid om bewerkingen te wissen. Als je net als ik bent en merkt dat je zegt:"Oeps, ik ging te ver met het penseel!" het enige wat je hoeft te doen is wissen selecteren en er opnieuw overheen schilderen.
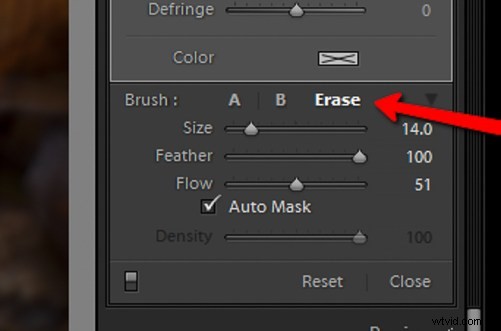
Erase schakelt het penseel in de wismodus. Nu kun je de bewerkingen die je niet wilt wissen.

Best goed!
Een paar trucs
Zonnevlekken
Ik noemde zonnevlekken iets eerder. Ze zijn een geweldige manier om diepte en interesse aan een afbeelding toe te voegen. Hoewel het creëren van een zonnevlek waar geen zon bestaat niet altijd een goed idee is, helpt de tool Radiaalfilter echt om de helderheid (of donkerder) en warmte van een reeds bestaande zonsopgang of zonsondergang te verbeteren.
Hier zijn twee voorbeelden van het gebruik van het radiaalfilter om de impact van zonnevlekken te vergroten:Eerst zonder het radiaalfilter...

Origineel voordat u het radiaalfilter toevoegt.
En nu met twee radiale filters toegepast voor helderheid en warmte.

Nog een.

Hier werden drie radiale filters gebruikt om de takken op te fleuren en warmte toe te voegen aan de zon op de achtergrond.
Tem de maan
Een andere handige manier om het gereedschap Radiaalfilter te gebruiken, is om een te heldere of doffe maan af te zwakken. Hier hebben we een voor en na een gesplitst beeld van de maan nadat er wat verscherping en helderheid was toegepast met een enkel radiaalfilter.

Ik bracht ook de schaduwen naar voren door de zwarten donkerder te maken en koelde toen het beeld een beetje af.
Simulatie van scherptediepte
Daar stopt het niet. Het radiale filter kan ook worden gebruikt om extreem kleine scherptediepte te simuleren. Dit werkt geweldig als je een afbeelding een heel ouderwets tintype-gevoel wilt geven. Dit is de originele afbeelding:

Hier heb ik meerdere radiale filters gebruikt om de achtergrond te vervagen, samen met enkele andere bewerkingen om de afbeelding een antiek gevoel te geven.

Enkele laatste gedachten
De tool Radiaalfilter heeft een lange weg afgelegd sinds de introductie. Nu heb je de mogelijkheid om vrijwel alle basisbewerkingstools in Lightroom zeer selectief te gebruiken. De integratie van de borsteloptie vergroot de mogelijkheden nog verder door veelzijdigheid toe te voegen als nooit tevoren. Met een beetje creativiteit kan het radiaalfilter zoveel meer doen dan alleen vignetten aan uw afbeeldingen toevoegen. Na wat oefening zal het waarschijnlijk de beste vriend van je workflow worden.
Hoe gebruik je deze tool met je afbeeldingen? Deel uw mening en afbeeldingen hieronder.
