Een van de handigste tools van Lightroom is weggestopt aan de bovenkant van het deelvenster Ontwikkelen, onder een nogal vreemd uitziend pictogram dat eruitziet als een toverstaf uit Harry Potter. Als u op dit pictogram Aanpassingspenseel klikt, krijgt u toegang tot veel van de wijzigingen en bewerkingen op macroschaal die beschikbaar zijn in sommige van de andere ontwikkelpanelen, maar kunt u ze op microniveau beheren. Het is een fantastisch hulpmiddel om specifieke delen van een afbeelding te bewerken, in tegenstelling tot de hele afbeelding, maar het kan een beetje overweldigend zijn om erachter te komen hoe je het moet gebruiken.
Hier zijn mijn vijf favoriete tips en trucs voor het gebruik van het Lightroom-aanpassingspenseel, en hopelijk zullen enkele hiervan nuttig voor je zijn als je ontdekt hoe je het voor je eigen bewerkingen kunt gebruiken.

1. Gebruik de A/B-penseelopties om te wisselen tussen verschillende soorten penselen
Mijn vrouw en ik hebben in de loop der jaren veel geschilderd in ons huis. Van gangen tot looppaden tot slaapkamers, we hebben meer tijd en geld besteed aan schilderen dan ik ooit voor mogelijk had gehouden voordat we huiseigenaren werden. Een van de meest waardevolle lessen die we hebben geleerd, is dat verschillende soorten schilderklussen verschillende penselen vereisen. Soms heb je een grote roller nodig, soms een kleine. Soms heb je een schuine borstel van 2 inch nodig en soms heb je een kleine schuimborstel nodig. Elke borstel heeft zijn eigen doel en ze zijn allemaal nodig om een schildertaak goed uit te voeren.
Hetzelfde principe geldt in Lightroom en je hebt vaak meer dan één penseel nodig om de nodige aanpassingen op een bepaalde afbeelding aan te brengen. Dit probleem kan eenvoudig worden verholpen door te schakelen tussen de A- en B-penselen onder aan het deelvenster Aanpassingspenseel.
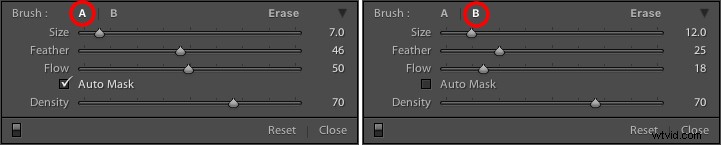
Penseel A wordt standaard gemarkeerd wanneer u op het deelvenster Aanpassingspenseel klikt, wat betekent dat alle instellingen voor grootte, doezelen, stroom, masker en dichtheid die u gebruikt automatisch op dat penseel worden toegepast. Wanneer u op Penseel B klikt, kunt u een geheel andere set opties gebruiken en vervolgens tussen de twee penselen wisselen door gewoon op A en B te klikken. In het bovenstaande voorbeeld is Penseel A klein met een gemiddelde doezelaar en stroomsnelheid. Penseel B is groter met een veel lagere stroomsnelheid en geen automatisch masker, waardoor het beter geschikt is voor grootschalige bewerkingen, terwijl penseel A beter geschikt zou zijn voor het verfijnen van specifieke delen van een afbeelding. Het instellen van twee verschillende penselen is een geweldige manier om uw bewerkingsworkflow te versnellen, aangezien u de parameters van een enkele penseel niet voortdurend hoeft te wijzigen en u direct kunt schakelen tussen de penselen door op de schuine streep (/)-toets te drukken.

Ik gebruikte een groot penseel op de achtergrond en een kleiner penseel op de bloembladen, en ik kon gemakkelijk tussen de twee schakelen om snel de benodigde bewerkingen te krijgen.
2. Maak aangepaste voorinstellingen voor penseeleffecten
Als de A/B-penselen vergelijkbaar zijn met het kiezen van verschillende fysieke penselen in een ijzerhandel, dan zijn de voorinstellingen voor het penseeleffect vergelijkbaar met het uitkiezen van verschillende soorten verf. Lightroom heeft verschillende voorinstellingen die beschikbaar zijn als standaardopties, en ze hebben namen als 'Hoogtepunten', 'Temp' en 'Tanden bleken'. Deze voorinstellingen zijn slechts standaardwaarden waarvan Lightroom denkt dat ze goed zouden werken om specifieke taken uit te voeren, zoals:belichting aanpassen, contrast toevoegen of ruis verminderen. Je kunt zien hoe ze werken door alleen maar naar de schuifregelaars te kijken, terwijl je van de ene voorinstelling naar de andere gaat.
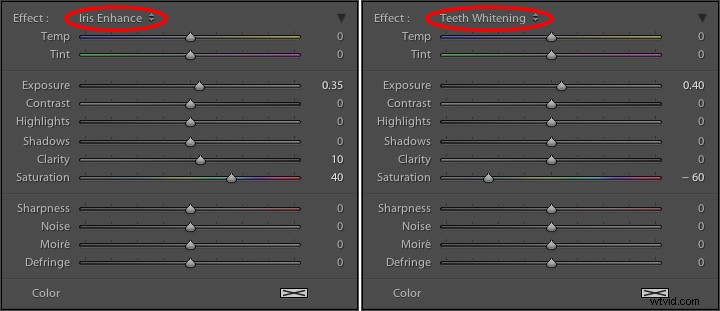
Deze presets doen inherent niets speciaals, ze passen verschillende schuifregelaars gewoon op verschillende manieren aan. U kunt uw eigen voorinstellingen maken om ook unieke taken uit te voeren.
Het mooie van deze presets is dat je vrij bent om nieuwe toe te voegen die passen bij je eigen workflow. Je zou nooit kiezen uit slechts een dozijn kleuren bij het kiezen van een kamer in je huis, en je zou ook niet gedwongen moeten worden om binnen de grenzen van de bestaande presets in Lightroom te blijven. Om uw eigen voorinstellingen toe te voegen, past u de schuifregelaars aan zoals u dat wilt, klikt u op de naam van de bestaande voorinstelling om de lijst naar beneden te halen en kiest u 'Huidige instellingen opslaan als nieuwe voorinstelling'. Geef uw nieuwe verzameling schuifregelaarinstellingen een naam en u kunt deze nu selecteren wanneer u maar wilt, naast de rest van de voorinstellingen.
Ik heb bijvoorbeeld ontdekt dat ik bij veel van mijn portretten wat scherpte moet aanbrengen en tegelijkertijd de ruis moet verminderen, dus heb ik een voorinstelling gemaakt om precies dat te doen. Ik heb ook aangepaste voorinstellingen voor het gladmaken van de huid en het bleken van tanden die een beetje anders zijn dan de standaardset die Lightroom gebruikt, en het is erg handig om naar deze penselen over te schakelen wanneer dat nodig is, in plaats van de schuifregelaars elke keer opnieuw te configureren.
3. Kleur toevoegen aan een penseel
Ik begon dit artikel met een analogie waarbij ik het gereedschap Aanpassingspenseel in Lightroom vergeleek met een letterlijke kwast, maar wat sommige mensen zich niet realiseren, is dat je de tool eigenlijk precies als een kwast kunt gebruiken om kleur aan je afbeeldingen toe te voegen. Onderaan het kleurenpaneel bevindt zich een rechthoekig vak met een grote X erdoorheen, en als je daarop klikt, zie je een kleurenkiezer met een pipet waarmee je je penseelstreken een beetje kleur kunt geven.
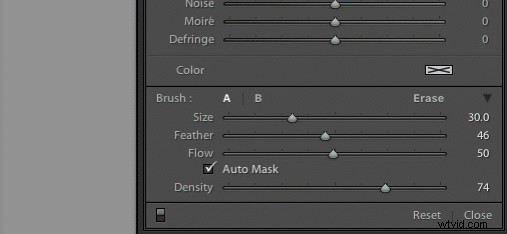
Nadat u een kleur hebt toegepast, werkt het gereedschap Aanpassingspenseel van Lightroom nu net als het penseel in elke standaard schildertoepassing op uw computer. Het past alle effecten toe die u al gebruikt, zoals belichting, helderheid of verzadiging, terwijl het ook schildert in de kleur die u hebt opgegeven. In de volgende foto heb ik deze techniek gebruikt om een subtiele kleuraccent aan het gezicht van de baby toe te voegen, maar je kunt het ook gebruiken voor veel grotere bewerkingen, zoals het veranderen van de kleur van bloemen of het veranderen van de ogen op een portret.

4. Gebruik Auto Mask om het penseel in specifieke gebieden te houden
Een van de meest frustrerende onderdelen van het Aanpassingspenseel is dat het, in tegenstelling tot gewone penselen, maar in één vorm komt:een cirkel, wat een probleem kan vormen bij het bewerken van foto's met harde lijnen en hoeken. Hoe beperk je je penseelbewerkingen tot slechts een specifiek gebied? De sleutel hiervoor ligt in de functie Automatisch maskeren die, indien aangevinkt, probeert alle penseelbewerkingen op plaatsen op de afbeelding te houden die lijken op waar u bent begonnen met schilderen. In de volgende afbeelding heb ik enkele aangepaste penseelinstellingen gebruikt met highlights en helderheid en vervolgens op de functie Automatisch maskeren geklikt om deze bewerkingen alleen binnen de bloembladen te houden, en niet in de omliggende gebieden.

Een gemakkelijke manier om ervoor te zorgen dat het Auto Mask doet wat u wilt, is door met uw muis over de zwarte stip te gaan die verschijnt op de plek waar u bent begonnen met poetsen in uw bewerkingen (druk op de H-toets als u deze niet ziet). Je ziet dan een rode overlay die precies laat zien waar je bewerkingen voor dat specifieke penseel zijn aangebracht, en zoals je hieronder kunt zien, waren ze beperkt tot het precieze gebied dat ik wilde, de bloembladen. Dit soort precisie is erg moeilijk zonder de optie Automatisch maskeren, maar met een klik op de knop maakt Lightroom het je heel gemakkelijk om binnen de lijntjes te kleuren, zoals je kleuterjuf jaren geleden waarschijnlijk zei.

5. De penseelgrootte wijzigen, instellingen resetten en fouten herstellen
Er zijn zoveel nuttige elementen in het penseel dat het nogal moeilijk is om alles terug te brengen tot vijf punten. Daarom volgen hier nog een paar tips en trucs die ik erg handig heb gevonden en jij misschien ook.
- Gebruik het scrollwiel op je muis om snel de grootte van je penseel te wijzigen. Voor fijnkorrelige aanpassingen kunt u op de cijfers in de penseelparameters klikken die Grootte, Doezelaar, Stroom en Dichtheid aangeven en deze verhogen of verlagen met de pijltoetsen op uw toetsenbord. Om omhoog en omlaag te gaan in eenheden van tien, houdt u de [Shift]-toets ingedrukt terwijl u de pijl-omhoog of pijl-omlaag ingedrukt houdt.
-
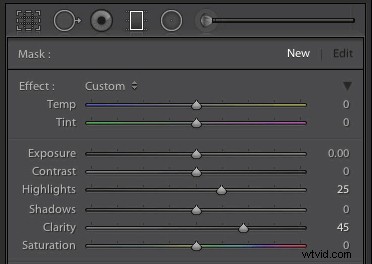 Nadat je een bepaalde set bewerkingen hebt ingetoetst, klik je op 'Nieuw' in de rechterbovenhoek van het penseel paneel om een nieuw penseel te maken, maar merk op dat al uw schuifregelaars en aanpassingen ongewijzigd blijven. Om al uw parameters terug te zetten naar hun standaardwaarden, houdt u de alt-toets ingedrukt (optie op een Mac) en u zult zien dat het effectlabel bovenaan verandert in Reset. Klik daarop en alles wordt teruggezet naar nul zodat u een nieuwe reeks bewerkingen kunt maken.
Nadat je een bepaalde set bewerkingen hebt ingetoetst, klik je op 'Nieuw' in de rechterbovenhoek van het penseel paneel om een nieuw penseel te maken, maar merk op dat al uw schuifregelaars en aanpassingen ongewijzigd blijven. Om al uw parameters terug te zetten naar hun standaardwaarden, houdt u de alt-toets ingedrukt (optie op een Mac) en u zult zien dat het effectlabel bovenaan verandert in Reset. Klik daarop en alles wordt teruggezet naar nul zodat u een nieuwe reeks bewerkingen kunt maken. - Potloden hebben gummen, maar fouten herstellen bij het schilderen met penselen en pigment is niet zo eenvoudig. Gelukkig heeft het penseel in Lightroom een functie waardoor het veel meer lijkt op zijn tegenhanger van hout en grafiet in de echte wereld, en het herstellen van fouten net zo eenvoudig maakt als het indrukken van een knop. Nee, ik heb het niet over Bewerken> Ongedaan maken. Als je wat bewerkingen aan het wegpoetsen bent en je realiseert je dat je een paar fouten hebt gemaakt, houd je de Alt-toets ingedrukt (optie op een Mac) en je penseel schakelt onmiddellijk over naar de gummodus. Nu, net als het gebruik van het rubberen uiteinde van een potlood, verwijdert u door te klikken en te borstelen alle bewerkingen die u met het huidige penseel in de foto hebt aangebracht. Als je binnen één foto verschillende penseelbewerkingen hebt gebruikt, zijn je bewerkingen gelukkig beperkt tot het penseel dat momenteel is geselecteerd, en je kunt ook parameters van de gum aanpassen, zoals grootte, doezelaar, enzovoort.

Zoals ik eerder al zei, zijn er genoeg trucs met het Aanpassingspenseel om verschillende artikelen te vullen, maar ik stop hier en vraag je in plaats daarvan om je favoriete tips en verborgen functies. Laat je mening achter in de opmerkingen hieronder en ik weet zeker dat ik ook het een en ander van je ervaringen zal leren!
