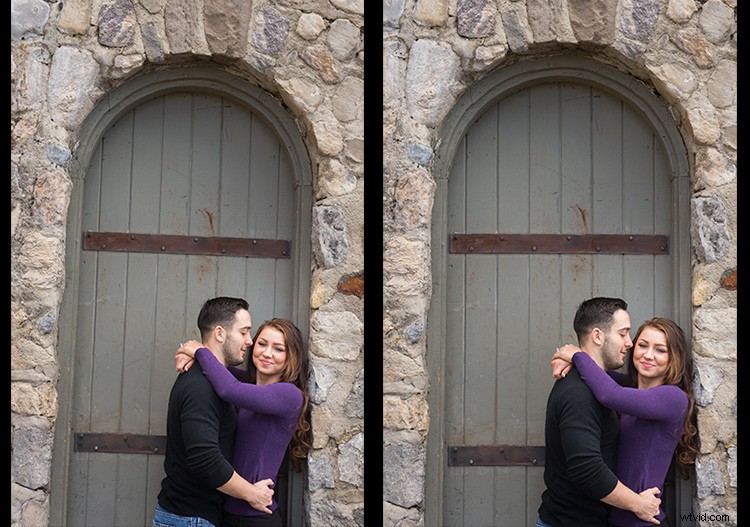Als je op mij lijkt, is het zo gemakkelijk om je te concentreren op het maken van geweldige foto's dat je bent vergeten ervoor te zorgen dat je afbeeldingen recht zijn en niet scheef. Geen gekke kanteling, let wel - slechts een lichte kanteling. Zo klein dat als je het opmerkt in je afbeeldingen, het er gewoon raar uitziet. Een meer dramatische kanteling en we zullen het gewoon kunst noemen. Maar deze lichte kanteling is net genoeg om je gek te maken en het kost ons veel extra tijd om je afbeeldingen te bewerken.
Welnu, ik ben hier om te melden dat ik een snelle en gemakkelijke manier heb gevonden om deze kanteling snel op te lossen met Lightroom. Zo eenvoudig dat u het zelfs kunt automatiseren, zodat Lightroom het voor u repareert.
Dus als deze tip je interesseert, lees dan verder om erachter te komen hoe:

Kijk eens naar de afbeelding hierboven. Goed schot, toch? Fotografisch denk ik dat ik het goed heb gedaan met het beeld, maar het is scheef! Ik kan deze afbeelding niet op deze manier aan mijn klant geven, deze moet eerst worden rechtgetrokken.
Lenscorrecties
Vanaf Lightroom versie 5 werd het tabblad Basis geïntroduceerd in het deelvenster Lenscorrecties. Op dit tabblad vindt u de gebruiksvriendelijke Upright Mode-knoppen, krachtige hulpmiddelen die worden gebruikt om perspectiefproblemen met uw afbeeldingen op te lossen. Het perspectiefprobleem waar ik altijd mee lijk te maken te hebben, zijn scheve beelden.
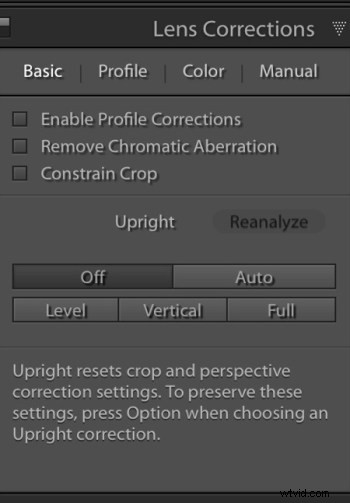
Er zijn verschillende Upright Mode-knoppen, maar degene die ik je in dit artikel wil laten zien, is de Level-knop. Wanneer erop wordt geklikt, werkt deze knop om uw afbeeldingen recht te trekken op basis van de lijnen die erin aanwezig zijn. Het is duidelijk dat als er geen sterke verticale of horizontale lijnen in de afbeelding zijn, deze knop niet werkt. Maar als er geen sterke lijnen zijn, wie zal dan zeggen dat het in de eerste plaats krom is, toch?
Afbeeldingen lijken scheef voor onze ogen vanwege de sterke lijnen in een afbeelding, daarom werkt de Level-knop uitstekend om die afbeeldingen snel en zonder veel moeite recht te trekken. In plaats van naar het gereedschap Bijsnijden te gaan en de afbeelding handmatig een beetje te draaien om deze recht te trekken, kan ik in plaats daarvan naar het Lenscorrectiepaneel gaan en op de niveauknop klikken om deze afbeelding heel snel recht te trekken.
Ik vind het ook prettig om het selectievakje Profielcorrecties inschakelen en het selectievakje Bijsnijden beperken te hebben aangevinkt. Deze zorgen ervoor dat Lightroom rechtzet met zoveel mogelijk informatie.

Uw rechtopstaande aanpassingen automatiseren
Nu is hier de truc. Als je het goed hebt gedaan, kun je een Lightroom-voorinstelling maken of je niveau-aanpassing synchroniseren met een willekeurig aantal afbeeldingen, en Lightroom elke afbeelding onafhankelijk laten analyseren en aanpassen op basis van de behoeften en vereisten van elke afbeelding.
Dit betekent dat je Lightroom al je scheve afbeeldingen kunt laten rechtzetten met een klik op een paar knoppen!
Synchronisatie
In het dialoogvenster Synchronisatie onder het selectievakje Lenscorrecties zijn er drie selectievakjes waarmee u rekening wilt houden:Upright-modus, Upright-transformaties en Transform.
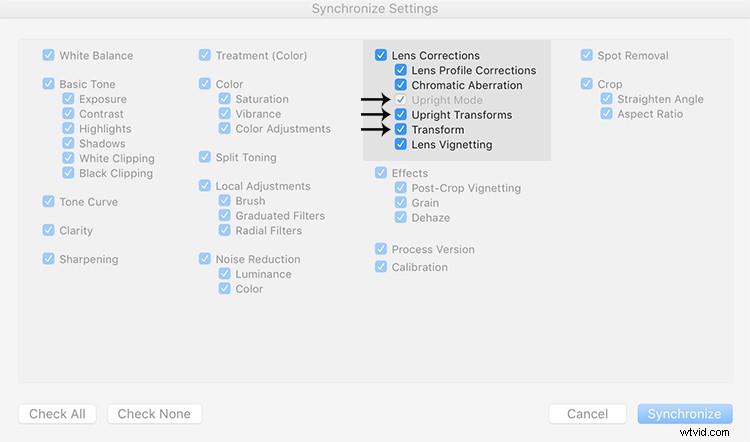
Deze drie vakken bepalen hoe Lightroom omgaat met het rechttrekken:of u elke afbeelding afzonderlijk wilt analyseren of gewoon dezelfde instellingen van de ene afbeelding naar de andere wilt kopiëren.
Als ze alle drie zijn aangevinkt, past Lightroom gewoon dezelfde instelling toe op alle afbeeldingen, iets wat u niet wilt omdat elke afbeelding specifieke rechttrekken vereist op basis van zijn eigen lijnen. U zult merken dat de Upright-modus grijs wordt weergegeven, wat aangeeft dat deze niet actief is.
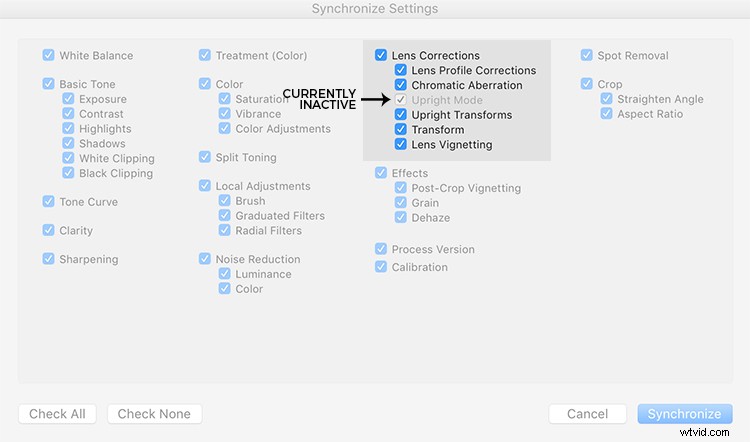
Om te doen wat u wilt, namelijk om Lightroom elke afbeelding onafhankelijk te laten analyseren en recht te zetten op basis van zijn eigen behoeften, wilt u ALLEEN een vinkje hebben in het vak Rechtopstaande modus. De andere twee zijn leeg gelaten (zie hieronder).
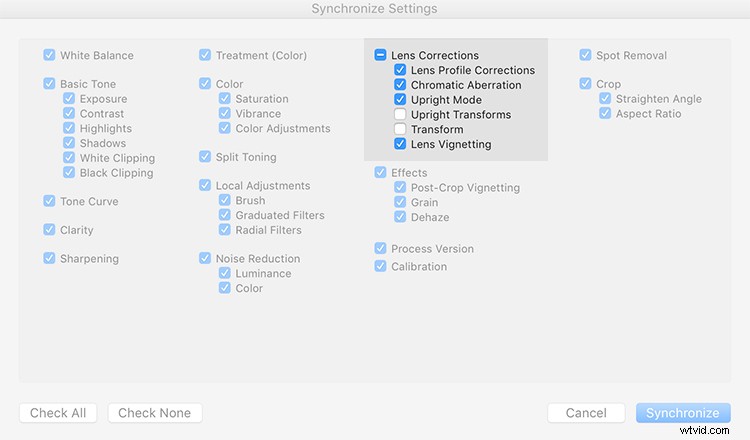
Door dit op deze manier te doen, repareert Lightroom uw scheve afbeeldingen, afhankelijk van de hoeveelheid rechttrekken die elke afbeelding specifiek nodig heeft.
Hoe cool is dat?
Kijk eens naar de onderstaande afbeeldingen. Ik heb veel foto's gemaakt in een reeks van het paar dat loopt, en ik wil ze allemaal afzonderlijk rechttrekken. Voordat ik deze techniek leerde, moest ik elke afbeelding afzonderlijk rechttrekken, maar nu niet meer.
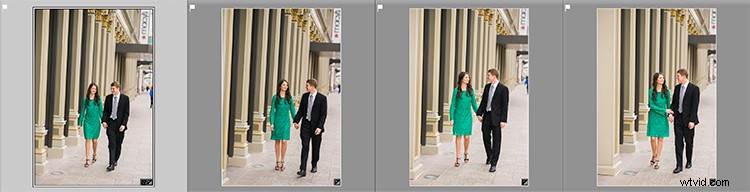
Zodra ik de eerste afbeelding heb gerepareerd met de knop Niveau in het deelvenster Lenscorrecties, kan ik de Upright-modus synchroniseren met alle andere scheve afbeeldingen, en elk zal worden geanalyseerd en gerepareerd volgens wat het nodig heeft (zelfs als ze allemaal verschillend zijn bedragen).
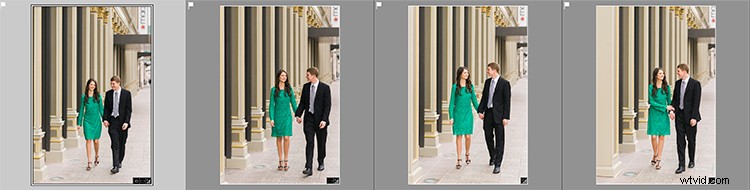
Moet je zien. Al mijn afbeeldingen waren met een paar klikken gerepareerd. Ik wil hier niet uitweiden over het punt, maar ik schiet constant scheef en deze kleine truc bespaart me urenlang vervelend rechttrekken in de loop van een jaar.
Een LR-preset maken
U kunt dit proces ook automatiseren door een voorinstelling te maken. U doet dit door eerst een afbeelding recht te trekken met de knop Niveau in het deelvenster Lenscorrecties van de ontwikkelmodule.
Klik vervolgens bovenaan in het paneel Presets op de (+) plus-knop om een nieuwe LR-preset te maken.
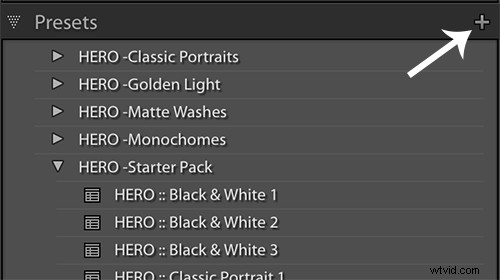
Hierdoor verschijnt het dialoogvenster Nieuwe ontwikkelvoorinstelling waarin u kiest welke instellingen u in uw voorinstelling wilt, de map waarin u deze wilt opslaan en welke naam u deze wilt geven. Geef uw voorinstelling een naam die u zich zult herinneren, plaats vinkjes in het selectievakje Rechtopstaande modus en het selectievakje Lensprofielcorrecties en klik op Maken.
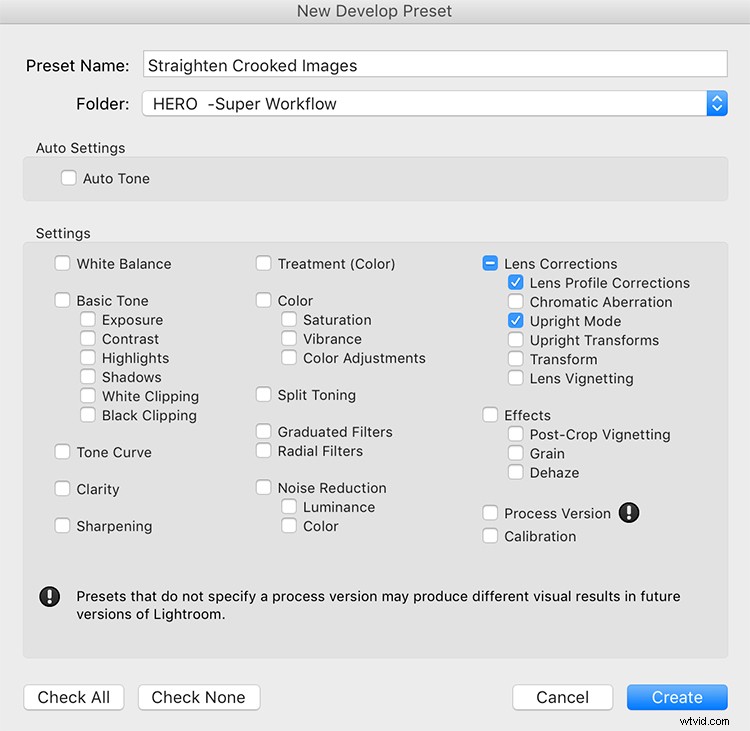
Als je nu scheve afbeeldingen hebt, kun je deze voorinstelling raken en bijna op magische wijze worden je afbeeldingen rechtgetrokken in vergelijking met de sterke lijnen in de afbeelding.
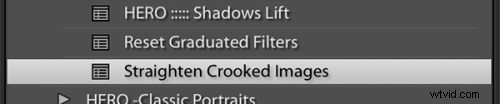
Probeer het eens, ik denk dat je deze techniek vaak zult gebruiken om je afbeeldingen snel recht te trekken.