Lightroom is een soort Zwitsers zakmes of, beter nog, een Leatherman Wave, in die zin dat het zoveel dingen doet en een programma van onschatbare waarde is voor veel fotografen - amateur, professioneel of waar dan ook daartussenin. Of je nu het soort persoon bent dat de voorkeur geeft aan voorinstellingen, of iemand die graag schuifregelaars gebruikt, er zijn vier opties in het zicht verborgen, direct in het basispaneel van de module Ontwikkelen, die bijna elke foto drastisch kunnen verbeteren.
Het kostte me een paar jaar om deze schuifregelaars goed te leren gebruiken, en zelfs nu ben ik nog steeds nieuwe manieren aan het bedenken om ermee te werken, in combinatie met andere opties in de module Ontwikkelen om mijn foto's er precies zo uit te laten zien als ik wil. Maar nu ben ik op een punt beland waarop het aanpassen van deze vier opties het allereerste is wat ik doe op bijna elke afzonderlijke foto. Ze zijn zo handig voor mij, en misschien ook voor jou.

De vier belangrijkste Lightroom-schuifregelaars zijn:
- Hoogtepunten
- Schaduwen
- Blanken
- Zwarten
Leren werken met deze vier belangrijke schuifregelaars kan een geweldige impact hebben op je fotografie.
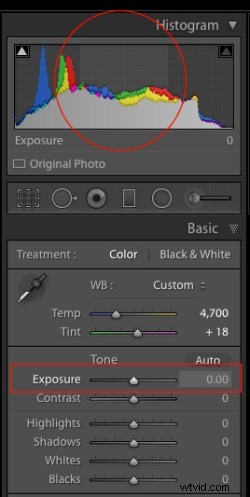 Om het effect van elke schuifregelaar te demonstreren, laat ik u een afbeelding zien in verschillende bewerkingsstadia, zoals Ik pas de waarden voor elke optie één voor één aan. Als je gewend bent om de Belichting (merk in de schermafbeelding rechts op welke delen van je afbeelding worden beïnvloed door het verplaatsen van de Belichtingsschuifregelaar) en Contrastschuifregelaars te gebruiken om je afbeeldingen aan te passen, wil je deze misschien voor nu opzij zetten en je hierop concentreren andere vier in plaats daarvan, omdat ze je aanzienlijk betere resultaten kunnen geven.
Om het effect van elke schuifregelaar te demonstreren, laat ik u een afbeelding zien in verschillende bewerkingsstadia, zoals Ik pas de waarden voor elke optie één voor één aan. Als je gewend bent om de Belichting (merk in de schermafbeelding rechts op welke delen van je afbeelding worden beïnvloed door het verplaatsen van de Belichtingsschuifregelaar) en Contrastschuifregelaars te gebruiken om je afbeeldingen aan te passen, wil je deze misschien voor nu opzij zetten en je hierop concentreren andere vier in plaats daarvan, omdat ze je aanzienlijk betere resultaten kunnen geven.
Ik moet er ook rekening mee houden dat, zoals met vrijwel alle Lightroom-tips en -trucs, je resultaten het beste zijn als je in RAW fotografeert in plaats van JPG. De foto waarmee ik ga beginnen is een opname van een paar kleurrijke bladeren op een regenachtige dag, die in het begin redelijk lijkt, maar veel levendiger en rijker wordt gemaakt door gewoon deze vier belangrijke Lightroom-schuifregelaars aan te passen:Hoogtepunten, Schaduwen, Blanken en Zwarten.

De originele foto rechtstreeks uit de camera zonder enige aanpassingen.

Histogram van originele onbewerkte afbeelding.
#1 – Schuifregelaar voor hoogtepunten
 Ik noemde de schuifregelaar Belichting in de vorige paragraaf, een hulpmiddel dat de algehele helderheid of duisternis van een volledige afbeelding (op basis van de middentonen). Met de schuifregelaar Hooglichten kunt u een soortgelijk type aanpassing uitvoeren, maar alleen met de helderste delen van een afbeelding (tonen die niet helemaal zuiver wit zijn). Als u het naar links verplaatst, worden de helderste delen donkerder en als u het naar rechts verplaatst, worden dezelfde delen helderder. Beweeg met uw muis over de schuifregelaar Hoogtepunten om op het histogram te zien welke delen van de afbeelding worden beïnvloed (zie screenshot rechts).
Ik noemde de schuifregelaar Belichting in de vorige paragraaf, een hulpmiddel dat de algehele helderheid of duisternis van een volledige afbeelding (op basis van de middentonen). Met de schuifregelaar Hooglichten kunt u een soortgelijk type aanpassing uitvoeren, maar alleen met de helderste delen van een afbeelding (tonen die niet helemaal zuiver wit zijn). Als u het naar links verplaatst, worden de helderste delen donkerder en als u het naar rechts verplaatst, worden dezelfde delen helderder. Beweeg met uw muis over de schuifregelaar Hoogtepunten om op het histogram te zien welke delen van de afbeelding worden beïnvloed (zie screenshot rechts).
Ik gebruik dit als uitgangspunt bij het maken van aanpassingen aan een afbeelding, omdat het kan helpen sommige details in de lichtere delen van een afbeelding te herstellen die misschien een beetje te helder of vervaagd lijken, en de afbeelding een meer gelijkmatige- verlicht uiterlijk in het algemeen.
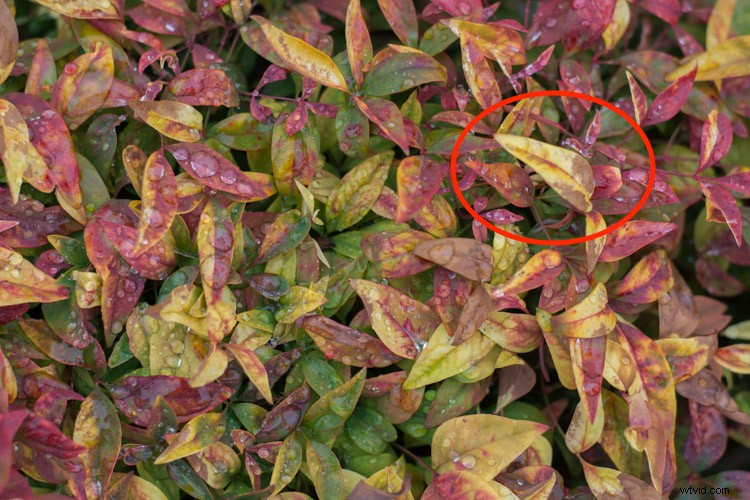
Hoogtepunten aangepast tot een waarde van -80. Merk op hoe de gele bladeren, vooral de grote aan de rechterkant, nu een veel rijkere gele tint hebben en niet zo vervaagd zijn als op de eerste foto.
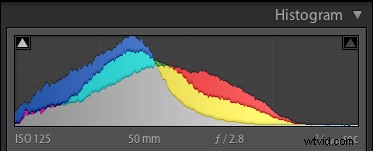
Histogram met aangepaste highlights.
Terwijl u de Hoogtepunten aanpast, of een van de andere drie schuifregelaars die in dit artikel worden genoemd, kunt u de ingebouwde uitknipgids gebruiken om de juiste hoeveelheid aanpassingen aan uw afbeelding te krijgen. Houd de alt . ingedrukt sleutel (optie op Mac) terwijl je de schuifregelaar van links naar rechts beweegt en je ziet dat je afbeelding helemaal donker wordt, op een paar plekken na. Deze plekken geven gebieden van uw afbeelding aan die zijn bijgesneden, wat betekent dat afbeeldingsgegevens in die delen verloren gaan. Over het algemeen wil je clipping vermijden, dus het is een goed idee om de Highlights of een andere slider niet zo sterk aan te passen dat je veel uitgeknipte gebieden ziet.
Een kijkje in het histogram bovenop de Basismodule zal u vergelijkbare informatie tonen, want hoe meer u de schuifregelaar Hooglichten naar rechts aanpast, hoe meer u de kleuren ook naar de rechterkant ziet bewegen. Als ze zo ver bewegen dat ze buiten die kant van het raster komen, worden delen van je afbeelding afgekapt en zullen er plekken met puur wit zijn die je misschien niet wilt.
#2 – Schuifregelaar Schaduwen
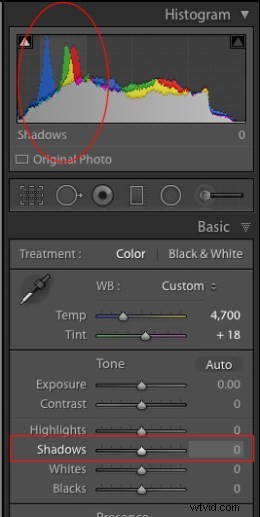 In dezelfde geest als de schuifregelaar Hooglichten, maakt de optie Schaduwen de donkere delen van uw afbeelding een beetje helderder ( zie afbeelding rechts voor welke gebieden worden beïnvloed). Het is net alsof je de schuifregelaar Belichting gebruikt om je afbeelding helderder te maken, maar deze alleen te beperken tot de delen van een afbeelding die erg donker zijn, terwijl je de rest negeert. Dit doet wonderen bij onderbelichte foto's, aangezien moderne camera's beeldsensoren hebben die een verbazingwekkende hoeveelheid details in de schaduw vastleggen, vooral bij lagere ISO-waarden. Het komt zelden voor dat u het schaduwniveau tot 100 moet (of zelfs maar wilt) verhogen, maar het is fijn om te weten dat Lightroom u in ieder geval de mogelijkheid biedt om dit te doen.
In dezelfde geest als de schuifregelaar Hooglichten, maakt de optie Schaduwen de donkere delen van uw afbeelding een beetje helderder ( zie afbeelding rechts voor welke gebieden worden beïnvloed). Het is net alsof je de schuifregelaar Belichting gebruikt om je afbeelding helderder te maken, maar deze alleen te beperken tot de delen van een afbeelding die erg donker zijn, terwijl je de rest negeert. Dit doet wonderen bij onderbelichte foto's, aangezien moderne camera's beeldsensoren hebben die een verbazingwekkende hoeveelheid details in de schaduw vastleggen, vooral bij lagere ISO-waarden. Het komt zelden voor dat u het schaduwniveau tot 100 moet (of zelfs maar wilt) verhogen, maar het is fijn om te weten dat Lightroom u in ieder geval de mogelijkheid biedt om dit te doen.
Ik moet er ook rekening mee houden dat je dezelfde schuifregelaar kunt gebruiken om de schaduwgebieden van een afbeelding nog donkerder te maken, en afhankelijk van het type fotografie dat je doet, kan dat heel goed een handige optie zijn, maar de meeste fotografen zullen de schaduwen alleen maar lichter willen maken in plaats daarvan.

Het aanpassen van de schaduwen met +50 hielp om een deel van de details terug te brengen die verloren waren gegaan in de donkere gebieden, zoals je kunt zien in het gebied van groene bladeren in de cirkel.
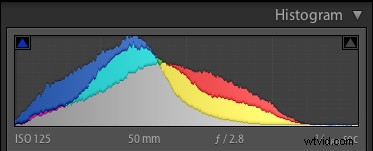
Hoogtepunten en schaduwen aangepast.
#3 – Witte schuifregelaar
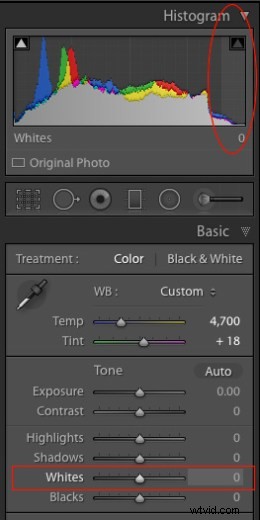 Dit is gerelateerd aan de highlights, maar heeft een iets andere impact op je afbeelding, die subtiel maar behoorlijk indrukwekkend is . Als u dit naar rechts aanpast, worden de wittinten in uw afbeelding in wezen zuiverder wit. Het heeft invloed op alle wittinten in de foto (zie afbeelding rechts) in tegenstelling tot de schuifregelaar voor hooglichten, die alleen een beperkt aantal zeer heldere kleuren behandelt.
Dit is gerelateerd aan de highlights, maar heeft een iets andere impact op je afbeelding, die subtiel maar behoorlijk indrukwekkend is . Als u dit naar rechts aanpast, worden de wittinten in uw afbeelding in wezen zuiverder wit. Het heeft invloed op alle wittinten in de foto (zie afbeelding rechts) in tegenstelling tot de schuifregelaar voor hooglichten, die alleen een beperkt aantal zeer heldere kleuren behandelt.
Wat je hier doet, is het witpunt instellen of Lightroom vertellen wat je wilt dat het helderste punt van je foto is. Dit kan een vlak beeld veel meer diepte en tonaliteit geven, en een anders saaie foto maken en deze echt laten glanzen. Ik sleep deze schuifregelaar bijna altijd een beetje naar rechts, hoewel je moet oppassen dat er niets wordt afgekapt, wat je kunt doen door de alt ingedrukt te houden of optie toets terwijl u deze sleept.

Door de witte schuifregelaar op een waarde van +45 te brengen, worden alle witte gebieden nu zuiverder wit. Het effect is het meest merkbaar bij de verschillende waterdruppels die er nu veel levendiger en beter gedefinieerd uitzien.
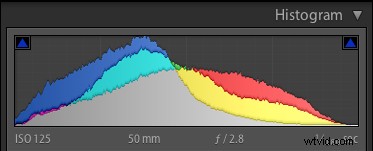
Hooglichten, schaduwen en wit aangepast.
#4 – Blacks-schuifregelaar
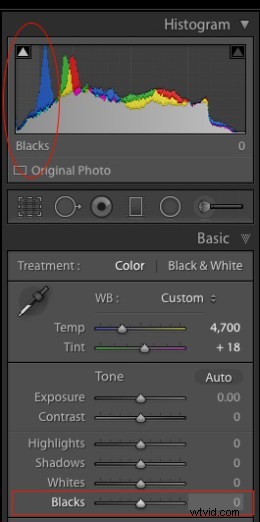 Vergelijkbaar met de Whites-schuifregelaar, past deze het zwartpunt van je afbeelding aan, of hoe donker de donkerste delen werkelijk zijn veroorzaken. Ik schuif deze bijna altijd naar links om mijn foto's wat meer pit te geven. Het zorgt ervoor dat foto's wat meer contrast hebben, terwijl er veel meer kleur naar voren komt in elke afbeelding als geheel.
Vergelijkbaar met de Whites-schuifregelaar, past deze het zwartpunt van je afbeelding aan, of hoe donker de donkerste delen werkelijk zijn veroorzaken. Ik schuif deze bijna altijd naar links om mijn foto's wat meer pit te geven. Het zorgt ervoor dat foto's wat meer contrast hebben, terwijl er veel meer kleur naar voren komt in elke afbeelding als geheel.
Een verschil om op te merken bij het aanpassen van deze schuifregelaar, in tegenstelling tot sommige andere, is dat u eigenlijk doe wilt dat het zwartniveau iets wordt afgekapt. Dus, als je de alt of optie toets ingedrukt terwijl u deze aanpast, wilt u een paar gemarkeerde gebieden zien verschijnen. De reden hiervoor is dat u de donkerste delen van uw afbeeldingen echt zwart wilt maken, wat diepte en een mooie uitstraling aan uw foto's geeft, wat veel effectiever is dan simpelweg de schuifregelaar voor contrast te verplaatsen.
Opmerking:de schuifregelaar voor contrast komt uit het midden van het histogram, terwijl het trekken van de schuifregelaars voor wit en zwart uit de rand trekt, waardoor je meer controle hebt over hoe het contrast op je afbeelding wordt toegepast.

Door de zwartwaarden terug te brengen tot -70 worden de zwarte gebieden puur zwart en krijgt het beeld een veel rijker gevoel van contrast dan alleen de contrastschuifregelaar aan te passen.
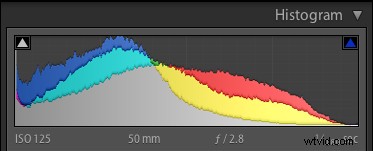
Alle vier de aanpassingen gemaakt.
Voor en na
Om u een duidelijk idee te geven van hoeveel deze vier schuifregelaars een afbeelding kunnen beïnvloeden, volgt hier een vergelijking voor en na van dezelfde foto. Het origineel lijkt zo saai en levenloos, vergeleken met de levendige dynamische bewerkte versie. Onthoud dat de enige dingen die werden aangepast de schuifregelaars Hooglichten, Schaduwen, Wit en Zwart waren.

Er zijn tientallen andere bewerkingen die in Lightroom kunnen worden gedaan om foto's te verbeteren. Simpele dingen zoals het vergroten van de helderheid, het aanpassen van de tooncurve, het fijn afstemmen van de verscherping of het selectief bewerken van elke kleur, kunnen je originele beelden verbeteren (vooral als je in RAW fotografeert) met sprongen en grenzen die verder gaan dan je misschien had gedacht. Maar als dat allemaal een beetje te veel lijkt om in één keer op te nemen, weet dan dat je een enorm aantal verbeteringen kunt krijgen door deze vier eenvoudige schuifregelaars in het basispaneel te gebruiken.
Toen ik zei dat deze vier belangrijke Lightroom-schuifregelaars opwaarderen je bewerking, ik meende het echt. Het kost maar een paar minuten om ze te leren gebruiken en kan een enorm verschil maken in uw afbeeldingen.
Om samen te vatten, hier is wat elke schuifregelaar in een notendop doet:
- Hoogtepunten:past de helderdere delen van een afbeelding aan om wat kleur terug te brengen die misschien te vervaagd is.
- Schaduwen:past de donkere delen van een afbeelding aan om wat kleur en details naar voren te brengen waar het te donker lijkt.
- Wit:maakt de witste delen van een afbeelding zuiverder wit.
- Zwart:maakt de zwartste delen van een afbeelding puurder zwart.

Originele afbeelding, rechtstreeks uit de camera, zonder bewerkingen.
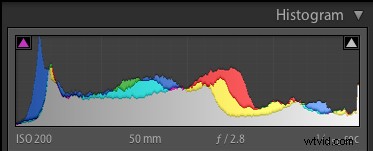
Origineel beeldhistogram.

Highlights -47, Shadows +83, Whites +79, Blacks -56 en helemaal geen andere bewerkingen.
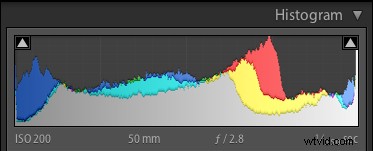
Aangepast histogram.
Ik merkte dat ik deze vier schuifregelaars zo vaak gebruikte dat ik een aangepaste voorinstelling in Lightroom heb gemaakt die ze allemaal op specifieke waarden instelt. Ik pas deze voorinstelling vaak toe op elke foto bij het importeren, omdat het me een goed startpunt geeft om vanuit mijn andere bewerkingen te werken. De waarden die ik gebruik zijn: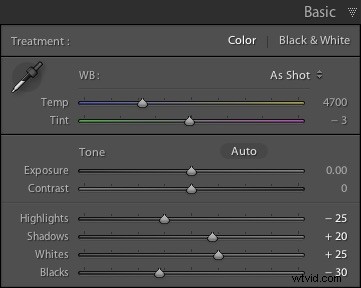
- Hoogtepunten -25
- Schaduwen +20
- Blanken +25
- Zwarten -30
Uw kilometerstand zal variëren, en nogmaals, dit is slechts een startpunt, maar hopelijk illustreert dit alles hoe nuttig deze vier schuifregelaars zijn. Toen ik voor het eerst met Lightroom begon te werken, was ik zo overweldigd door alle opties die ik tot mijn beschikking had, dat ik niet alleen dacht dat ik het nooit zou kunnen leren, maar ik wist niet eens waar ik moest beginnen. Als dat klinkt zoals jij, raad ik je aan deze vier schuifregelaars eens te proberen en dit als springplank te gebruiken voor de rest van je bewerkingen.
En jij dan? Wat zijn enkele van je favoriete bewerkingstips en -trucs in Lightroom? Heeft u een bepaalde sleutel tot een effectieve workflow die u wilt delen? Laat je mening achter in de reacties hieronder.
