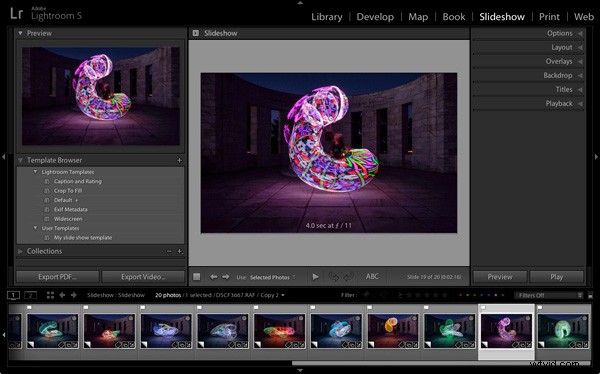
Als je ouder bent dan een "bepaalde" leeftijd, herinner je je dat je diavoorstellingen hebt gemaakt die vrienden of familieleden kunnen zien. Het kijkproces vereiste een projector en een scherm, plus een verduisterde kamer zodat mensen de geprojecteerde dia's goed konden zien.
Gelukkig zijn de dingen sindsdien verder gegaan en is het nu veel gemakkelijker om je foto's aan een publiek te laten zien. De komst van laptops, sociale media, blogs en websites voor het delen van foto's heeft de oude stijl van diavoorstelling overbodig gemaakt.
Er is echter nog steeds plaats voor de nieuwe stijl van diavoorstelling - een die wordt bekeken op een computerscherm in plaats van op een wit scherm. Lightroom-gebruikers kunnen diavoorstellingen maken vanuit het programma zelf, met behulp van de module Diavoorstelling, wat het proces aanzienlijk vereenvoudigt.
In dit artikel laat ik je zien hoe je een eenvoudige diavoorstelling kunt maken en wijs je op enkele van de meer geavanceerde aanpassingsfuncties die je misschien wilt verkennen.
Eerste stappen in de Slideshow-module
Het helpt enorm als u een nieuwe verzameling maakt voor de foto's die u in uw diavoorstelling wilt gebruiken. Zodra u dit hebt gedaan, schakelt u over naar de module Diavoorstelling. Afhankelijk van of je het eerder hebt gebruikt, zul je zoiets zien.
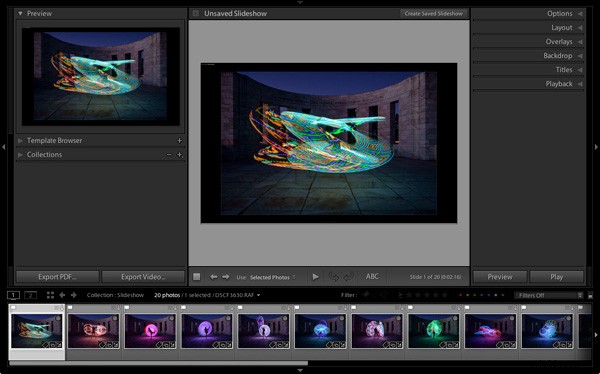
Klik op de knop Opgeslagen diavoorstelling maken boven aan het inhoudsvenster. Wanneer u dit doet, maakt Lightroom een nieuwe verzameling diavoorstellingen die (standaard) in de oorspronkelijke verzameling wordt geplaatst. Vanaf dit punt worden alle wijzigingen die u aanbrengt in uw diavoorstelling automatisch opgeslagen en kunt u ze niet meer kwijtraken.
Geef uw diavoorstelling een naam in het venster Diavoorstelling maken en beslis waar u deze wilt opslaan met behulp van het vervolgkeuzemenu onder Locatie. Als u het vakje Nieuwe virtuele kopieën maken aanvinkt, kunt u virtuele kopieën in de verzameling diavoorstellingen bewerken zonder de originelen te beïnvloeden.
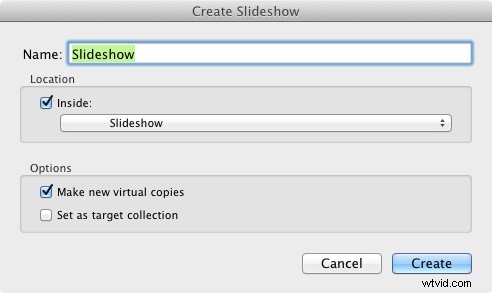
Identiteitsplaten
Als u een aangepaste identiteitsplaat heeft gemaakt, wordt deze mogelijk weergegeven in de linkerbovenhoek van uw diavoorstelling, aangezien verschillende sjablonen voor diavoorstellingen van Lightroom identiteitsplaten in hun lay-out bevatten.
U kunt het Identiteitsplaatje verplaatsen door te klikken en te slepen, of vergroten door op te klikken en de witte vierkantjes rond de rand te slepen. Dit is waarschijnlijk een goed moment om erop te wijzen dat er twee soorten gepersonaliseerde identiteitsplaatjes zijn in Lightroom:grafische en gestileerde tekstidentiteitsplaatjes.
Hoewel grafische identiteitsplaten hun toepassingen hebben (voornamelijk als een pittoresk alternatief voor de standaard identiteitsplaat van Lightroom), kun je ze niet vergroten tot buiten hun oorspronkelijke grootte van 400 x 57 pixels zonder de afbeeldingen te pixelen, waardoor ze bijna nutteloos zijn voor opname in diavoorstellingen. Gestileerde tekstidentiteitsplaten zijn veel beter omdat Lightroom ze eenvoudig op de gewenste grootte schaalt zonder enige pixelvorming.
Als u helemaal geen identiteitsplaat in uw diavoorstelling wilt opnemen, gaat u naar het paneel Overlays en schakelt u het vakje Identiteitsplaat uit. Dit is de eenvoudigste optie, maar als u wilt, kunt u uw eigen gestileerde tekstidentiteitsplaat maken door naar Lightroom> Identiteitsplaat instellen (Mac) / Bewerken> Identiteitsplaat (pc) te gaan.
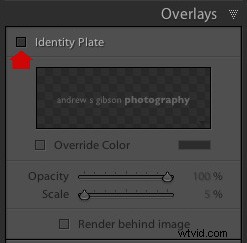
Voorvertoning van uw diavoorstelling
Door de Slideshow-module te openen, wordt automatisch een diavoorstelling gemaakt (ja, zo simpel is het) en als u tevreden bent met de standaardinstellingen, bent u al klaar. Om te zien hoe het eruit ziet, klikt u op de knop Voorbeeld van diavoorstelling (het afspeelpictogram) in de werkbalk. Trek voor een maximaal effect eerst de boven-, onder- en zijpanelen in (sneltoets:Shift+Tab).
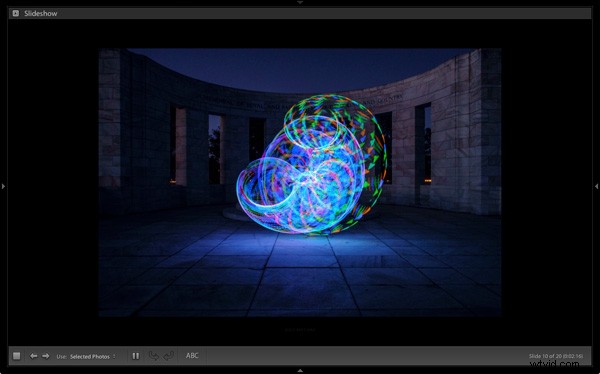
Uw diavoorstelling aanpassen
Nu je de standaarddiavoorstelling in actie hebt gezien, is het tijd om te kijken hoe je deze kunt aanpassen.
De plaats om te beginnen is de Sjabloonbrowser, die zich in de linkerpanelen bevindt. Er zijn vijf Lightroom-sjablonen waaruit u kunt kiezen. Ze zijn volledig aanpasbaar. De eenvoudigste manier om uw diavoorstelling te ontwerpen, is door de sjabloon te kiezen die u het dichtst bij uw gewenste plaats brengt, en vanaf daar de vereiste aanpassingen aan te brengen.
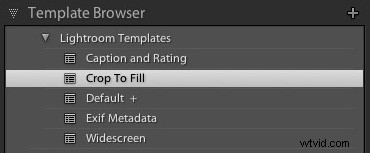
Voor mijn diavoorstelling koos ik de sjabloon Bijsnijden om te vullen, waarmee de foto's in de diavoorstelling worden uitgevouwen (en bijgesneden) om het hele scherm te vullen.
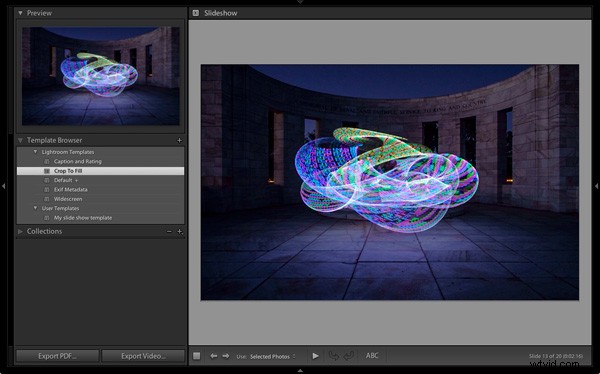
De meeste sjablonen hebben tekstcellen. Als u niet wilt dat een tekstcel in uw diavoorstelling verschijnt, klikt u erop en drukt u op de toets Delete (Mac) / Backspace (pc) op het toetsenbord om deze te verwijderen.
Als alternatief kunt u de inhoud van het tekstvak bewerken door op de tekstcel te klikken, vervolgens naar het menu Aangepaste tekst in de werkbalk te gaan en Bewerken te selecteren. Dit opent de tekstsjablooneditor, waar u kunt selecteren wat er in de tekstcel wordt weergegeven.
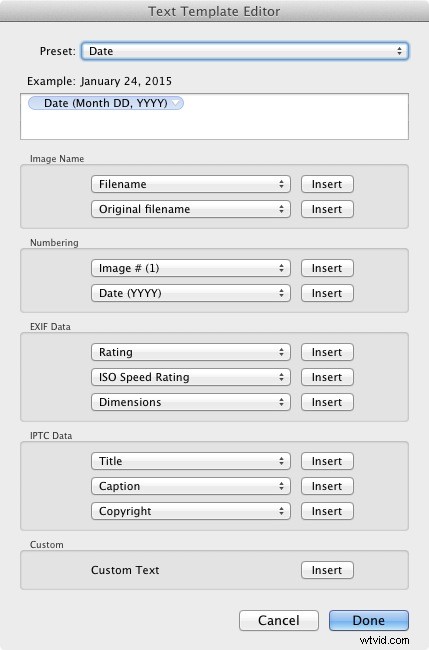
Als u een nieuwe tekstcel wilt toevoegen (bijvoorbeeld als u de sjabloon Uitsnijden om te vullen gebruikt, die er geen heeft), kunt u dit doen door op de ABC-knop in de werkbalk te klikken. Selecteer Bewerken (of een van de voorinstellingen) in het menu Aangepaste tekst. Als u Bewerken selecteert, wordt de tekstsjablooneditor geopend en kunt u kiezen wat er in de tekstcel wordt weergegeven.
U kunt de tekstcel rond de diavoorstelling slepen om deze te positioneren en de grootte van het lettertype aanpassen door het tekstvak groter of kleiner te maken door de hoek- of randgrepen te slepen. Ga naar Tekstoverlays in het deelvenster Overlays om het lettertype, de kleur en de dekking van het lettertype in de actieve tekstcel in te stellen.
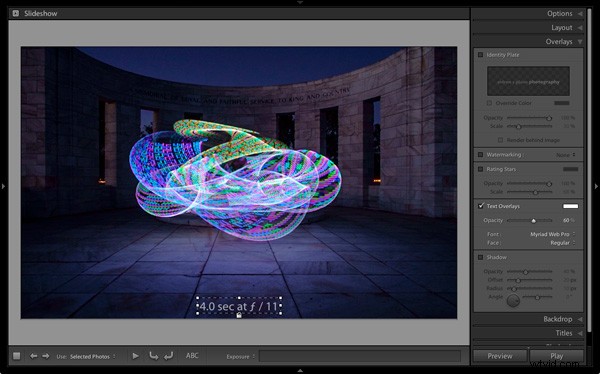
Diavoorstellingen exporteren
De gemakkelijkste manier om iemand een diavoorstelling te laten zien, is door Lightroom te openen, naar de verzameling diavoorstellingen te gaan die je wilt bekijken en op de afspeelknop te drukken.
Er zijn ook momenten waarop u de diavoorstelling moet exporteren in een indeling die door andere mensen kan worden bekeken, zoals een filmbestand. Klik hiervoor op de knop Video exporteren onder de linkerpanelen. Geëxporteerde video's worden opgeslagen in het .MP4-formaat, dat compatibel is met veel videospelers, waaronder Adobe Media Player, Apple Quicktime en Windows Media Player 12. De video bevat muziek als deze aan de diavoorstelling is toegevoegd.
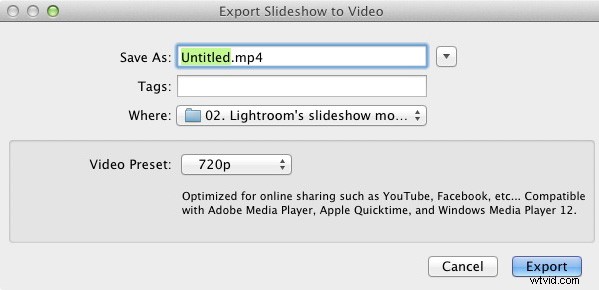
Conclusie
Hopelijk heeft dit artikel je een goed idee gegeven van wat je kunt bereiken in de Slideshow-module van Lightroom. Als je het leuk vindt wat je tot nu toe hebt gezien, neem dan even de tijd om de rechterpanelen te verkennen, waar je meer manieren zult ontdekken om het uiterlijk van je diavoorstelling aan te passen.
Welke toepassingen heb je gevonden voor de Slideshow-module van Lightroom? Is het krachtig genoeg voor uw behoeften of geeft u de voorkeur aan alternatieve software? Laat het ons weten in de reacties.
De Mastering Lightroom-collectie
 Mijn Mastering Lightroom Met e-boeken haalt u het meeste uit Lightroom 4 en Lightroom 5. Ze behandelen elk aspect van de software, van de module Bibliotheek tot het maken van prachtige afbeeldingen in de module Ontwikkelen en het maken van fotoboeken en diavoorstellingen. Klik op de link voor meer informatie of om te kopen.
Mijn Mastering Lightroom Met e-boeken haalt u het meeste uit Lightroom 4 en Lightroom 5. Ze behandelen elk aspect van de software, van de module Bibliotheek tot het maken van prachtige afbeeldingen in de module Ontwikkelen en het maken van fotoboeken en diavoorstellingen. Klik op de link voor meer informatie of om te kopen.
