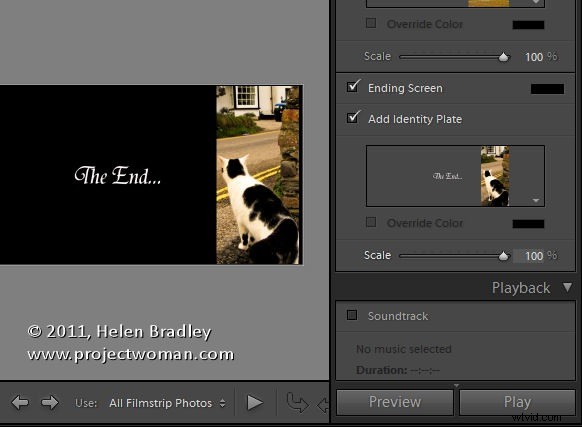
Identiteitsplaten zijn een van de best bewaarde geheimen in Lightroom. Er zijn veel manieren waarop u Identity Plates in Lightroom niet alleen kunt gebruiken om de interface aan te passen, zoals ik in dit bericht heb besproken, maar ook om uw afdruk-, web- en diavoorstellingstoepassingen aan te passen.
In dit bericht laat ik je zien hoe je identiteitsplaatjes maakt en gebruikt om aangepaste titel- en einddia's te maken in de Lightroom Slideshow-module.
Maak een diavoorstelling
Voor een diavoorstelling is het een goed idee om te beginnen met het plaatsen van alle afbeeldingen in een verzameling – selecteer vervolgens de verzameling en schakel over naar de module Diavoorstelling.
Kies in de werkbalk Alle filmstripfoto's om de diavoorstelling met al die afbeeldingen in te stellen.
Kies in de Sjabloonbrowser de Standaardsjabloon. Kies een achtergrondkleur door het Achtergrondpaneel te openen en kies Achtergrondkleur en proef een kleur die u wilt gebruiken.
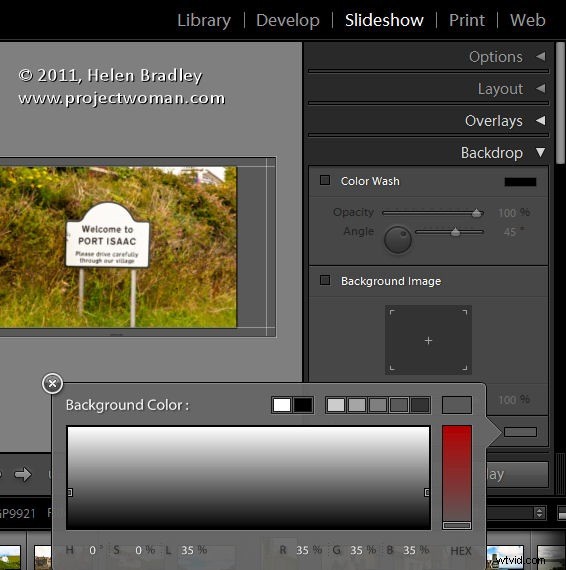
U kunt een achtergrondkleur toevoegen met of zonder een kleurwassing. U kunt ook een achtergrondafbeelding instellen - gebruik bijvoorbeeld een afbeelding uit uw diavoorstelling met een verminderde dekking als achtergrond.
Hier heb ik genoegen genomen met een effen donkergrijze achtergrond.
Selecteer in het deelvenster Lay-out Toon hulplijnen en zorg ervoor dat Alles koppelen is geselecteerd en sleep vervolgens de hulplijnen naar binnen zodat u wat ruimte rond de afbeeldingen hebt.
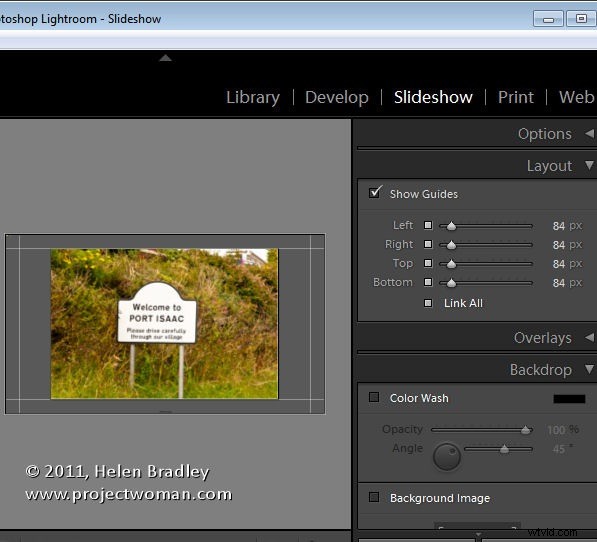
Door de hulplijnen te ontkoppelen, kun je de ene hulplijn kleiner maken dan de andere. Ik maak de bovenmarge graag kleiner dan de andere om de afbeeldingen hoger op het scherm te krijgen.
Gebruik uw identiteitsplaat
De eerste plaats waar u een identiteitsplaatje kunt gebruiken, is in het deelvenster Overlays. Dit identiteitsplaatje zit op elke dia en wordt weergegeven terwijl de diavoorstelling wordt afgespeeld. Hiervoor gebruik ik graag een identiteitsplaatje in platte tekst, dus zorg ervoor dat het identiteitsplaatje is aangevinkt en klik vervolgens op de naar beneden wijzende pijl en selecteer een identiteitsplaatje dat je al hebt gemaakt.
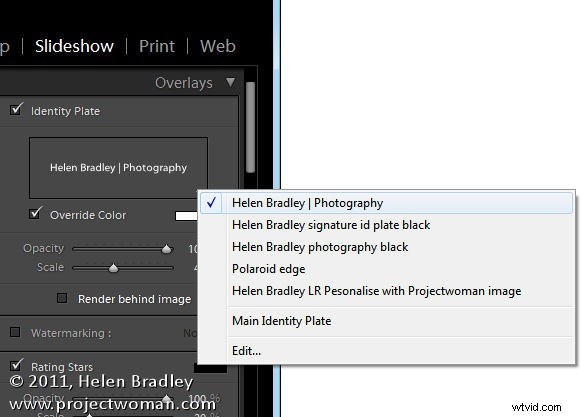
U kunt ook op Bewerken klikken en informatie over het identiteitsplaatje typen in het vak en het vervolgens selecteren en een lettertype, lettergrootte en kleur selecteren. Als je dit hebt gedaan, klik je op de knop Aangepast, klik je op Opslaan als en geef je je identiteitsplaatje een naam.
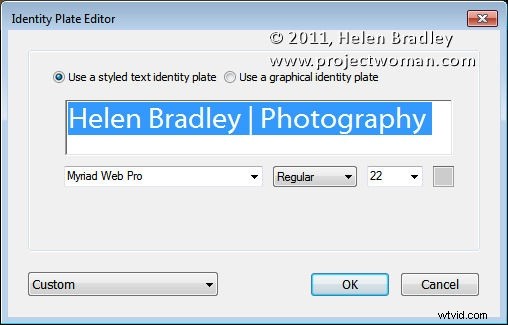
Het maakt niet uit welke kleur u hebt geselecteerd voor de tekst van het identiteitsplaatje, omdat u het selectievakje Kleur negeren kunt selecteren en een alternatieve kleur voor uw tekstidentiteitsplaatje kunt selecteren. Stel de schaal in op een grote waarde zodat u de tekst van het identiteitsplaatje op het scherm kunt zien, sleep deze naar de juiste positie en pas vervolgens de schaal en dekking aan.
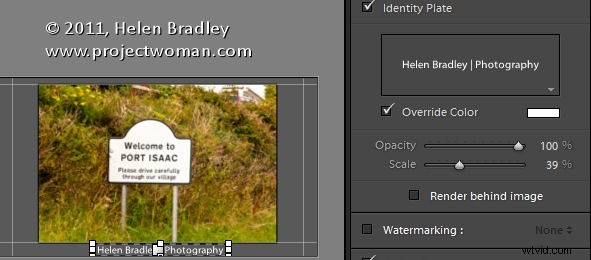
Identiteitsplaatje voor een titel
Een andere plaats waar u een identiteitsplaat kunt gebruiken, is het paneel Titels. Hier kunt u een Intro- en Eindscherm toevoegen aan uw diavoorstelling. U kunt een eenvoudig identiteitsplaatje gebruiken dat voor dit doel is geconfigureerd, maar u kunt ook een afbeelding gebruiken.
Hier heb ik een van de afbeeldingen uit de diavoorstelling in Photoshop genomen door er met de rechtermuisknop op te klikken en Bewerken in Photoshop te kiezen.
Ik heb een deel van de afbeelding bijgesneden en gebruikt om een interessante startdia voor de diavoorstelling te maken. Hier heb ik wat tekst aan de afbeelding toegevoegd om de diavoorstelling te introduceren. Waar mogelijk is het een goed idee om zoveel mogelijk van de afbeelding transparant te laten, zodat u de bestandsgrootte klein houdt.
Formaat van de afbeelding om de grootte van het diavoorstellingvenster te benaderen - ik gebruikte 1408 x 800 pixels.
Sla de afbeelding op in Photoshop als een PNG-bestand, zodat het zijn transparantie behoudt. Later kunt u de achtergrondkleur voor de titeldia regelen door een kleur te selecteren in de kleurkiezer van het introductiescherm in plaats van de kleur al in de afbeelding van de identiteitsplaat te hebben.
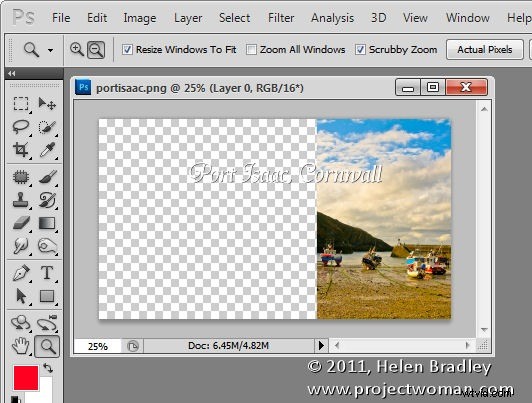
Klik nu, terug in Lightroom, in het titelpaneel op Identiteitsplaat toevoegen en selecteer Bewerken en selecteer deze keer Een grafische identiteitsplaat gebruiken. Klik op Bestand zoeken en sleep de afbeelding naar het venster of zoek de afbeelding op schijf. Klik op Ok om het als identiteitsplaatje te laden - u wordt mogelijk gevraagd dat het erg groot is - klik op Toch gebruiken om door te gaan.
De afbeelding verschijnt een seconde of twee op de titeldia en verdwijnt dan van het hoofdscherm, maar u ziet hem in het deelvenster Titels. Het zal waarschijnlijk te klein zijn, dus pas de schaalschuifregelaar aan om het formaat te vergroten.
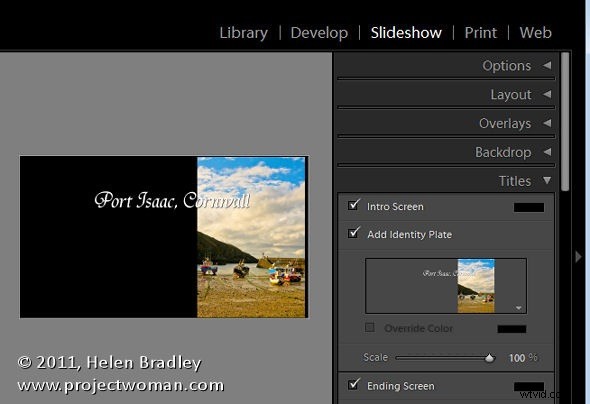
U kunt desgewenst een vergelijkbaar grafisch identiteitsplaatje maken voor het eindscherm.
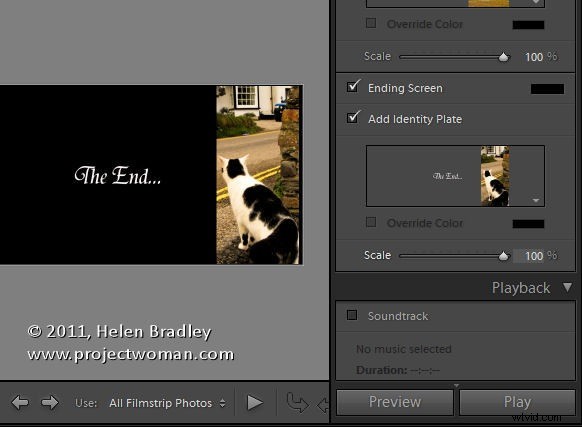
Door op dezelfde manier een tweede Photoshop-afbeelding te maken en deze als een grafische identiteitsplaat te importeren, kunt u een ander en aangepast eindscherm voor uw diavoorstelling hebben.
Om de dia's en uw nieuwe titels te bekijken, klikt u op de eerste afbeelding in de diavoorstelling en klikt u op de knop Afspelen.
