Heb je het schrijven op afbeeldingen gezien? Je weet wel, de kleine foto's of woorden die de naam van de fotograaf laten zien? Dat worden watermerken genoemd. Fotografen maken vaak een watermerk op hun afbeeldingen, zodat ze de juiste waardering krijgen voor hun werk. Hier zijn een paar manieren om afbeeldingen van een watermerk te voorzien met Photoshop en Lightroom.
Watermerken met Photoshop
U kunt in Photoshop op verschillende manieren watermerken maken. Hier zijn er een paar.
1. Tekstlaag
De eerste manier is om een tekstlaag te maken. Dit is geweldig voor eenvoudige woordwatermerken. U kunt dan uw naam of de naam van uw fotografiebedrijf schrijven. Van daaruit kunt u de dekking naar eigen inzicht aanpassen. Probeer de overvloeimodus aan te passen om de gewenste look te krijgen. Om het © symbooltype te krijgen; option+g op een Mac, of Alt+0169 op een pc.

Normale overvloeilaag met zwart lettertype bij 100% dekking.
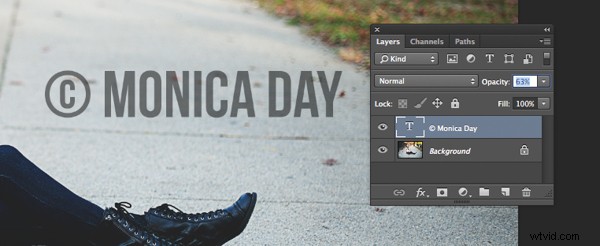
Normale overvloeimodus met een dekking van 63% in zwart lettertype.
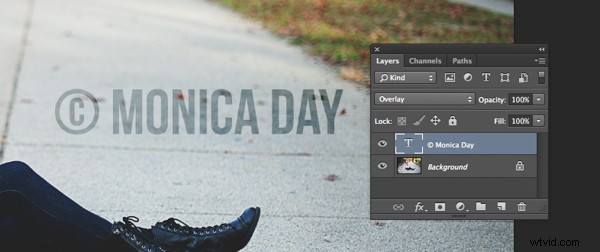
Overvloeimodus met een zwarte tekstkleur bij 100% dekking.
2. Logobestand
Als u een logo heeft, kunt u deze op uw afbeelding plaatsen. U wilt ervoor zorgen dat uw logo een transparante achtergrond heeft. Meestal is dit een PNG-bestand, een GIF of zelfs een vectorafbeelding. Neem bij twijfel contact op met uw logo-ontwerper. Gebruik de plaatsoptie om uw logo op uw afbeelding te plaatsen. Nogmaals, je kunt je dekking en overvloeimodi aanpassen om het gewenste effect te krijgen.

PNG-bestand met een transparante achtergrond. Het ruitpatroon laat je weten dat de achtergrond transparant is.
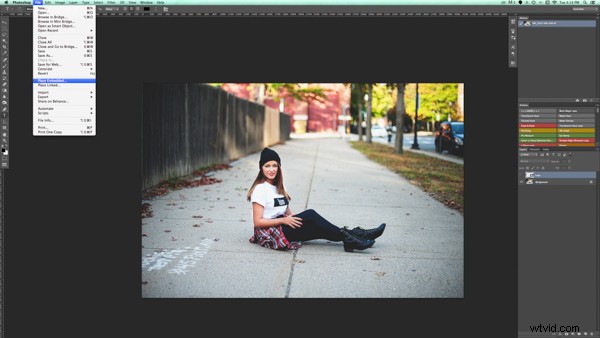
Plaats de functie in het Photoshop CC-menu. U kiest vervolgens het bestand dat u wilt plaatsen.
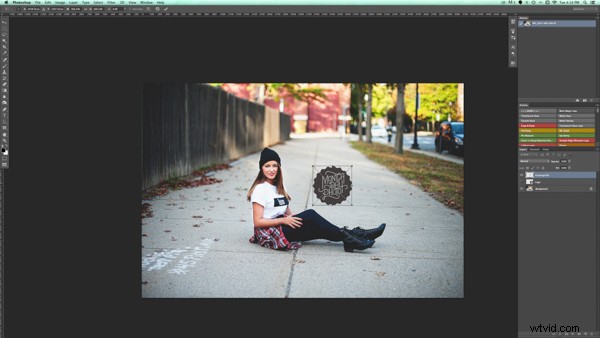
Plaats het bestand en pas de grootte naar wens aan. (Houd de Shift-toets ingedrukt terwijl u het formaat wijzigt om de beeldverhouding en het aandeel van uw logo te behouden)

Je kunt de dekking en overvloeimodus opnieuw aanpassen om je gewenste look te krijgen.
2a. De achtergrond van uw logo transparant maken als dat nog niet het geval is
Als je een logobestand hebt dat geen transparante achtergrond heeft, volg dan deze eenvoudige stappen om er een te maken. Open eerst uw bestand in Photoshop. Ga je gang en ontgrendel deze laag (dubbelklik erop en druk op Enter).
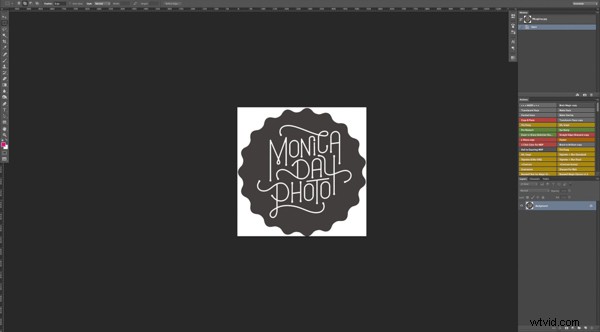
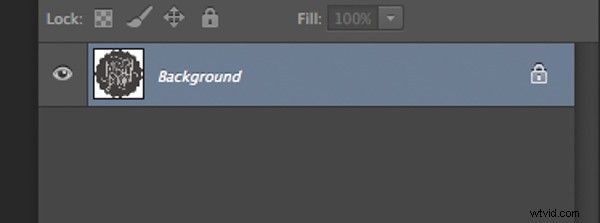
Achtergrondlaag vergrendeld
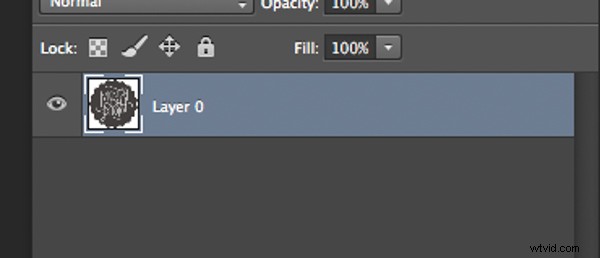
Laag is nu ontgrendeld.
Gebruik vervolgens de toverstaf om de achtergrond te selecteren. Als de achtergrond geen effen kleur heeft, selecteert u uw logo-afbeelding en keert u de selectie om. Nu uw achtergrond is geselecteerd, hoeft u alleen maar te knippen. U kunt dit doen met cmd+x (Mac) of ctrl+x op een Windows-computer.

Selecteer alleen de achtergrond.
Je afbeelding zou nu een transparante achtergrond moeten hebben. Sla dit bestand op als een .PNG (JPG's kunnen geen transparantie bevatten) en je bent klaar om te gaan.

Waar je het rasterpatroon ziet, is het nu transparant.
3. Het penseel gebruiken
Voor een nog eenvoudigere manier om watermerken te maken, maakt u een penseel. Op deze manier hoeft u deze stappen niet elke keer te doorlopen als u uw afbeeldingen een watermerk wilt geven.
Om het penseel te maken met tekst die je hebt geschreven, moet je een nieuw document openen in Photoshop. Zorg ervoor dat uw document een transparante achtergrond heeft. Typ de informatie die u op uw watermerk wilt hebben. Zorg ervoor dat je het precies zo hebt ingesteld als je wilt op je afbeeldingen. Zodra u uw watermerk hebt zoals u het wilt, moet u naar Afbeelding> Bijsnijden> Transparante pixels gaan. Vervolgens Bewerken-Definiëren Penseelvoorinstelling. Geef je penseel een naam en je bent klaar om te gaan. Hetzelfde proces kan worden gedaan met uw logobestand.
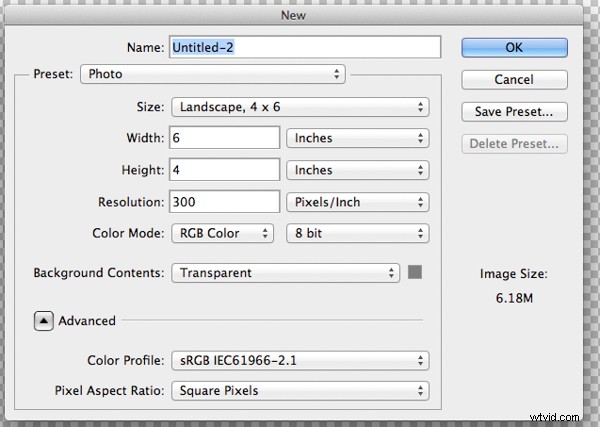
Dit zijn voorbeeldinstellingen die in de meeste gevallen goed werken. Zorg ervoor dat uw achtergrond is ingesteld op "Transparant".
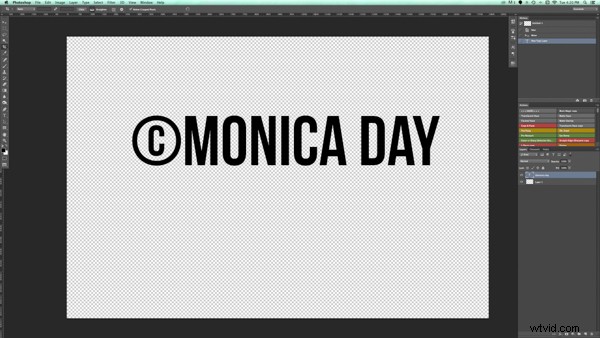
Merk op dat het lettertype erg groot is geschreven.
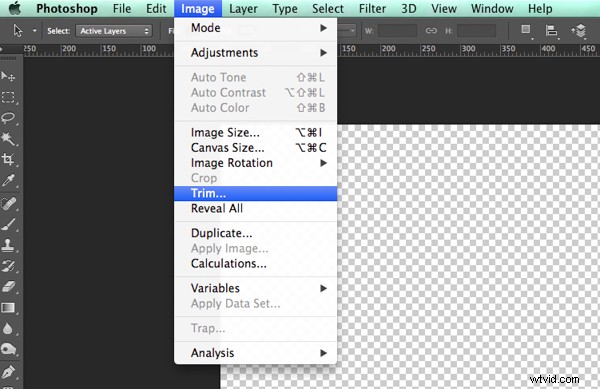
Zorg ervoor dat u uw watermerktekst bijsnijdt.
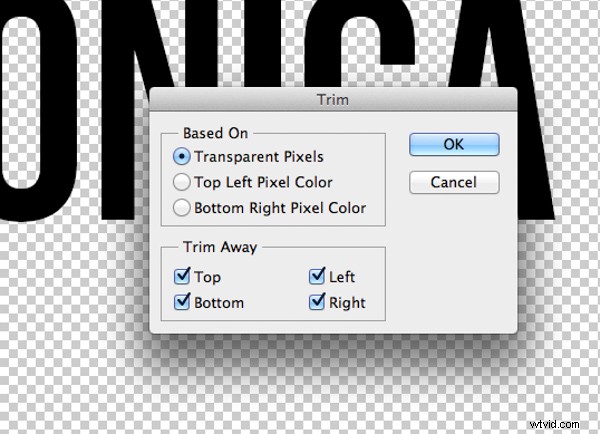

Je bijgesneden tekst mag geen spatie eromheen hebben.
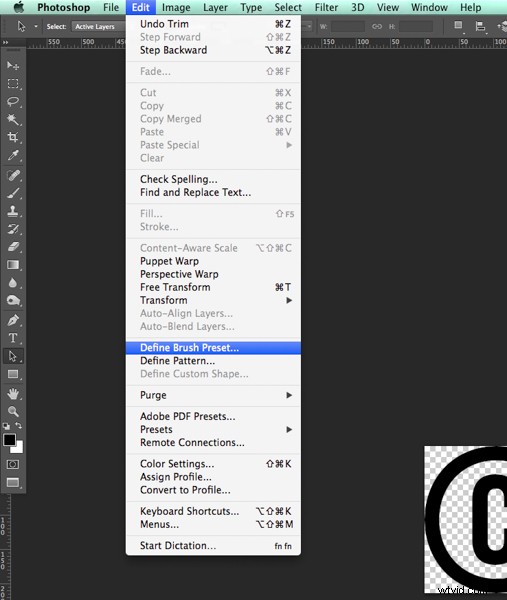
Definieer je penseel in het bewerkingsmenu.
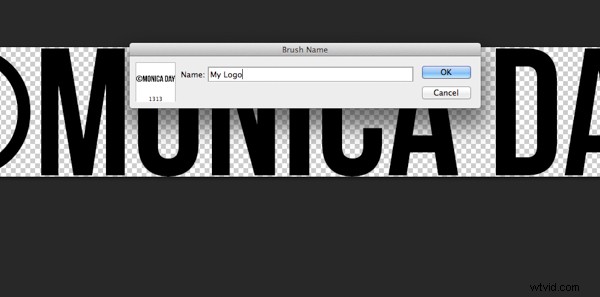
Geef je penseel een beschrijvende naam.
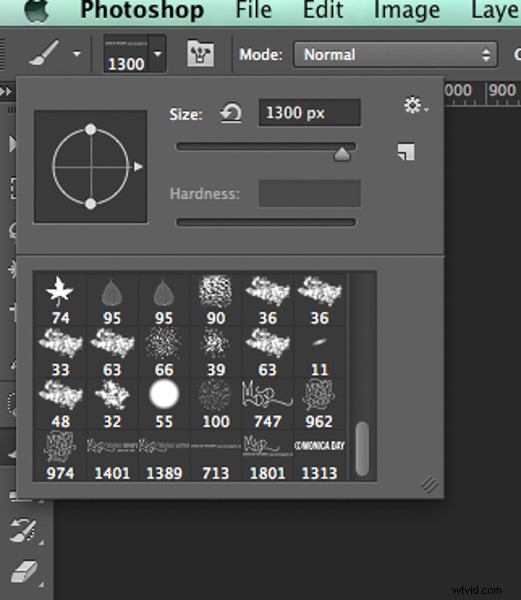
Merk op dat je penseel nu in je penseelmenu staat. Je kunt het rechtsonder op deze foto zien.
U kunt uw penseel nu gebruiken zoals u elke andere borstel zou gebruiken. De sleutel tot het hebben van een watermerk is om een laag te maken en het penseel te selecteren dat uw watermerk is. Een simpele klik zal uw afbeelding van een watermerk voorzien. Je kunt de grootte, dekking en overvloeimodus naar wens aanpassen.
Lees voor meer informatie over het maken van een handtekeningpenseel:Een handtekeningpenseel maken in Photoshop
Watermerken met Lightroom
Lightroom heeft een geweldige ingebouwde functie waarmee u uw afbeeldingen bij het exporteren van een watermerk kunt voorzien. Om deze functie te gebruiken, moet u eerst uw watermerk instellen. Ga daarvoor naar Lightroom>Watermerken bewerken.
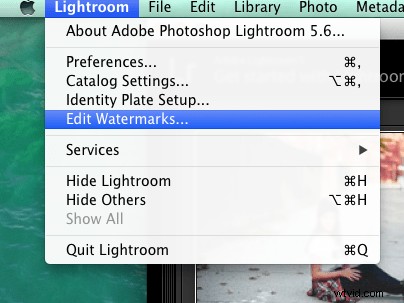
Je kunt een afbeelding of tekst kiezen. Er zijn verschillende instellingen waarmee u uw watermerk naar wens kunt aanpassen. Onthoud dat u voor de beste resultaten een PNG-bestand met een transparante achtergrond wilt gebruiken. Als je dat niet doet, heb je een wit vak rond je logo. U moet uw watermerk opslaan en een naam geven.
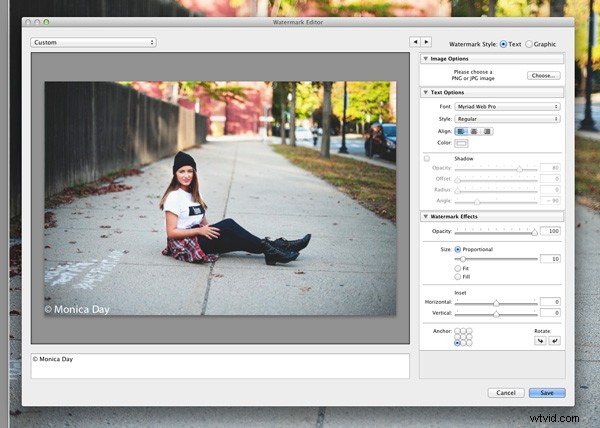
Voor een tekstwatermerk schrijft u eenvoudig de gewenste informatie in het witte vak. U kunt het lettertype, de kleur, de schaduw en de grootte van uw watermerk wijzigen. Bekijk de afbeelding om het gewenste effect te zien. Gebruik de optie Anker om de plaatsing aan te passen en de optie Inzet voor verdere aanpassingen.
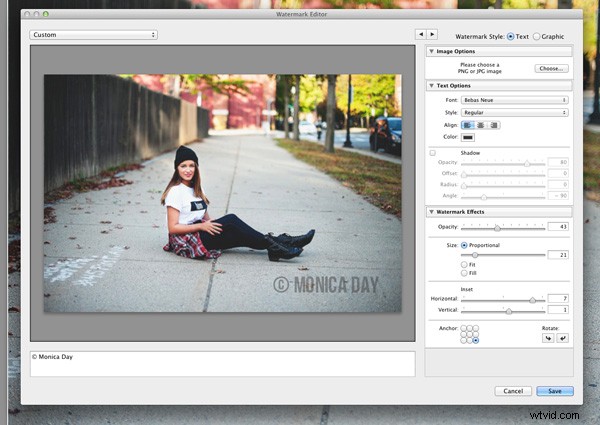
Het lettertype, de dekking, de grootte en de locatie kunnen naar wens worden gewijzigd.
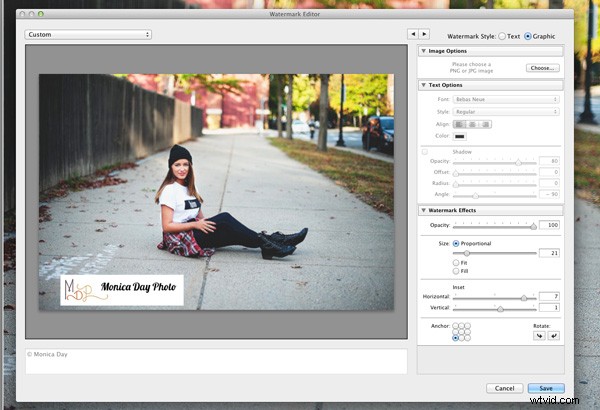
Zorg ervoor dat u een logobestand met een transparante achtergrond gebruikt om deze witte doos te vermijden. JPEG-bestanden mogen geen transparante achtergrond hebben.
Nu uw watermerk helemaal is ingesteld, gaan we het toepassen op uw afbeelding. Ga naar Exporteren en watermerken. Daar kun je het watermerk kiezen dat je hebt ingesteld. Uw afbeelding wordt geëxporteerd naar de gewenste locatie met het gekozen watermerk.
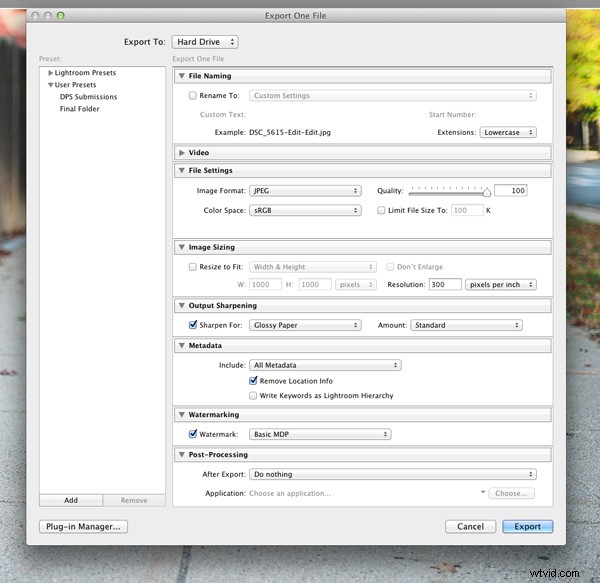

Deze afbeelding is voorzien van een watermerk in Lightroom met een schaduw.
Heb je andere methoden om een watermerk aan je afbeeldingen toe te voegen? Deel uw tips of uw resultaten met behulp van deze methoden in de onderstaande opmerkingen.
