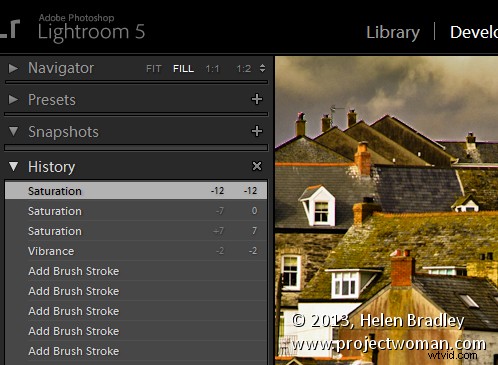
Net als Photoshop heeft Lightroom een functie Geschiedenis die een lijst toont van de correcties die u op een afbeelding hebt toegepast. Het kan worden gebruikt om wijzigingen die u in een afbeelding hebt aangebracht, terug te draaien. In tegenstelling tot de Photoshop-geschiedenis, verdwijnen de Lightroom-geschiedenisvermeldingen niet wanneer u Lightroom sluit - ze blijven toegankelijk van het ene exemplaar van Lightroom naar het volgende.
Het deelvenster Geschiedenis bevindt zich aan de linkerkant in de module Ontwikkelen. Klik om het te openen en u ziet een lijst met de bewerkingen die aan de afbeelding zijn aangebracht. Deze worden van onder naar boven gelezen, dus de bovenste geschiedenisinstelling is de instelling die u als laatste op de afbeelding hebt toegepast. Deze geschiedenisinstellingen tonen niet alleen de schuifregelaars die u hebt aangepast bij het bewerken van de afbeelding, maar ook de uiteindelijke waarde van die schuifregelaar en de hoeveelheid wijziging die u bij die stap hebt aangebracht.
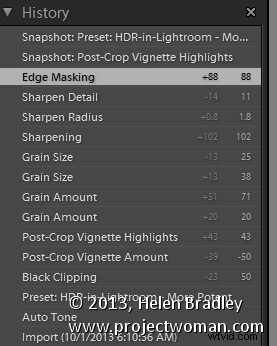
U kunt de geschiedenis van wijzigingen die u in de afbeelding hebt aangebracht, terugdraaien door op een van de items in het deelvenster Historie te klikken. Totdat u verdere wijzigingen in de afbeelding aanbrengt, verliest u de latere geschiedenisstatussen niet als u op een eerdere klikt. U kunt dus van de ene geschiedenisstatus naar de andere klikken om de afbeelding op dat punt in het bewerkingsproces te bekijken.
Als u klikt om een afbeelding in een eerder stadium van de bewerking te bekijken en vervolgens wijzigingen aan de afbeelding aanbrengt, verliest u alle latere geschiedenisstatussen - ze worden vervangen door uw nieuwe bewerkingen.
3 Lightroom-geschiedenistips
Hier zijn drie handige tips voor het werken met Lightroom History:
1. Geschiedenis verwijderen
U kunt de Lightroom-geschiedenis van elke geselecteerde afbeelding verwijderen. Klik hiervoor op de knop X (Alles wissen) in de rechterbovenhoek van het deelvenster Geschiedenis. Hiermee worden de geschiedenisstappen uit het deelvenster Historie verwijderd - het verwijdert niet echt de bewerkingen van de afbeelding - het wist alleen het deelvenster Historie.
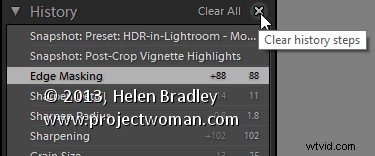
2. Stel de Before Image in
Als je op mij lijkt, gebruik je de backslash-toets (\) in de module Ontwikkelen om de afbeelding voor en na je bewerkingen te vergelijken. Soms wil je echter de After-versie vergelijken met de afbeelding zoals deze halverwege het bewerkingsproces was - niet zoals hij was toen je hem importeerde.
U kunt de versie Voor van een afbeelding instellen als de afbeelding zoals deze was bij elke eerdere stap Geschiedenis. Om dit te doen, klikt u met de rechtermuisknop op de stap Geschiedenis die de afbeelding toont op het punt waar u de afbeelding Voor wilt maken en kiest u Instellingen geschiedenisstap kopiëren naar Voor. Als de meest recente geschiedenisstap niet is geselecteerd, selecteert u deze om terug te keren naar de huidige staat van de afbeelding. Als u nu op de Backslash-toets drukt, vergelijkt u de huidige staat van de afbeelding met de geselecteerde geschiedenis.
U kunt ook geschiedenisstappen slepen en neerzetten om hetzelfde te doen. Dus als u de Before-afbeelding bekijkt, kunt u elke stap in de geschiedenis naar de Before-versie slepen en neerzetten en dat wordt de nieuwe Before-versie. Nogmaals:je verliest geen geschiedenisstappen wanneer je dit doet, je maakt gewoon een andere Before-versie van de afbeelding.
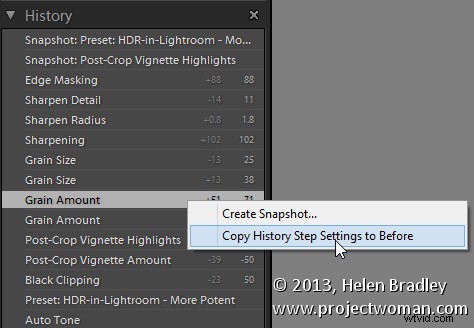
3. Maak een virtuele kopie
Wanneer je halverwege het bewerken van een afbeelding bent, wil je misschien teruggaan en een ander bewerkingsproces proberen, maar ook de versie van de afbeelding waaraan je werkt behouden. U kunt het paneel Historie gebruiken om dit te vergemakkelijken. Begin met het selecteren van de stap Geschiedenis waar u een alternatieve methode voor het bewerken van de afbeelding wilt beginnen. Klik met de rechtermuisknop op de afbeelding en kies Virtuele kopie maken. Hiermee wordt een nieuwe virtuele kopie gemaakt - het startpunt is de huidige geschiedenisstap - er zijn geen andere geschiedenisstappen aan gekoppeld. Merk ook op dat deze nieuwe virtuele kopie de momenteel geselecteerde afbeelding is.
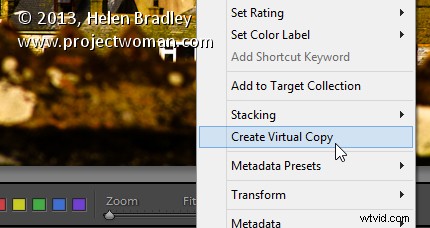
Voordat u aan deze afbeelding begint te werken, klikt u op de originele afbeelding in de filmstrip om deze opnieuw te selecteren en klikt u op de laatste stap Geschiedenis in de lijst om deze versie van de afbeelding terug te brengen naar uw huidige bewerkingspunt.
Je hebt nu twee versies van de afbeelding:een virtuele kopie die uit de afbeelding wordt gehaald op het punt waarop je een alternatieve bewerkingsaanpak wilt beginnen en de originele versie met al je huidige bewerkingen.
