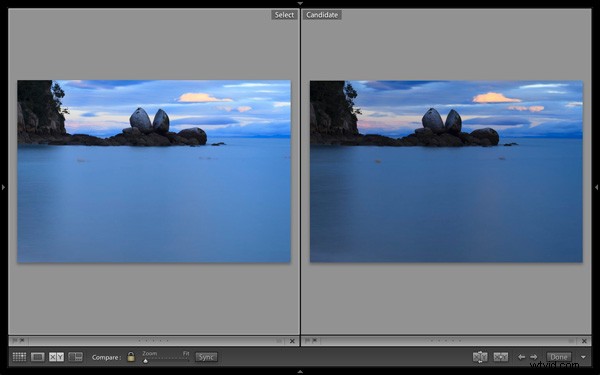
Al tientallen jaren staan fotografen voor de vraag hoe ze kunnen bepalen welke van hun foto's de beste zijn. Ik heb het allemaal meegemaakt, van het turen naar 35 mm-dia's door een loep op een lichtbak, tot het maken van contactbladen van negatieven en het beste markeren met een rode markering, tot het scannen van negatieven en dia's tot de moderne versie van kijken naar Raw-bestanden op het LCD-scherm van de camera of in de verschillende programma's die ik de afgelopen jaren heb gebruikt. Daarvan lijdt het geen twijfel dat Lightroom een van de beste is voor het vergelijken van afbeeldingen en het selecteren van de beste.
Weergave vergelijken
De tool die ik gebruik voor het vergelijken van afbeeldingen in Lightroom is de toepasselijke naam Vergelijk weergave (Ik gebruik ook Enquêteweergave , wordt in een toekomstig artikel behandeld).
Om het meeste uit de Vergelijkingsweergave te halen, moet u Collecties gebruiken om uw afbeeldingen te ordenen en Rasterweergave om miniaturen te bekijken. Klik op de links voor meer informatie over beide.
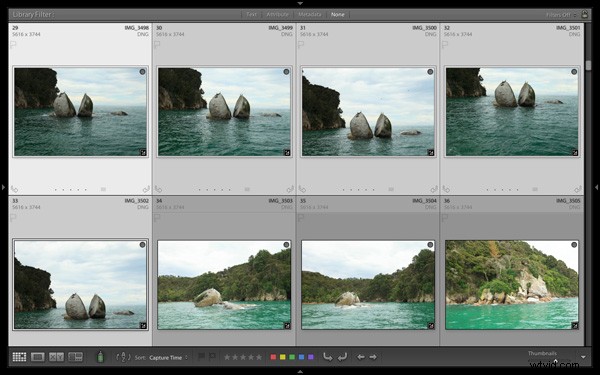
Grid View is het startpunt voor het gebruik van Compare View. Selecteer de afbeeldingen die u wilt vergelijken. Het kunnen er maar twee zijn, of u wilt er misschien meer met elkaar vergelijken. In dit voorbeeld (hierboven) heb ik vijf afbeeldingen geselecteerd.
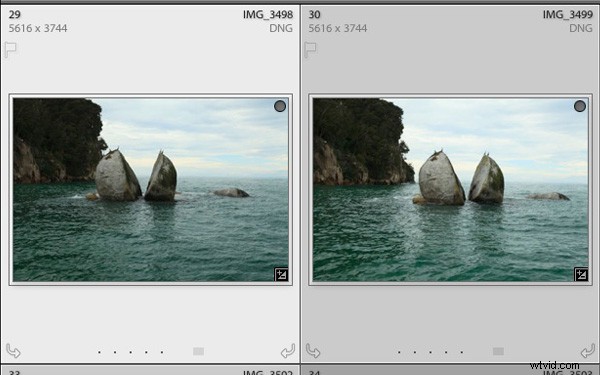
De eerste afbeelding die u selecteert, is, in Lightroom-terminologie, de meest geselecteerde afbeelding . Het is omgeven door een lichter kader dan de andere geselecteerde foto's. In de schermafbeelding hierboven is de foto aan de linkerkant het meest geselecteerd.
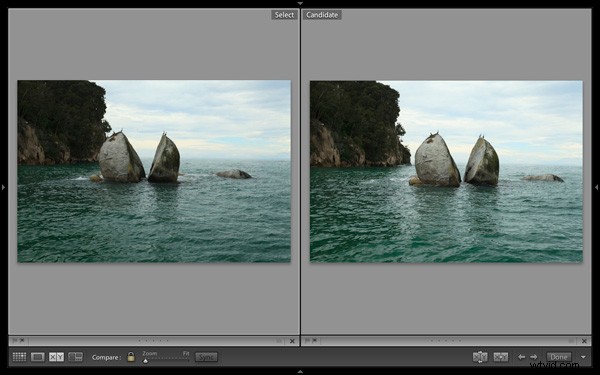
Afbeeldingen geselecteerd, druk op 'C ’ op uw toetsenbord om naar de weergave Vergelijken te gaan. De meest geselecteerde afbeelding wordt links weergegeven. Lightroom noemt deze foto de Selecteer . De volgende afbeelding in de selectie wordt rechts weergegeven. Deze heet de Kandidaat .
Het idee is om de Select te vergelijken met de rest van de afbeeldingen in de selectie. Test het uit met behulp van de pijltoetsen naar links en naar rechts op je toetsenbord. Als uw selectie meer dan twee afbeeldingen bevat, bladert Lightroom door de rest van de selectie, waarbij elke afbeelding wordt weergegeven als een kandidaat.
Bekijk pictogrammen vergelijken
De pictogrammen aan de onderkant van het venster in de vergelijkingsweergave helpen u Lightroom te vertellen wat u moet doen met de selectie- of kandidaat-afbeeldingen. De eerste set bevindt zich onder elke foto:

1. Klik op deze pictogrammen om de foto te markeren als een Keuze (links) of een Weigeren (rechts).
2. Klik op deze stippen om de foto een Sterbeoordeling te geven .
3. Klik op het vage grijze vierkant om een Kleurlabel toe te passen .
4. Klik op de X om de foto te deselecteren. Lightroom verwijdert het uit de vergelijkingsweergave wanneer u dit doet.
De pictogrammen veranderen om de bijgewerkte status van de afbeelding aan te geven.
Als de foto verandert wanneer u op een van deze opties klikt, komt dat omdat u de functie Automatisch vooruit . hebt optie aangevinkt. Schakel Automatisch doorgaan uit door naar Foto> Automatisch doorgaan . te gaan . Ik vind het het gemakkelijkst om Vergelijkingsweergave te gebruiken met Auto Advance uitgeschakeld.
De werkbalkpictogrammen
De rest van de pictogrammen worden weergegeven in de Werkbalk onderaan het venster Vergelijkingsweergave (druk op 'T ’ op uw toetsenbord om de werkbalk weer te geven als u deze niet ziet).
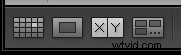
Dit geeft aan dat u zich in de vergelijkingsweergave bevindt. Van links naar rechts tonen deze pictogrammen Rasterweergave (G), Loepweergave (E), Vergelijkingsweergave (C) en Onderzoeksweergave (N). U kunt tussen deze modi schakelen door op het pictogram te klikken of door de sneltoetsen te gebruiken (aangegeven tussen haakjes).

Met het hangslotpictogram in de vergrendelde positie (hierboven) kunt u tegelijkertijd inzoomen op zowel de Select- als de Candidate-afbeelding door eenmaal op een van beide te klikken. De vergroting wordt ingesteld door de Zoomschuifregelaar en beide afbeeldingen bewegen samen met het handgereedschap. Dit is handig voor het vergelijken van twee bijna identieke afbeeldingen voor fijne details, zoals nauwkeurige scherpstelling of ruis.

Met het hangslotpictogram in de ontgrendelde positie kunt u op beide afbeeldingen inzoomen zonder de andere te beïnvloeden. Druk op de Synchronisatie knop op elk gewenst moment om de tweede afbeelding te synchroniseren met de eerste.
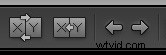
Deze pictogrammen zijn misschien wel de belangrijkste in de vergelijkingsweergave, omdat ze u helpen bij het navigeren door de afbeeldingen in de selectie.
De twee pijlen aan de rechterkant zijn duidelijk. Klik erop om door de selectie te navigeren, net zoals je eerder deed met de pijltjestoetsen.
De Wisselknop (X|Y met twee pijlen) vertelt Lightroom om de Candidate- en Select-afbeeldingen om te wisselen. Gebruik het wanneer u besluit dat de Kandidaat de sterkste afbeelding in de selectie is en u deze met de anderen wilt vergelijken.
De Maak een selectie knop (X|Y met één pijl) vertelt Lightroom om de afbeelding van de kandidaat om te zetten in de Select. De Select wordt van het scherm verwijderd en de volgende afbeelding in de selectie wordt de nieuwe Kandidaat.
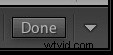
Als u op Gereed . drukt knop Lightroom brengt u naar de loepweergave en geeft de afbeelding selecteren weer. U kunt ook de snelkoppeling 'G' gebruiken om terug te keren naar de rasterweergave.
Klik op de Witte pijl icoon om iconen toe te voegen aan of te verwijderen van de Toolbar.
Samenvoegen
Het belangrijkste doel van de vergelijkingsweergave is om u vergelijkbare afbeeldingen te laten vergelijken, zodat u kunt beslissen welke u wilt verwerken in de module Ontwikkelen (u kunt het ook gebruiken om foto's te vergelijken die u hebt verwerkt of gedeeltelijk hebt verwerkt in de module Ontwikkelen - maar dat is een ander onderwerp). Gebruik de pijltoetsen om door de afbeeldingen in uw selectie te bladeren en de knoppen Wissel en Maak selectie om verschillende afbeeldingen te vergelijken. Als dit nieuw voor je is, zal het niet veel oefening kosten voordat je je in een ritme nestelt. U zult aangenaam verrast zijn hoe snel u zelfs honderden afbeeldingen kunt doorzoeken met de weergave Vergelijken.
Sommige fotografen gebruiken sterbeoordelingen en kleurlabels om hun afbeeldingen te ordenen, maar de eenvoudigste methode is om vlaggen te gebruiken. Als u besluit een afbeelding te verwerken, klikt u op het grijze vlagpictogram onder de foto (links) om deze als een keuze te markeren. Als u besluit het niet te verwerken, laat het dan ongeselecteerd. Als u klaar bent, hoeft u alleen maar terug te keren naar de rasterweergave en de optie Gemarkeerd te kiezen in de filterbalk om de ongewenste afbeeldingen uit het zicht te verwijderen. Ga dan naar Bewerken> Alles selecteren om alle gemarkeerde afbeeldingen te selecteren en ze naar een nieuwe verzameling te sturen die alleen de afbeeldingen bevat die u in de module Ontwikkelen wilt verwerken (het gebruik van verzamelingen om uw afbeeldingen te ordenen wordt in dit artikel behandeld).
Lightroom Book One beheersen:de bibliotheekmodule
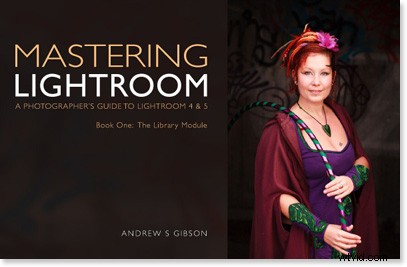
Mijn nieuwste e-boek Mastering Lightroom Book One:de bibliotheekmodule is een complete gids voor het gebruik van de bibliotheekmodule van Lightroom voor het importeren, ordenen en doorzoeken van uw fotobestanden. U leert hoe u uw groeiende fotocollectie kunt temmen met behulp van Collecties en Collectiesets, en hoe u tijd kunt besparen, zodat u meer tijd kunt besteden aan het verwerken van uw foto's in de module Ontwikkelen.
