Inleiding
Deze tutorial is getranscribeerd van de SLR Lounge Lightroom 4 Workshop op dvd, een 14 uur durende Lightroom 4 A – Z-gids met meer dan 130 tutorials om Lightroom van begin tot eind onder de knie te krijgen. De digitale download kan worden gekocht bij SLR Lounge, terwijl de fysieke versie beschikbaar is via Amazon Prime.
Overzicht
Dit korte artikel gaat over 10 snelkoppelingen van de veelgebruikte functies in de bibliotheekmodule van Lightroom 4. Als u deze eenvoudige snelkoppelingen kent, kunt u uw workflow aanzienlijk versnellen!
(Opmerking:Apple-gebruikers, doe net alsof "CTRL" "CMD" is. 😉
1. Lightroom 4-modulesnelkoppelingen
Er zijn in totaal 7 Modules in Lightroom 4 en elk komt overeen met de nummers 1-7. Om over te schakelen naar een module, drukt u op "Ctrl + Alt + 1-7".
"1" is de bibliotheekmodule, "2" is de ontwikkelmodule, "3" is de kaartmodule, enzovoort. Als u bijvoorbeeld naar de ontwikkelmodule wilt gaan, drukt u op "Ctrl + Alt + 2".

Een andere snelle manier om naar de ontwikkelmodule te gaan, is door simpelweg op "D" te drukken. Je kunt ook naar de bibliotheekmodule gaan via de verschillende bibliotheekweergavemodi, wat ons bij onze volgende snelkoppeling brengt.
2. Bibliotheekweergavemodi
Er zijn 4 bibliotheekweergavemodi in Lightroom 4:rasterweergavemodus, loepweergavemodus, vergelijkingsweergavemodus en onderzoeksweergavemodus. Druk op "G" om toegang te krijgen tot de rasterweergave. Om naar de loepweergave te gaan, drukt u op "E". Druk op "C" voor Compare View en "N" voor Survey View. Als u zich in een andere module dan de bibliotheekmodule bevindt, kunt u door op een van de 4 sneltoetsen van de bibliotheekweergavemodus te klikken terugkeren naar de bibliotheekmodule.
3. Sneltoetsen importeren/exporteren
Druk op "Ctrl + Shift + I" om afbeeldingen in Lightroom te importeren. Hierdoor wordt het dialoogvenster Importeren geopend. Druk op "Ctrl + Shift + E" om het dialoogvenster Exporteren te openen om uw afbeeldingen uit Lightroom te exporteren.
4. Photoshop-snelkoppeling
Soms moeten we onze afbeeldingen in Photoshop bewerken. We kunnen onze afbeeldingen van Lightroom naar Photoshop brengen door de afbeelding te selecteren en vervolgens op "Ctrl + E" te drukken. Als u klaar bent met uw afbeelding in Photoshop, drukt u op "Ctrl + W". Hiermee keert u terug naar Lightroom, waar u zowel uw Photoshop-kopie als Lightroom-kopie van uw afbeelding in uw Lightroom-catalogus ziet.
5. Sneltoetsen voor linker-/rechterpanelen
De vakken aan de rechter- en linkerkant van Lightroom 4 worden Panelen genoemd. Net als de Modules corresponderen ook de Panelen met een nummer. De linkerpanelen komen overeen met de nummers "0-4" en omvatten het Navigator-paneel, het Catalogus-paneel, het Mappen-paneel, het Collecties-paneel en het Publish Services-paneel.
Om een linkerdeelvenster uit of samen te vouwen, drukt u op "Ctrl + Shift + 0-4". Het Navigatorpaneel is "0", het Cataloguspaneel is "1", het Mappenpaneel is "2", enzovoort. Hieronder kunt u zien dat alleen het navigatiepaneel is uitgevouwen en de overige panelen zijn samengevouwen.
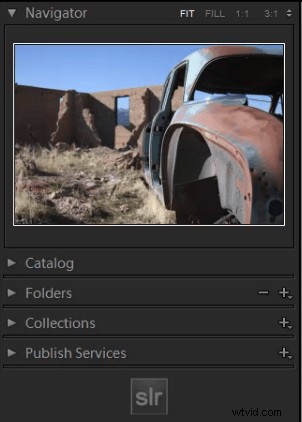
De rechterpanelen komen overeen met de nummers "0-5". Druk op "Ctrl + 0-5" om een rechterpaneel uit of samen te vouwen. Het rechterdeelvenster omvat het histogramdeelvenster, het deelvenster Snel ontwikkelen, het deelvenster Trefwoorden, het deelvenster Trefwoordenlijst, het deelvenster Metagegevens en het deelvenster Opmerkingen. Het histogrampaneel is "0", het paneel Snel ontwikkelen is "1", het paneel Trefwoorden is "2", enzovoort. Zoals je hieronder kunt zien, is geen van de panelen uitgebreid.
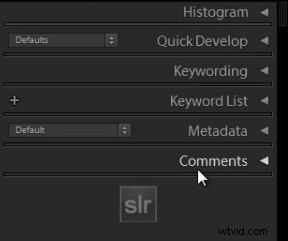
6. Snelkoppelingen voor doelverzameling
Omdat we zojuist de sneltoetsen voor Panelen hebben besproken, zullen we een doelverzameling bespreken, die te vinden is in het deelvenster Verzamelingen ("Ctrl + Shift + 3") in het linkerdeelvenster. Een doelverzameling is een handig hulpmiddel omdat het ons helpt onze foto's snel te ordenen met behulp van een sneltoets. U kunt een eerdere verzameling instellen als de doelverzameling, of u kunt een nieuwe verzameling maken en deze instellen als de doelverzameling.
Om een nieuwe collectie aan te maken, klik je op het “+” teken naast Collecties in het linkerdeelvenster. Selecteer 'Collectie maken'.
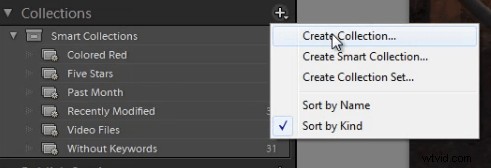
Zodra u op "Collectie maken" hebt geklikt, verschijnt het dialoogvenster Verzameling maken. Zodra je je collectie een naam hebt gegeven, klik je op 'Maken'.
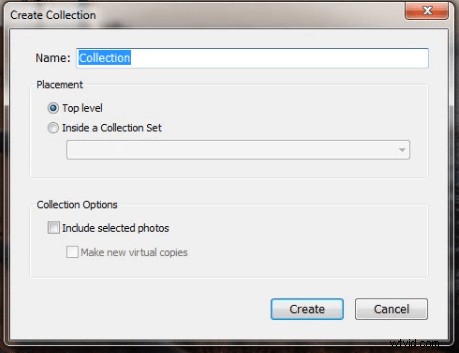
Klik met de rechtermuisknop op een verzameling en klik op "Instellen als doelverzameling" om de verzameling in te stellen als uw doelverzameling.
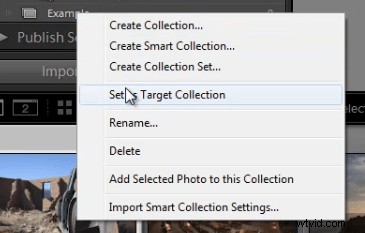
Zodra u een collectie hebt geselecteerd als uw doelverzameling, verschijnt er een "+" teken naast de verzameling die u hebt geselecteerd om u eraan te herinneren welke verzameling uw "doelwit" is voor de verzamelingssneltoets. Druk nu gewoon op "B" om een afbeelding aan uw doelverzameling toe te voegen!
U hebt bijvoorbeeld een verzameling gemaakt voor uw portfolio-afbeeldingen. Stel die verzameling in als uw doelverzameling, en wanneer u uw laatste fotoshoot doorkijkt en er een ziet die portfolio-waardig is, drukt u gewoon op "B" om deze aan uw portfolio toe te voegen!
7. Draai links/rechts snelkoppelingen
Om meerdere afbeeldingen tegelijk te roteren, gaat u naar de rasterweergave (“G”). Als u eenmaal in de rasterweergave bent, selecteert u uw afbeeldingen door "Ctrl" ingedrukt te houden terwijl u op uw afbeeldingen klikt. Om uw afbeeldingen naar links te draaien, drukt u op "Ctrl + [". Om uw afbeeldingen naar rechts te draaien, drukt u op "Ctrl + ]". U kunt ook afzonderlijke afbeeldingen roteren met dezelfde sneltoetsen.
8. Sneltoetsen markeren
Sommige mensen gebruiken vlaggen als hun ruimingssysteem. Als u bijvoorbeeld een afbeelding als keuze selecteert, betekent dit dat we de afbeelding leveren. Een afbeelding afwijzen betekent dat wij de afbeelding niet leveren. Druk gewoon op "P" om een afbeelding te markeren als een "keuze". Als u de vlag wilt verwijderen, drukt u op "U". Druk op "X" om een afbeelding te weigeren.
Of, om eenvoudig de vlagstatus van een afbeelding te verhogen of te verlagen, drukt u op Ctrl en op de pijl omhoog of omlaag. Dit is verreweg de snelste manier om van afbeelding naar afbeelding en vlagbewaarders te gaan (met slechts één hand!) door de linker- en rechterpijlen te gebruiken om te navigeren en de Ctrl-up/down-toetscombinatie om uw afbeeldingen te kiezen of te weigeren...
9. Sneltoetsen voor sterbeoordeling
Hieronder volgen de sneltoetsen voor de sterbeoordeling in Lightroom 4.
- “1” =1 ster
- “2” =2 sterren
- “3” =3 sterren
- “4” =4 sterren
- “5” =5 sterren
Selecteer eenvoudig een afbeelding en druk op "1-5" om de afbeelding een sterbeoordeling te geven. Druk op '0' om de sterrenclassificatie voor uw afbeeldingen opnieuw in te stellen.
10. Sneltoetsen voor kleurlabels
De Kleurlabels in Lightroom 4 corresponderen met de nummers zes tot en met negen. Rood is "6", Geel is "7", Groen is "8" en Blauw is "9". Er is ook een paars kleurlabel, maar om een afbeelding paars te labelen, moet je naar het menu Bewerken gaan, zoals hieronder weergegeven.
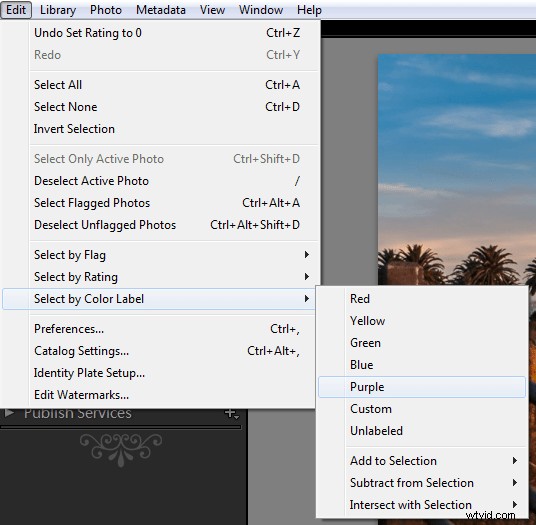
Als u een kleurlabel wilt verwijderen, drukt u nogmaals op het bijbehorende nummer. Als uw afbeelding bijvoorbeeld al de kleur Groen heeft, drukt u nogmaals op "8" om dit groene kleurlabel te verwijderen.
Meer informatie met de Lightroom 4 Workshop Collection!
Dit was een voorbeeldtutorial van de Lightroom 4 A tot Z-dvd, een van de dvd's in de Lightroom 4 Workshop Collection. Een verzameling van bijna 30 uur video-educatie die alles leert, van de basisprincipes van Lightroom tot geavanceerde onbewerkte verwerkingstechnieken.
De LR4 Workshop Collection bevat ook het veelgeprezen Lightroom 4 Preset System dat is ontworpen om gebruikers in staat te stellen vrijwel elke look en elk effect te bereiken binnen 3-5 simpele klikken. Van basiskleurcorrectie, vintage fades, zwart-witeffecten, tilt-shift-effecten, faux HDR, retoucheren, detailverbetering en nog veel meer. Klik op de links hierboven voor meer informatie.
