Het volgende is een fragment uit het SLR Lounge Lightroom Preset System v5 en de bijbehorende workshop uit de Lightroom Workshop Collection v5. Het Lightroom Preset-systeem is ontworpen om u in slechts enkele seconden en klikken van gewone naar buitengewone foto's te brengen.
In dit artikel gaan we een headshot retoucheren om te laten zien hoe capabel Lightroom is. Voor een professionele headshot retoucheren is natuurlijk Photoshop noodzakelijk, maar Lightroom is ook verrassend capabel. We gaan een van onze voorinstellingen voor "Zacht portret" gebruiken, vergelijkbaar met degene die we gebruikten in onze zelfstudie Kleurportretten met retoucheren en verbeteren, en dan gaan we onze penseelvoorinstellingen gebruiken om onze retouches te maken. De volledige schriftelijke tutorial staat hieronder, en je kunt ook de video-tutorial aan het einde van dit artikel bekijken.
Hier is een voorproefje van hoe onze afbeelding eruit zal zien voor en na de retouchering.
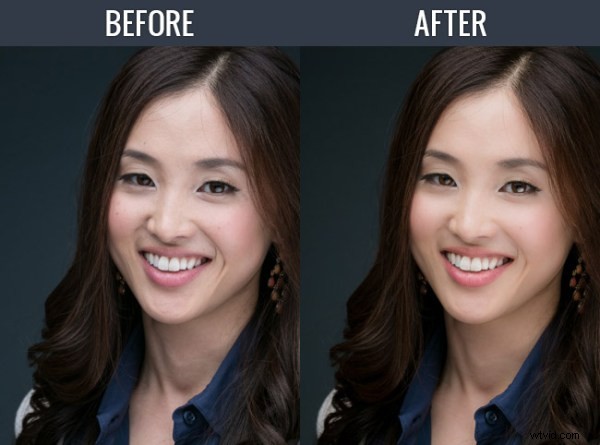
Lees de schriftelijke handleiding
Het eerste wat we gaan doen is onze “01-10 BASE – SOFT:11a. Extra Soft – Skin Desat” die de huid verzacht door de helderheid te verminderen en de instellingen voor ruisonderdrukking aan te passen. De preset heeft ook het rood en oranje in onze HSL aangepast, ze iets verlaagd zodat we onverzadigde huidtinten krijgen. We hebben ook een klein beetje contrast toegevoegd met de voorinstelling "03-40 ADJUST - SHADOW BLACKS:43 Darken - Light (+10,-20)". De tooncurve is ingesteld in de subtiele "S"-vorm, wat ons een lichte contrastversterking geeft, en we hebben onze standaard hoeveelheid verscherping toegepast op deze foto. We gaan onze kleurtemperatuur instellen op 4900 en +0,40 toevoegen aan de belichting om de huid een mooie heldere uitstraling te geven. Voor degenen die het vooraf ingestelde systeem niet hebben, hier is hoe onze ontwikkelinstellingen eruit zien nadat onze voorinstellingen en aanpassingen zijn toegepast.
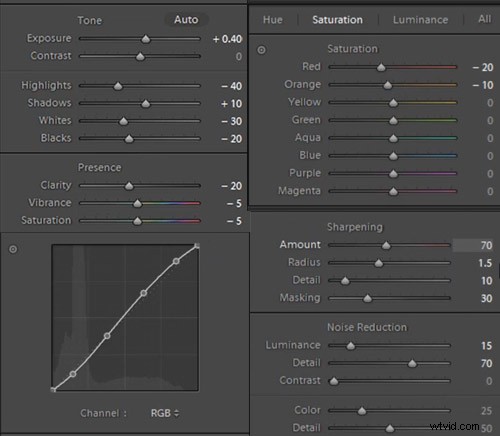
De eerste borstelaanpassing die we gaan maken, is voor haar huid. We gebruiken onze voorinstelling "21 Skin Softener" en je kunt de instellingen van ons penseel op de onderstaande foto zien. Deze instellingen maken de huid glad zonder de huidtextuur te vernietigen. We willen er zeker van zijn dat we dit penseel alleen op de huid aanbrengen, en je kunt op "O" drukken om de overlay weer te geven, zodat je precies kunt zien waar het penseel wordt aangebracht, zoals hieronder weergegeven. U kunt ook gebieden van penseeltoepassing verwijderen door "alt op een pc of "opt" op een MAC ingedrukt te houden om de aanpassingen te wissen.
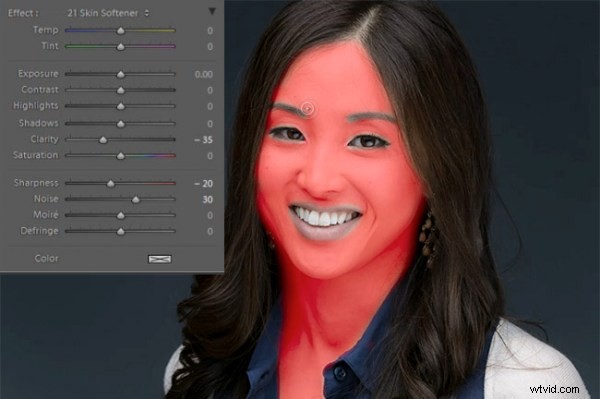
Verderop gaan we op "Nieuw" klikken om nieuwe penseelaanpassingen aan te brengen, en we gaan onze voorinstelling "23 Line Diminisher" selecteren. We willen een deel van de lachrimpels en lijnen onder de ogen verminderen. Dit deel van de retouchering moet subtiel zijn, de lijnen verminderen en niet volledig verwijderen. Nogmaals, je kunt de vooraf ingestelde penseelinstellingen en het effectgebied zien in de onderstaande afbeelding.
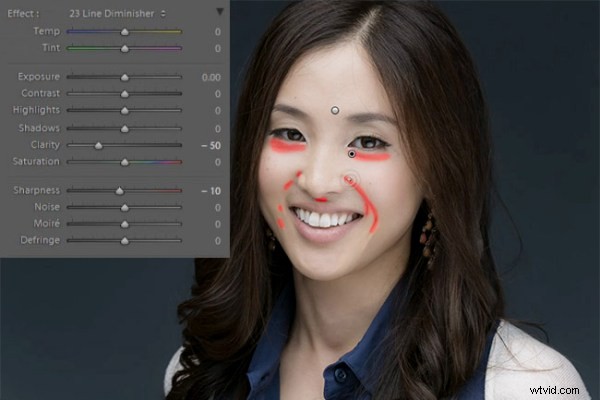
Nu gaan we op "Nieuw" klikken en de voorinstelling "24 Eye Brightener" selecteren. We gaan de ogen opfleuren en we willen dat het subtiel is, want als de ogen te helder zijn, zal het er abnormaal uitzien. De beste manier om te controleren of de ogen te fel zijn, is door uit te zoomen naar een miniatuurweergave en te controleren of de ogen eruitzien alsof ze gloeien of ongewoon helder zijn op basis van de omringende tonen.
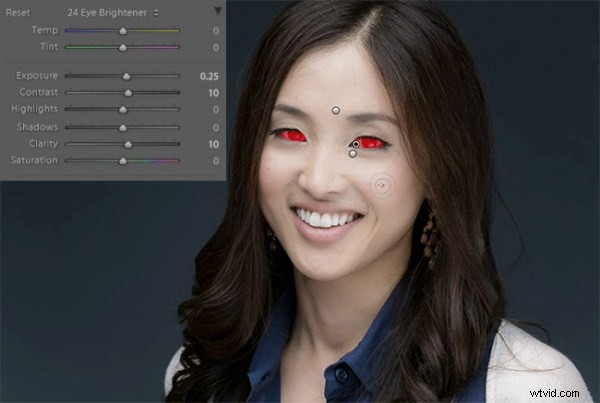
Als vervolg op onze bewerking van de ogen willen we de iris opvrolijken om er mooie kleuren aan toe te voegen en een deel van het mooie vangstlicht te overdrijven. We gebruiken onze "25 Iris Enhancer" en we willen er zeker van zijn dat we alleen aanpassingen maken aan de iris en niets anders.

Nu gaan we naar onze lippen. Onze voorinstelling "26 Lip Enhancer" voegt mooie kleur en contrast toe aan de lippen.
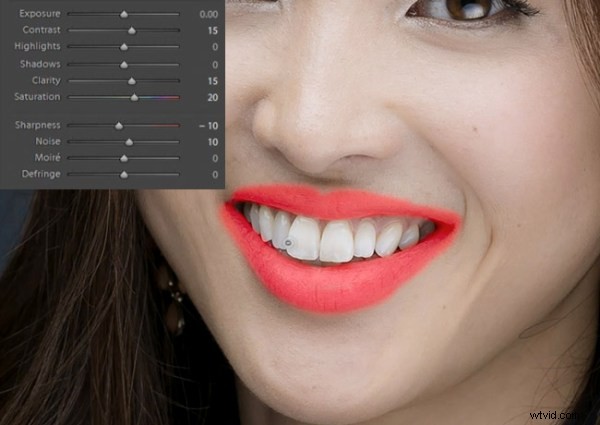
De laatste borstel die we gaan gebruiken is voor het haar. Met onze “15 Haar | Lashes "preset, we gaan een mooie kleur en textuur uit haar haar halen.
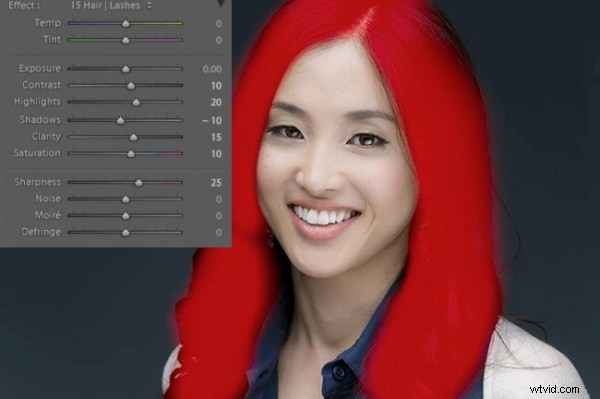
Op dit punt zijn we klaar met onze retouches. Als je wilt, kun je wat extra vlekverwijdering doen. Bij het verwijderen van puistjes raden we aan om puistjes te behouden die niet bij hun uiterlijk horen. Het laatste wat we gaan doen is een radiaalfilter toevoegen met de belichting ingesteld op -0,50.
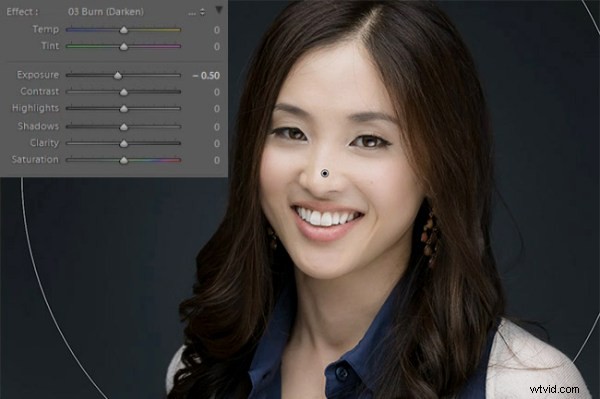
En nu blijven we zitten met ons uiteindelijke beeld. Hier is een voor en na van ons portret.
Voor

Na

Bekijk de video-tutorial
Als je precies wilt zien hoe alle instellingen en aanpassingen zijn toegepast, bekijk dan de onderstaande video van het SLR Lounge YouTube-kanaal.
Conclusie en meer informatie
We hopen dat jullie allemaal genoten hebben van deze tutorial. Als u meer wilt weten of het SLR Lounge Lightroom Preset System v5 of de onlangs uitgebrachte Lightroom Workshop Collection v5 wilt kopen, klikt u op een van de links in dit artikel.
