De SLR Lounge Lightroom 4 dvd
Deze tutorial is getranscribeerd van de SLR Lounge Lightrom 4 DVD, een 14 uur durende A-Z video-tutorialgids over het beheersen van Lightroom 4, inclusief meer dan 6 uur aan ontwikkeltechnieken!
Inleiding
Het is absoluut essentieel dat elke fotograaf die Lightroom gebruikt een volledig begrip heeft van het Lightroom-catalogussysteem om workflowproblemen te voorkomen. Hoewel dit artikel misschien eenvoudig klinkt, zullen zelfs de meest geavanceerde Lightroom-gebruikers waarschijnlijk enkele gouden stukjes in dit artikel vinden, dus sla het niet over! In dit artikel zullen we verschillende hoofdpunten behandelen die hieronder worden vermeld:
1) Niet-destructieve bewerking
2) Lightroom-voorbeelden
3) Het catalogussysteem begrijpen
4) Bestandsbeheer
5) Eén catalogus of meer?
6) Aanbevolen best practices
1. Niet-destructieve bewerking
We horen vaak de term niet-destructieve bewerking versus destructieve bewerking. Maar laten we even de tijd nemen om het te bespreken om er zeker van te zijn dat we allemaal op dezelfde pagina staan met betrekking tot wat niet-destructieve bewerking is. Niet-destructieve bewerking betekent simpelweg dat eventuele wijzigingen aan een afbeelding de originele afbeelding niet veranderen. Dit zou betekenen dat u met een niet-destructieve editor (d.w.z. Lightroom) op elk moment kunt terugkeren naar de originele afbeelding, ongeacht hoe lang of hoeveel wijzigingen er zijn aangebracht. Photoshop daarentegen zou een voorbeeld zijn van een destructieve editor, aangezien wijzigingen die in een afbeelding worden aangebracht, direct over de originele afbeelding worden opgeslagen, waardoor het originele bestand destructief wordt bewerkt. Om deze reden raden we u, wanneer we in Photoshop werken, altijd aan om in PSD-bestanden te werken en meerdere lagen te maken om ervoor te zorgen dat we elke wijziging behouden of helemaal teruggaan naar het oorspronkelijke bestand. Dus als Lightroom niet echt afbeeldingen aan het wijzigen is, wat zien we dan als we de ontwikkelinstellingen binnen Lightroom wijzigen.
2. Lightroom-voorbeelden
Wanneer we zien dat er wijzigingen worden aangebracht in Lightroom terwijl we de ontwikkelinstellingen aanpassen, is wat we zien eigenlijk slechts een "voorbeeld" van hoe die afbeelding eruit zou zien als de instellingen op de afbeelding waren toegepast. Deze instellingen en wijzigingen die we maken, worden pas echt op de afbeelding toegepast als u de afbeelding vanuit Lightroom "exporteert". Wanneer u de afbeelding exporteert, neemt Lightroom het originele bestand, verwerkt het met de instellingen die voor dat bestand zijn gebruikt en slaat het op als een apart bestand op basis van uw exportinstellingen.

Bericht weergegeven in Lightroom 4 wanneer voorvertoningen worden weergegeven
Is het je ooit opgevallen tijdens het verplaatsen van de ene afbeelding naar de volgende (met name in de ontwikkelmodule) dat Lightroom pauzeert en "Bezig met laden" weergeeft, zoals hierboven weergegeven? Dit is Lightroom die de afbeeldingsvoorbeelden in een oogwenk voorbereidt. Om tijd te besparen, raden we altijd aan om voordat u uw afbeeldingen ontwikkelt, voor al uw afbeeldingen "1:1 voorbeelden te renderen". U kunt dit doen door naar de Bibliotheekmodule te gaan, alle filters uit te schakelen zodat alle afbeeldingen zichtbaar zijn en vervolgens het volgende in het menu te selecteren:
Bibliotheek -> Previews -> Render 1:1 Previews
Dit bespaart enorm veel tijd tijdens het ontwikkelen, aangezien Lightroom niet langer hoeft te pauzeren om een voorbeeld weer te geven bij het verplaatsen van afbeelding naar afbeelding of bij het inzoomen op een afbeelding.
3. Het catalogussysteem begrijpen
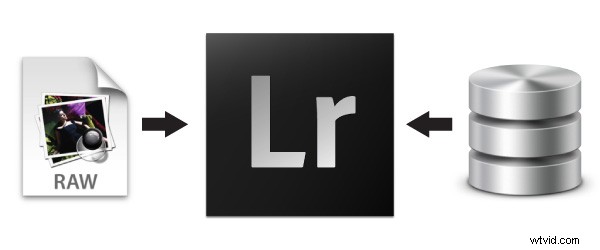
Dus, aangezien Lightroom een niet-destructieve editor is en wat we in Lightroom zien slechts een voorbeeld is, wat wordt er dan precies opgeslagen in het Lightroom-catalogusbestand? Het Lightroom Catalog-bestand, of .lrcat-bestand, bevat alleen informatie. In feite kun je het .lrcat-bestand zien als een gigantische database waarin de metadata, attributen, ontwikkelinstellingen en andere organisatorische informatie met betrekking tot je afbeeldingen zijn opgeslagen. De daadwerkelijke afbeeldingen worden echter NIET opgeslagen in de Lightroom-catalogus. Lightroom verwijst simpelweg naar die afbeeldingen op een bepaalde locatie op uw harde schijf. Dit weten is belangrijk, want wanneer Lightroom u vraagt of u een "back-up van uw Lightroom-catalogus" wilt maken, weet u dat u alleen een back-up maakt van de informatie en niet van de daadwerkelijke afbeeldingen zelf.
Tijdens het importeren is er een daadwerkelijke optie waarmee u een back-up kunt maken van de daadwerkelijke afbeeldingen in de catalogus, maar buiten deze functie moet u zelf back-ups van uw afbeeldingen maken. Deze back-upoptie kan worden gevonden door naar het dialoogvenster Importeren te gaan (Ctrl + Shift + I of Cmd + Shift + I voor Mac).
Selecteer vervolgens de optie "Tweede kopie maken naar" in het Bestandsverwerkingspaneel aan de rechterkant van het dialoogvenster Importeren.
Als u een volledige back-up van de afbeeldingen in een catalogus samen met het catalogusbestand rechtstreeks vanuit Lightroom wilt maken, is er nog een andere optie beschikbaar.
Klik vanuit de bibliotheekmodule met de rechtermuisknop op de map met uw afbeeldingen in het mappenpaneel in het linkerpaneel. Selecteer "Exporteer deze map als catalogus" en kies een bestemming zoals hieronder weergegeven.
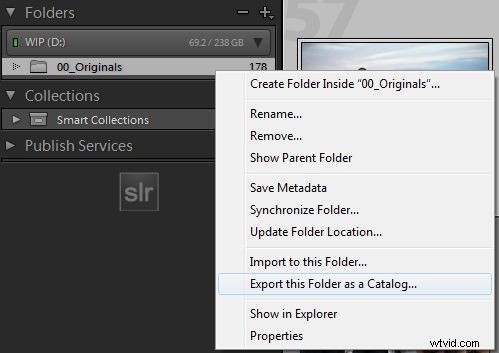 Deze optie neemt alle afbeeldingen in de map en exporteert ze als een volledig nieuwe catalogus met een eigen . lrcat-bestand. Het behoudt ook alle bestaande ontwikkelinstellingen, metadata, attributen, enz. Even terzijde, het is ook handig voor het maken van een selectie van afbeeldingen en het breken van alleen de geselecteerde afbeeldingen als een nieuwe catalogus.
Deze optie neemt alle afbeeldingen in de map en exporteert ze als een volledig nieuwe catalogus met een eigen . lrcat-bestand. Het behoudt ook alle bestaande ontwikkelinstellingen, metadata, attributen, enz. Even terzijde, het is ook handig voor het maken van een selectie van afbeeldingen en het breken van alleen de geselecteerde afbeeldingen als een nieuwe catalogus.
4. Bestandsbeheer
Aangezien Lightroom alleen de informatie met betrekking tot uw foto's opslaat, weten we dat Lightroom ergens op uw harde schijf moet wijzen of verwijzen naar de afbeeldingen. Als u ooit de ? verschijnen over een afbeelding in Lightroom, of heeft Lightroom u laten weten dat een bestand "ontbreekt", omdat Lightroom in wezen de verwijzing naar waar die afbeeldingen zich bevinden, zoals hieronder weergegeven, is kwijtgeraakt?
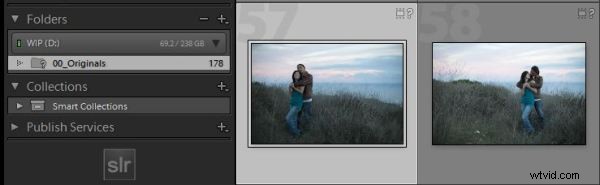
Dit gebeurt wanneer u afbeeldingslocaties buiten Lightroom verplaatst of hernoemt. In deze situatie hoeft u alleen Lightroom te vertellen waar de afbeeldingen naartoe zijn verplaatst. Daarom raden we aan om de Lightroom-catalogus en de originele afbeeldingen in exact dezelfde map te plaatsen.
Dus als we bijvoorbeeld net terug zijn uit Londen en ik mijn afbeeldingen in Lightroom wilde importeren. Ik zou een nieuwe map kunnen maken met de naam:
01.03.2012 – Familie-uitstapje in Londen
In die map zou ik de catalogus en afbeeldingen hebben opgeslagen in de volgende mappen
00_Originelen
Catalogus
Het zou er als volgt uitzien:

Omdat de afbeeldingen en het catalogusbestand zich in dezelfde bovenliggende map bevinden, kan ik alles in één keer meenemen als ik mijn catalogus moet verplaatsen door simpelweg de map 2012.03.01 – London Family Trip te verplaatsen. Als ik dezelfde bovenliggende map hernoem naar iets anders, zou de Lightroom-catalogus nog steeds correct naar de afbeeldingen linken omdat ze zijn opgeslagen in de map 00_Originals in de bovenliggende map.
Als ik echter op enig moment de naam van de map 00_Originals moet wijzigen, is dit een wijziging die u vanuit Lightroom wilt aanbrengen door met de rechtermuisknop op de map te klikken en deze te "hernoemen". Als u deze wijziging aanbrengt vanuit uw OS-bestandssysteem, worden de afbeeldingslocaties in Lightroom verbroken en moet u deze handmatig bijwerken.
Als uw afbeeldingen ontbreken, kunt u de locatie bijwerken door nogmaals met de rechtermuisknop op de map te klikken en "Ontbrekende map zoeken" te selecteren en de nieuwe bijgewerkte locatie voor uw afbeeldingen te selecteren, zoals hieronder weergegeven.
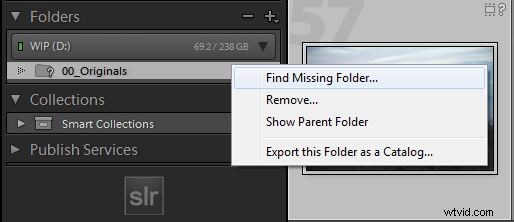
5. Eén catalogus of meer?
We krijgen vaak de vraag of fotografen slechts één Lightroom-catalogus voor al hun afbeeldingen moeten hebben, of meerdere Lightroom-catalogi voor elke afzonderlijke opname. Er zijn zeker voordelen voor elk, de twee belangrijkste voordelen worden hieronder besproken:
Catalogusformaat – Het grootste nadeel van het hebben van één catalogusbestand voor al uw afbeeldingen is de catalogusgrootte. Ondanks wat Adobe zegt, worden Lightroom-catalogi inderdaad langzamer naarmate de catalogus groter wordt. Nu is dit meestal niet merkbaar totdat u ongeveer 15.000+ afbeeldingen binnen een enkele catalogus bereikt. Er is echter een verschil. Als u grote catalogusformaten heeft, raden we u aan van tijd tot tijd de functie Bestand -> Catalogus optimaliseren te gebruiken om de efficiëntie van de catalogus te optimaliseren. Het andere nadeel van het hebben van grote catalogi is het hebben van grote afbeeldingsmappen waarin uw afbeeldingen worden opgeslagen. Overzetten of back-uppen van de ene schijf naar de andere kan erg omslachtig worden.
Gebruiksgemak – Het grootste voordeel van het hebben van één catalogusbestand voor al uw afbeeldingen is het feit dat al uw afbeeldingen kunnen worden doorzocht, gevonden en bewerkt in één Lightroom-catalogus. Aangezien Lightroom-catalogi onafhankelijk van elkaar zijn, kunnen afbeeldingen in andere catalogi niet worden gezocht en gevonden vanuit Lightroom, tenzij die specifieke catalogus is geopend.
6. Aanbevolen best practices
Dus, met betrekking tot de bovenstaande vraag, dit is wat we zouden aanraden, hoewel ieder van jullie de uiteindelijke beslissing zelf moet nemen, afhankelijk van je workflow en voorkeuren:
De casual shooter – Voor de casual schutter die misschien 10 tot 25 foto's per week maakt, raden we je aan al je afbeeldingen in een enkele Lightroom-catalogus te plaatsen, omdat je het meeste voordeel haalt uit het feit dat al je afbeeldingen op één enkele locatie zijn opgeslagen. Misschien om de 10 jaar, wanneer uw catalogus meer dan 15.000 tot 20.000 afbeeldingen bevat, wilt u misschien uw bestaande Lightroom-catalogus archiveren en een nieuwe maken.
De frequente schutter – Voor de frequente fotograaf die ongeveer 50 – 250 afbeeldingen per week maakt, raad ik aan om jaarlijks een Lightroom-catalogusbestand te maken. Dit zorgt ervoor dat uw Lightroom-catalogi nog steeds efficiënt blijven in termen van snelheid, terwijl ze toch behoorlijk bruikbaar zijn, aangezien u om een bepaalde afbeelding te vinden, alleen het jaar moet weten waarin deze is gemaakt.
De Event Shooter – Voor de event-shooter die vaak rond de 1000+ afbeeldingen per event/shoot vastlegt, raad ik aan om een Lightroom-catalogus te maken voor elke klant/event. Voor de event shooter is efficiëntie de eerste prioriteit, aangezien je met een goede snelheid door catalogi moet kunnen bladeren, bewerken, overdragen en archiveren. Het nadeel hier is om afbeeldingen te vinden voor bijvoorbeeld een portfolio, je moet de catalogus van elke klant tevoorschijn halen.
7. De Lightroom 4-dvd
We hopen dat je genoten hebt van deze tutorial! Voor degenen onder u die echt elk facet van Lightroom 4 onder de knie willen krijgen, moet u zeker eens kijken naar de SLR Lounge Lightroom 4 DVD. Geciteerd als de beste en meest uitgebreide videohandleiding met bijna 14 uur onderwijs over elk LR4-onderwerp van A tot Z, inclusief meer dan 6 uur basis- en geavanceerde ontwikkelingstechnieken speciaal voor Lightroom 4.
