Dit artikel is deel één van een tweedelige serie over het verbeteren van de prestaties van Lightroom. Lightroom is een applicatie die veel middelen nodig heeft en u zult merken dat naarmate u sneller en efficiënter wordt in Lightroom, de daadwerkelijke software zelf u zal vertragen. Deze tutorial geeft je 10 tips om de prestaties van Lightroom op je computer te verbeteren zonder je bestaande hardware aan te schaffen of te upgraden.
In dit artikel gaan we het hebben over Lightroom-voorkeuren en systeeminstellingen. In het tweede deel van deze tweedelige serie zullen we een hardwarehandleiding maken waarin we je zullen leren welke componenten je eerst moet upgraden voor de grootste prestatieverbetering.
Laten we het dus hebben over 10 tips voor het verbeteren van de prestaties van Lightroom. Als je deze tutorial in zijn videoformaat wilt zien, ga dan naar deze tutorial in SLR Lounge of op het SLR Lounge YouTube-kanaal.
1. Optimale instellingen gebruiken tijdens het importproces
Om de algehele snelheid van Lightroom tijdens het importproces te verbeteren, moeten we enkele instellingen aanpassen. Ga naar het dialoogvenster Importeren door 'Importeren' te selecteren in de bibliotheekmodule, zoals hieronder weergegeven.
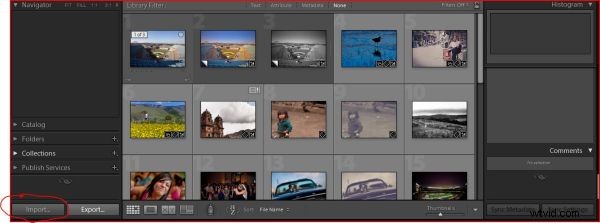
Stel onder 'Bestandsverwerking' 'Rendervoorbeelden' in op 'Minimaal', zoals hieronder wordt weergegeven.
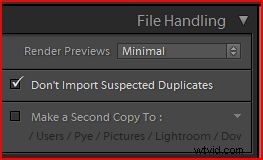
Als u Rendervoorbeelden instelt op Minimaal, zorgt Lightroom ervoor dat wanneer Lightroom nieuwe afbeeldingen importeert, er geen extra tijd wordt besteed aan het renderen van voorvertoningen voor onze afbeeldingen. Als u honderden of duizenden afbeeldingen importeert vanaf verschillende geheugenkaarten of als u importeert vanaf een harde schijf, gaat u veel tijd besparen, aangezien elk voorbeeld enkele seconden duurt om te renderen (afhankelijk van de snelheid van uw computer en de voorbeeldgrootte). We willen er zeker van zijn dat voordat we beginnen met het bewerken van onze afbeeldingen, we volledige 1:1-voorbeelden hebben weergegeven, maar dat zullen we binnenkort bespreken.
Ga vervolgens naar het paneel 'Toepassen tijdens importeren', zoals hieronder weergegeven.
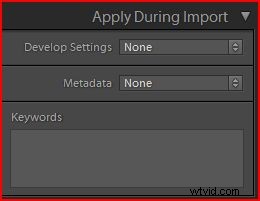
In dit paneel 'Toepassen tijdens importeren' kunt u tijdens het importeren het beste waar mogelijk algemene ontwikkelinstellingen, metadata en trefwoorden toepassen. Als u dit doet, kan Lightroom voorvertoningen weergeven die deze basisinstellingen al bevatten. Als je bruiloften fotografeert, kan het toepassen van algemene ontwikkelinstellingen nogal minimaal zijn, omdat elke scène zo dramatisch anders is. Als je echter iets als producten, headshots, portretten, enz. Fotografeert, stel je waarschijnlijk een hele scène op en fotografeer je deze allemaal op dezelfde manier. Dit maakt het gemakkelijk om uw ontwikkelinstellingen in te stellen op basis van uw typische instellingen voor die scène, zodat u ze daadwerkelijk kunt importeren en al uw afbeeldingen batchgewijs kunt laten verwerken tijdens het importeren.
Als u geen ontwikkelinstellingen kunt maken die uw afbeeldingen batchgewijs verwerken, dan zou ik u in ieder geval ten zeerste aanbevelen om een basisontwikkelinstelling te maken die algemene instellingen instelt die voor de meeste van uw afbeeldingen worden gebruikt. We importeren onze afbeeldingen bijvoorbeeld met kleine verbeteringen in herstel, helderheid, levendigheid en scherpte, aangezien al onze afbeeldingen deze aanpassingen doorgaans nodig hebben.
2. Gebruik een voldoende grote cachemap
Ga naar het menu 'Bewerken' en klik op 'Voorkeuren' (je kunt ook op Ctrl + drukken om daar te komen). Wijzig onder 'Bestandsverwerking' de grootte van uw Camera Raw Cache-instellingen zoals hieronder weergegeven.
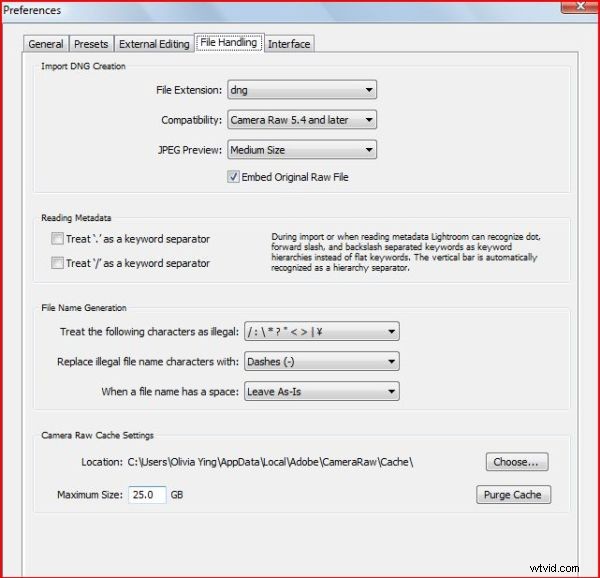
Normaal gesproken wilt u uw Camera Raw Cache-instellingen instellen op een grootte die overeenkomt met wat uw gemiddelde taak zou zijn, misschien een beetje groter maken indien mogelijk. Met de map Camera Raw Cache kan Lightroom alle voorvertoningen opslaan van de afbeeldingen waaraan u werkt in een map op uw harde schijf. Met deze map heeft Lightroom snel toegang tot voorbeeldinformatie om uw afbeeldingsvoorbeelden zonder vertraging weer te geven. Hoe groter deze cache, hoe meer afbeeldingsvoorbeelden er kunnen worden opgeslagen. Voor ons is de typische baan (we fotograferen bruiloften) ongeveer 8 uur per dag en hebben we zo'n 2.000 foto's van één fotograaf. Elke bruiloft wordt opgeslagen in een eigen Lightroom-catalogus. Neem dus het gemiddelde aantal afbeeldingen dat u opslaat in een typische catalogus (2000 voor ons), en vermenigvuldig dit met uw gemiddelde bestandsgrootte. We fotograferen SRAW1 (Small Raw 1) op de Canon 5D Mark II, dus laten we zeggen dat onze gemiddelde bestandsgrootte elk ongeveer 10 megabyte is. Dus als we 2.000 x 10 vermenigvuldigen, krijgen we 20 gigabyte. Ik zal meestal 25% extra of 5 gigabyte toevoegen om veilig te zijn. Daarom is onze Camera Raw-cache ingesteld op 25 gigabyte.
Als u nu heel veel extra ruimte op uw harde schijven heeft, stel deze dan in ieder geval nog hoger in. Maar omdat ik SSD-schijven op mijn machine gebruik en ze vrij beperkt zijn, is mijn werkende schijf slechts 256 gigabyte. Dus ik heb dit ingesteld op 25 gigabyte, zodat ik aan één hele taak tegelijk kan werken, zoals hieronder wordt weergegeven.
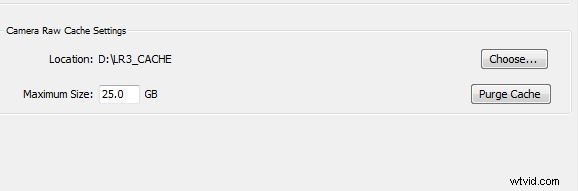
3. Cachemaplocatie
Als je een andere interne schijf hebt dan de schijf van je besturingssysteem, kies dan een andere schijf om je Camera Raw-cache op te slaan, maar kies geen externe USB-schijf. Als u een externe USB-drive kiest om uw Camera Raw-cache-instellingen op te slaan, belemmert u de prestaties van Lightroom ernstig. Externe USB-drives zelf zijn meestal erg traag en de USB-verbinding is zelfs langzamer. Gebruik dus altijd een interne schijf of een snelle eSATA-schijf als je die hebt, maar je kunt het beste een schijf gebruiken die niet je besturingssysteem is, zodat Lightroom een speciale harde schijf kan hebben voor de Camera Raw Cache.
Als je geen keus hebt, gebruik dan de schijf van je besturingssysteem. Om de Camera Raw Cache-locatie te wijzigen, selecteert u 'Kiezen' en selecteert u een station en map. Mijn werkende schijf is mijn 256 gigabyte SSD-schijf, die ik alleen gebruik voor het bewerken van afbeeldingen (zie img-005). Dus ik heb mijn onbewerkte cachemap ingesteld op D:0_LR3 CACHE zoals hieronder weergegeven.
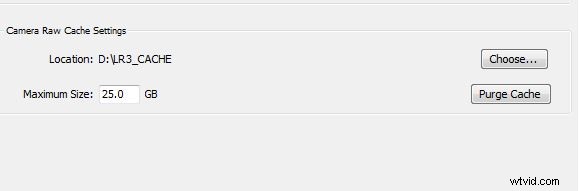
4. Kies een geschikte standaard voorbeeldgrootte
Lightroom gebruikt standaardvoorbeelden in de filmstrip, rasterminiaturen en in de voorvertoningsinhoudsgebieden van de diavoorstelling-, print- en webmodules. Als standaardvoorbeelden te hoog zijn ingesteld, vertraagt u uw systeem onnodig zonder enig voordeel. Om uw standaardvoorbeelden aan te passen, gaat u naar de catalogusinstellingen door op Ctrl + Alt + te drukken, of selecteert u het in het menu 'Bewerken'. Onthoud dat catalogusinstellingen specifiek zijn voor elke catalogus, dus u wilt deze bij elke catalogus instellen.
Ik bewerk meestal op twee 24-inch monitoren met hoge resoluties (1920 x 1200). Ik gebruik de twee-schermfunctionaliteit van Lightroom om een volledig voorbeeld weer te geven op mijn tweede monitor. Daarom kies ik de standaard voorbeeldgrootte op 2048 met een hoge voorbeeldkwaliteit. Maar dit kan voor velen van jullie veel te hoog zijn.
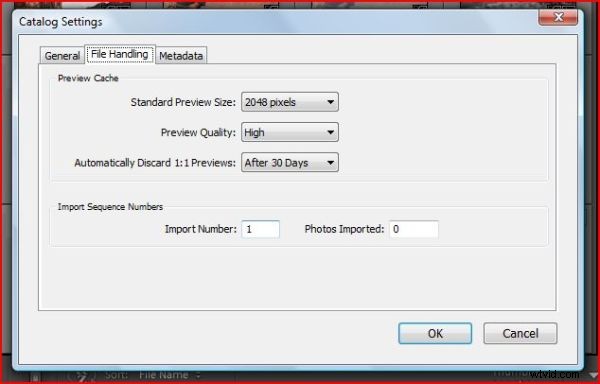
Als u bijvoorbeeld een 17-inch monitor gebruikt, gebruikt u waarschijnlijk 1280 x 1080 of kleinere resoluties, dus u kunt het zich veroorloven om weg te komen met 1440 pixels of zelfs 1024 pixels als uw standaardvoorbeeldgrootte. Kies een voorbeeldgrootte op basis van uw aantal schermen en resolutie. Voor de meesten van jullie is 1024 Pixels bij Medium Preview Quality voldoende.
5. Schakel XMP uit tenzij nodig
Ga naar uw Catalogusinstellingen door op Ctrl + Alt + te drukken, ga dan naar het tabblad 'Metadata' van Catalogusinstellingen en verwijder het vinkje bij 'wijzigingen automatisch in XMP schrijven', zoals hieronder wordt weergegeven.
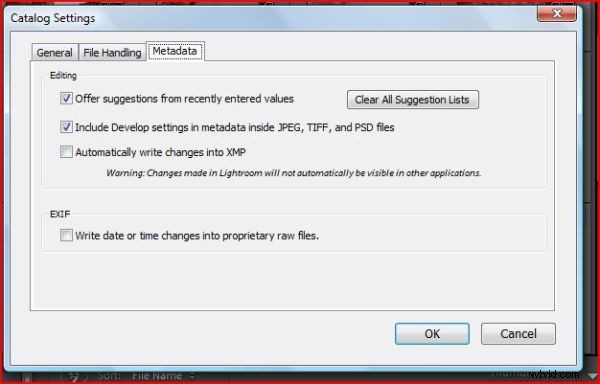
Selecteer deze functie niet, tenzij u uw wijzigingen absoluut in XMP-indeling wilt hebben. Wanneer deze functie is geselecteerd, wordt elke keer dat u een wijziging aanbrengt in een van uw bestanden, die informatie naar een zijkaartbestand geschreven en wordt de hoeveelheid verwerkingswerk verdubbeld. Als je beeld voor beeld gaat gebruiken om deze wijzigingen aan te brengen, zal het niet te veel vertragen. Als je daar echter zit en batchbewerkingen uitvoert, en je selecteert 100 afbeeldingen en je laat het een batchsynchronisatie uitvoeren over die 100 afbeeldingen, dan zal het ook twee keer zo lang moeten duren om die instellingen in XMP te schrijven. Waarschijnlijk heeft 99% van jullie absoluut geen reden om XMP-bestanden te gebruiken.
6. Optimaliseer de Lightroom-catalogus
Wanneer uw catalogusbestand erg groot wordt (10.000+ afbeeldingen), dan is het waarschijnlijk goed om uw catalogi te optimaliseren. Ga naar het menu 'Bestand' en selecteer 'Catalogus optimaliseren'. Er verschijnt dan een klein dialoogvenster en u klikt op 'Optimaliseren', wat een paar minuten kan duren.
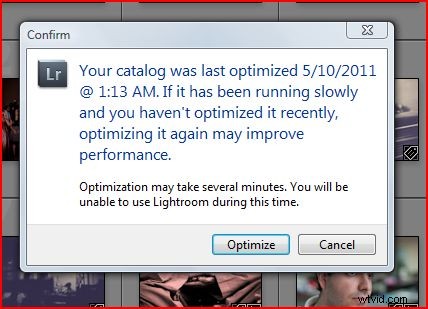
Voor ons is elke taak zijn eigen catalogus, dus we hoeven de functie Catalogus optimaliseren meestal niet te gebruiken, omdat catalogi niet groter zijn dan 3.000-5.000 afbeeldingen. Maar als u grote catalogi heeft, is het goed om uw catalogus van tijd tot tijd te optimaliseren.
7. Render 1:1-voorbeelden voorafgaand aan het bewerken
Dat brengt ons bij onze bewerkingsworkflow. Het is u misschien opgevallen dat wanneer u aan het bewerken bent in de Lightroom Develop-module, er vaak 'Bezig met laden' wordt weergegeven wanneer u van afbeelding naar afbeelding gaat. In het bijzonder wanneer u inzoomt op een specifieke afbeelding om fijne details te zien, zoals hieronder weergegeven.
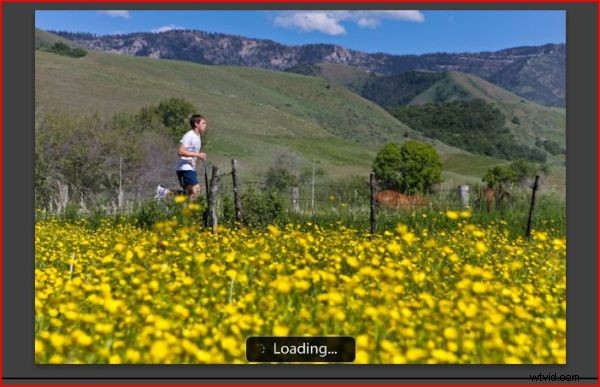
Dit komt omdat Lightroom direct 1:1-voorbeelden moet renderen. Om dit probleem op te lossen, moet u voorvertoningen weergeven voordat u gaat werken. Ga hiervoor terug naar de module 'Bibliotheek' en zorg ervoor dat alle foto's beschikbaar zijn om te bekijken. De eenvoudigste manier om dit te doen, is door Alle foto's in het Cataloguspaneel te selecteren, zoals hieronder wordt weergegeven.
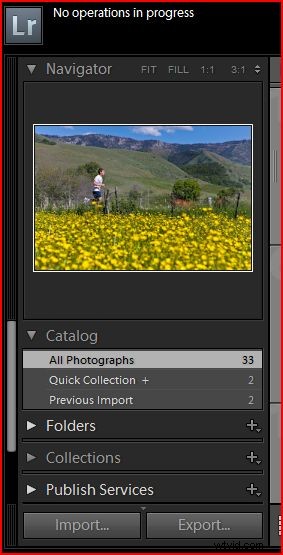
De afbeeldingen hoeven niet allemaal geselecteerd te zijn, maar er mogen geen filters aan staan.
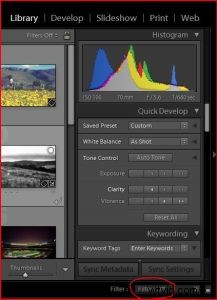
Klik nu op het menu 'Bibliotheek', vervolgens op 'Previews' en selecteer 'Render 1:1 Previews'. Selecteer vervolgens 'Build All' in het dialoogvenster.
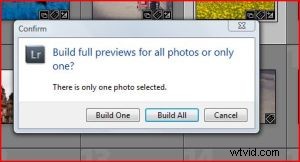
Zolang er geen filters zijn geselecteerd wanneer u 'Alles bouwen' selecteert, scant het alle bestaande voorbeelden in het catalogusbestand en gaat het elk afzonderlijk voorbeeld bouwen. Dit proces zal enige tijd in beslag nemen. Als uw catalogus ongeveer 100 afbeeldingen bevat, duurt het waarschijnlijk 5-10 minuten, afhankelijk van de snelheid van uw computer en de snelheid van uw harde schijf. Maar als je bijvoorbeeld bruiloften fotografeert waar je 3.000-5.000 afbeeldingen in een enkele catalogus hebt, kan dit uren duren, afhankelijk van de snelheid van je systeem. Wat ik zou aanraden is om dit proces te starten de dag voordat je aan je afbeeldingen gaat werken. Als je een snelle machine hebt, kun je dit waarschijnlijk tijdens je lunchpauze doen. Maar het is absoluut cruciaal om die afbeeldingen te laten renderen voordat u ze gaat bewerken, zodat u niet hoeft te wachten tot Lightroom elk afbeeldingsvoorbeeld weergeeft terwijl u probeert te bewerken.
8. Houd catalogusformaten klein <10.000 afbeeldingen indien mogelijk
De catalogusgrootte is het aantal afbeeldingen dat in uw catalogus staat. Er is echt geen reden om een catalogusgrootte te hebben met tienduizenden afbeeldingen of honderdduizenden afbeeldingen, tenzij dit absoluut noodzakelijk is voor archiverings- en zoekdoeleinden. Er zijn veel mensen die 100.000+ afbeeldingen in elk catalogusbestand hebben. Dat is wanneer de functie Catalogus optimaliseren cruciaal wordt omdat de catalogusbestanden zo groot worden. Laat me duidelijk zijn:Lightroom zal langzamer worden naarmate uw catalogus groter wordt. Dus als het niet alleen noodzakelijk is dat al je afbeeldingen in één catalogus staan, dan is het goed om onafhankelijke catalogi te hebben voor elk evenement waaraan je werkt. Op die manier draait elk catalogusbestand en elk evenement altijd op de optimale snelheid.
9. Maak uw harde schijven vrij!
Zorg ervoor dat de ruimte op uw harde schijf, met name de schijven waaraan u werkt, te allen tijde ten minste 25% of meer vrij heeft. Met uw besturingssysteemschijf wilt u nooit dat uw besturingssysteemschijf minder dan 25% vrij heeft, omdat het uw hele besturingssysteem vertraagt. Het wordt doorgaans aanbevolen dat u ten minste 50% beschikbaar hebt op uw OS-station en op uw werk in proces-station. Hoe groter en hoe voller deze harde schijven worden, hoe dichter ze bij de capaciteit komen en hoe langzamer ze zullen zijn.
10. Voer regelmatig Schijfdefragmentatie uit
Zorg ervoor dat u maandelijks schijfdefragmentatie uitvoert op uw harde schijf. Ga voor Windows naar 'Zoeken' en typ 'Defrag' in en het wordt automatisch weergegeven. Selecteer 'Schijfdefragmentatie', kies de harde schijf als u meerdere harde schijven en interne harde schijven gebruikt. Zorg ervoor dat u zowel uw besturingssysteem als uw werk-in-proces-schijf defragmenteert. Voor degenen die op een Mac draaien, beweert Apple dat defragmenteren niet nodig is, omdat OSX beveiligingen heeft om fragmentatie te voorkomen. Het is echter nog steeds belangrijk om voldoende beschikbare ruimte op uw schijf te houden.
Waarschuwing, als u SSD-schijven gebruikt, defragmenteer ze dan niet! Aangezien SSD-schijven geen plattersysteem gebruiken, is er geen verschil in toegangstijden voor lezen/schrijven, afhankelijk van waar de informatie op de schijf is opgeslagen. Het is dus niet alleen niet alleen niet nodig om een SSD-schijf te defragmenteren, het zal ook de levensduur van uw SSD-schijf verkorten.
Ik hoop dat jullie allemaal genoten hebben van dit artikel, kijk zeker eens in SLR Lounge voor honderden geweldige video's en artikelen over alles wat met fotografie te maken heeft. Abonneer u ook op de SLR Lounge Facebook en het YouTube-kanaal om op de hoogte te blijven van alles in de gemeenschap.
