Bent u op zoek naar een snelle en gemakkelijke manier om time-lapse-video's te maken en bent u al in het bezit van Lightroom 3.0?
Dankzij het harde werk van Sean McCormack is uw zoektocht voorbij. Omdat ik budgetbewust was en Lightroom al had, kwam ik de plug-in van Sean tegen en was aangenaam verrast door het prijskaartje (gratis). Hoewel de plug-in momenteel niet exporteert naar 1080p, alleen naar 720p, maakt het het maken van deze leuke en vaak verbluffende video's een stuk eenvoudiger dan eerdere methoden.
Wat is het geniale van deze techniek? U hoeft het formaat niet aan te passen of RAW-bestanden te exporteren. Dit is voor mij de hemel. Het formaat wijzigen is niet zo'n groot probleem, maar het exporteren van honderden afbeeldingen om opnieuw te compileren kost meer tijd. Vergeet niet dat voor de meeste technieken meestal de aankoop van Quicktime Pro nodig is.
Wat is het nadeel van deze techniek? Geen muziek en geen Ken Burns Effect zoals bij andere programma's. Dit is een eenvoudige versie voor degenen die geen superglanzende time-lapse maken. Het kan echter worden gebruikt om meerdere kleinere video's te maken die kunnen worden samengesteld, met muziek en Ken Burns Effect, met behulp van een ander programma, zoals iMovie (gratis bij Mac-computers).
Ten eerste, voor degenen die niet bekend zijn met de techniek voor het maken van time-lapse-opnamen, wil ik u wijzen op twee berichten die al over het onderwerp op DPS gaan.
- Een inleiding tot time-lapse-fotografie
- Een time-lapse-video maken met uw DSLR
Met je opnamen in de hand, is het tijd om de kracht van Lightroom te gebruiken om je taak een stuk eenvoudiger te maken. Bekijk eerst het bericht van Sean hier op Pixiq voor de download- en installatie-instructies.
Het maken van een time-lapse is nu uiterst eenvoudig en wordt afgehandeld via de Slideshow-module in Lightroom.
1. Organiseer uw foto's in een verzameling
Nadat u afbeeldingen naar uw gewenste smaak hebt bewerkt, markeert u ze allemaal in de bibliotheekmodule. Klik vervolgens op de + naast Collecties in het linker informatiepaneel.
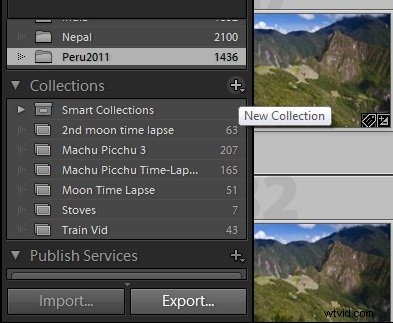
Klik vervolgens op ‘Nieuwe Collectie’ en geef je nieuwe Collectie een naam. Zorg ervoor dat u het vakje 'Geselecteerde foto's opnemen' aanvinkt.
2. Schakel over naar de Slideshow-module en kies uw Preset
In de Slideshow-module ziet u aan de linkerkant de nieuwe Presets. Selecteer de gewenste voorinstelling en zorg ervoor dat uw recent gemaakte verzameling ook is geselecteerd.
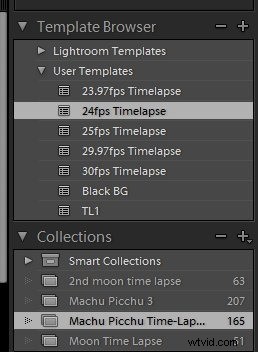
3. Exporteer en geniet
Klik ten slotte op Video exporteren, geef het een naam en kies een locatie en laat Lightroom de rest doen!
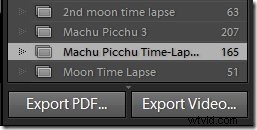
Enkele tips voor het fotograferen van time-lapse met voorbeelden.
Ik heb maar een paar keer met Sean's plug-in gespeeld voordat ik naar Peru ging voor een 'vakantie' (tussen aanhalingstekens, want wie van ons met camera's verlaat dat aspect van ons leven ooit echt?). Ik had de kans op Machu Picchu om op één plek hoog boven de stad te zitten en mijn camera foto's te laten maken terwijl ik ongeveer vier uur ontspande. Ik speelde een beetje met verschillende snelheden. Bekijk de bijgevoegde video's hieronder om je een idee te geven van de snelheden waarmee je moet opnemen.
Elke 30 seconden opgenomen met één frame en gemonteerd met 24 frames per seconde.
Elke 10 seconden opgenomen met één frame en gemonteerd met 24 frames per seconde.
Elke 3 seconden opgenomen met één frame en gemonteerd met 24 frames per seconde.
Zoals je kunt zien, werkt één frame om de 3 seconden niet zo goed met een snel rijdende trein en ik zou meer hebben geschoten als de waarschuwing om geen armen buiten de trein te steken. Het is nogal gehaast. De video met één opname om de 10 seconden werkt voor sneller bewegende wolken. In de video van elke 30 seconden ziet de actie er vanwege het tijdsverschil en de snelheid van de wolken wat snel uit.
