Lightroom en Photoshop worden over het algemeen beschouwd als hulpmiddelen voor standaard (stilstaande) fotografie, maar eenvoudige videotaken kunnen volledig worden afgehandeld binnen het Lightroom- en Photoshop-abonnementspakket van uw fotograaf (geen Adobe Premiere Pro nodig), en zonder enige add-on van derden hulpmiddelen. In het bijzonder kan het paar programma's time-lapse-video's heel goed aan.
Als voorbeeld zal ik enkele foto's gebruiken van de recente maansverduistering (grotendeels een mislukking voor mij). De eerste reeks opnamen was een reeksopnamen met een groot veld (24 mm) op een spiegelloze Canon RP met behulp van de interne intervalmeter. De horizontale panning werd gedaan door een Star Adventurer-tracker in te stellen op siderische snelheid met de poolas recht naar boven gericht. De tweede reeks werd tussen haakjes geplaatst en opgenomen met een brandpuntsafstand van 425 mm met een Nikon D850 met een Borg 76 mm-telescoop op een astronomische Losmandy-vatting.

Zoals hierboven vermeld, was de maansverduistering een mislukking voor mij, behalve helemaal aan het einde. Ik miste het zien van de maan volledig verduisterd vanwege de zware bewolking, maar ik kon de maan zien ondergaan terwijl deze nog gedeeltelijk verduisterd was. De video is mijn poging om limonade te maken met de citroenen die ik heb gekregen.
Voorlopige frameverwerking in Lightroom
De eerste stap is het importeren van de brede weergavereeks van frames in Lightroom. Pas de belichting, kleur en andere parameters aan met behulp van een "typisch" frame in de reeks en synchroniseer vervolgens de instellingen voor de hele set. Als het licht verandert tussen het begin en het einde van de reeks, zoals in dit voorbeeld het geval was, vormen de gesynchroniseerde instellingen een compromis.
Aangezien de reeks bestemd is voor een video (1080p HD voor dit voorbeeld), moeten de frames als laatste Lightroom-stap worden bijgesneden tot de juiste HDTV-beeldverhouding van 16:9 en worden geëxporteerd naar een tijdelijke uitvoerlocatie met de juiste verkleinde resolutie van 1.920 x 1.080 pixels. Als u dit doet, wordt de daaropvolgende verwerking die Photoshop moet uitvoeren voor de videoverwerking tot een minimum beperkt. Een uitvoer in JPEG-indeling zou voldoende moeten zijn, aangezien er geen verdere beeldaanpassingen nodig zijn en de schijfruimte voor de uitvoer wordt verminderd.
Houd er rekening mee dat wanneer de uitvoerframes worden geëxporteerd en ze nog niet correct zijn genummerd uit de camera, ze moeten worden hernoemd zodat ze een opeenvolgend genummerde set bestanden zijn (belangrijk voor de volgende stap).
Videomontage in Photoshop
Elke sequentie kan in Photoshop worden omgezet in een videoclip met de volgende procedure:
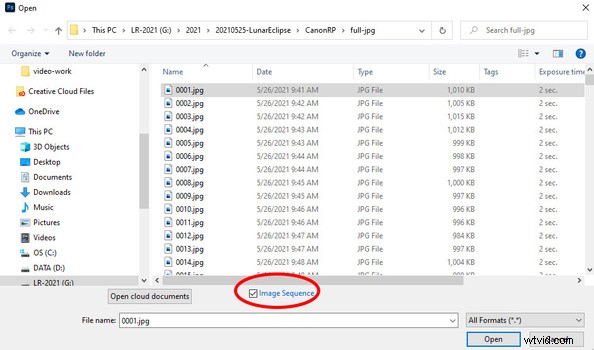
- Selecteer in Photoshop, in het dialoogvenster voor het openen van bestanden, alleen het eerste bestand van elke time-lapse-set en klik vervolgens op het selectievakje "Beeldreeks" onder aan het bestandsselectievenster, zoals hierboven weergegeven.
- Selecteer vervolgens de framesnelheid van de uitvoervideo in het pop-upvenster. Deze framerate, in combinatie met het aantal frames dat je importeert, bepaalt de duur van je videoclip. Opmerking:deze invoerframesnelheid is onafhankelijk van de uitvoerframesnelheid die u voor de uitvoer selecteert.
- Als het nog niet is geopend, selecteert u het "Venster / Tijdlijn" om het videovenster te openen waar u de videoclip kunt bewerken die door Photoshop is gemaakt.
- De framesnelheid die u aanvankelijk selecteert bij het importeren van uw frames, bepaalt grotendeels de uiteindelijke lengte van uw videoclip. Als u op de videotijdlijn klikt, verschijnt er een dialoogvenster voor het aanpassen van de duur van de clip waarin u de duur tussen 25% en 400% kunt aanpassen.
- Als je nu alleen nog maar een "kale" videoclip wilt, ben je klaar en kun je doorgaan naar de video-uitvoerprocedure die verderop in dit artikel wordt beschreven.
Meer frameflexibiliteit
Omdat ik de korte telescopische framereeks aan het einde van mijn video wilde toevoegen, wilde ik wat meer flexibiliteit met betrekking tot de duur van elk frame. De stappen hiervoor zijn:
- Klik op de '+' aan de rechterkant van de videotijdlijn die is gemaakt in de hierboven beschreven stappen. Wanneer het bestandsselectievak verschijnt, selecteert u alle afzonderlijke frames en schakelt u NIET het selectievakje "Beeldreeks" in. Hierdoor worden de frames aan het einde van de videoreeks toegevoegd met elk frame als een eigen videoclip.
- Pas de duur van elk frame aan door op de rechterrand van elk frame te klikken en te slepen. De duurnotatie die je ziet is x.yy waarbij x in seconden is en yy het aantal frames (30 per seconde).
- Voeg desgewenst overgangen tussen frames toe. In mijn voorbeeld heb ik een crossfade van ¼ seconde tussen frames toegevoegd.
- Als de nieuwe reeks vóór de bestaande videoclip moet worden verplaatst, sleept u over alle te verplaatsen frames om ze te selecteren en sleept u ze vervolgens naar de gewenste positie.
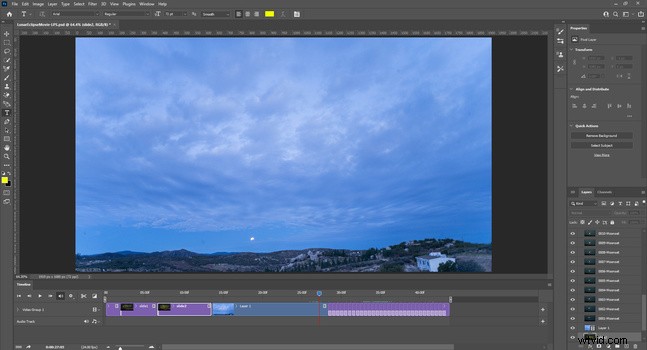
Titelframes
U kunt titelframes die u in Photoshop maakt, evenals andere video's en foto's op dezelfde manier toevoegen als hierboven beschreven om een meer gepolijste video te maken. Maak de titels gewoon als stilstaande frames in Photoshop en voeg de frames toe aan de videotijdlijn zoals hierboven beschreven voor de animatiereeks. Wanneer de titelframes aan de videotijdlijn worden toegevoegd, staan ze aan het einde van de video. Selecteer ze in dat geval en sleep ze naar de voorkant van de tijdlijn.
Indien gewenst kunnen extra videoclips aan de videotijdlijn worden toegevoegd. Als finishing touch bevat Photoshop zelfs de mogelijkheid om een muzieknummer aan de video toe te voegen.
Video-uitgang
Wanneer de videosequentie naar uw tevredenheid is aangepast, gebruikt u de Photoshop-items "Bestand / Export / Render Video..." om het dialoogvenster voor het exporteren van video's te openen. Zorg ervoor dat u de naam en uitvoermap voor het resulterende bestand instelt, anders vraagt u zich misschien af waar de uitvoer daarna naartoe is gegaan. Voor de media-encoder kunt u het Adobe Media Encoder- en H.264-formaat gebruiken met de meegeleverde voorinstelling:"YouTube HD 1080p 29.97" of "Vimeo HD 1080p 29.97" als u niet bekend bent met de talloze keuzes voor video-indelingen. Het uitvoerresultaat is een MP4-bestand dat u rechtstreeks op uw computer, tablet of mobiele telefoon kunt afspelen of kunt uploaden naar YouTube of Vimeo.
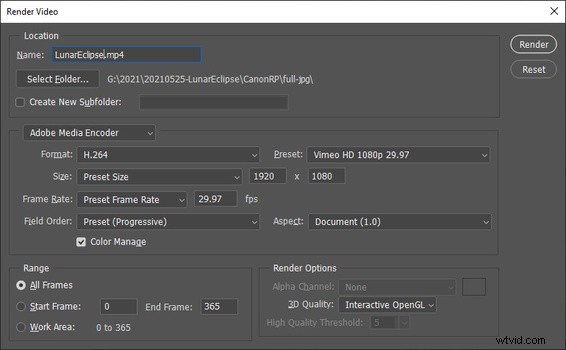
Een geanimeerde GIF maken
Voor een reeks met slechts enkele frames en/of een kleine framegrootte is een geanimeerde GIF een alternatief formaat. Dit is ook handig omdat de animatie gemakkelijk rechtstreeks in een webpagina kan worden ingesloten, maar de afmetingen en lengte van de animatie moeten klein worden gehouden om een grote bestandsgrootte te voorkomen.
Om een animatie te maken, verwerkt u uw frames in Lightroom zoals hierboven beschreven en voert u ze uit naar een tijdelijke map als JPEG-frames op de gewenste uiteindelijke grootte. Start vervolgens Photoshop en verwerk de frames als volgt:
- Open een nieuw Photoshop-bestand met een canvasformaat dat overeenkomt met het uiteindelijke uitvoerformaat.
- Open het tijdlijnvenster en maak een videotijdlijn met één frame zoals eerder beschreven:Selecteer "Venster / Tijdlijn" om het videovenster te openen en klik op "Videotijdlijn maken" in dat venster.
- Klik op de '+' aan de rechterkant van de videotijdlijn en selecteer het eerste frame van de reeks. Zorg ervoor dat u op het selectievakje "Afbeeldingenreeks" klikt en start het importeren.
- Klik op het eerste lege videosegment en verwijder het.
- Pas de duur van elk frame aan door op de rechterrand van elk frame te klikken en te slepen. De duurnotatie die je ziet is x.yy waarbij x de seconden is en yy het aantal frames (30 per seconde).
- Voeg desgewenst overgangen tussen frames toe. In mijn voorbeeld heb ik een crossfade van ¼ sec tussen elk frame toegevoegd.
- Selecteer voor uitvoer "Bestand / Exporteren / Opslaan voor web (verouderd)..." om de animatie-uitvoerpagina te openen. Selecteer GIF als het uitvoerformaat. Stel de "Looping Options" in op "Forever" voor een continu herhalende animatie.

