Lightroom heeft tools voor het corrigeren van kleuren, niet alleen voor de hele afbeelding, maar ook voor het corrigeren van individuele kleuren.
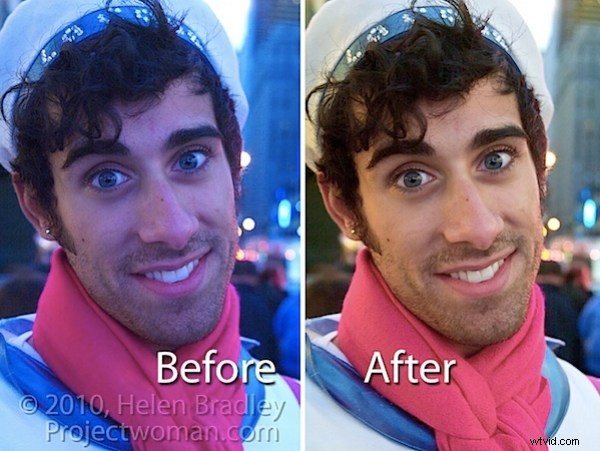
Deze afbeelding is gemaakt op Time Square in New York, waar het licht op zijn best onvoorspelbaar is, vooral 's nachts vanwege de felle advertenties en neonreclames. Omdat de kleuren van de lichten constant veranderen, is het onmogelijk om de kleur in de camera te corrigeren met behulp van de witbalansaanpassing. In plaats daarvan moet dit in de postproductie worden afgehandeld.
Stap 1
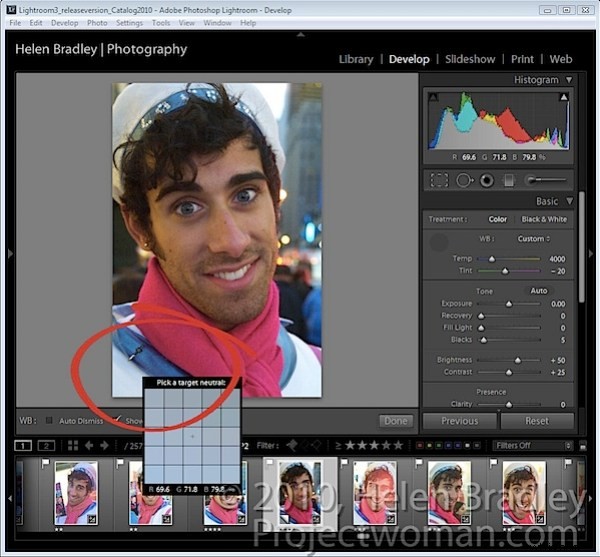
Om te beginnen met het corrigeren van een afbeelding in de Lightroom-module Ontwikkelen, opent u het deelvenster Basis en klikt u op de witbalanskiezer, de pipet in de linkerbovenhoek van het deelvenster.
Schakel het selectievakje Automatisch sluiten op de werkbalk uit, zodat de tool zichtbaar blijft. Klik op de afbeelding op een plaats die neutraal grijs moet zijn om deze aan te passen. Als u de eerste keer niet de juiste correctie krijgt, klikt u opnieuw op een ander deel van de afbeelding totdat u een aanpassing krijgt die er goed uitziet. Wat u op dit moment wilt doen, is de algehele kleurzweem in de afbeelding verwijderen.
Merk op dat wanneer u de witbalanskiezer boven de afbeelding houdt, de loep een kring van pixels toont rond het gebied waar u de muis op houdt en het toont ook de relatieve percentages rood, groen en blauw in de pixels waarover de muis zweeft . Waar de kleur in een afbeelding neutraal grijs moet zijn, moeten deze waarden hetzelfde zijn en als dat niet het geval is, is er een kleurzweem.
Als u een resultaat heeft dat u bevalt, zet u de witbalanskiezer terug op zijn positie in het basispaneel of drukt u op Escape.
Stap 2
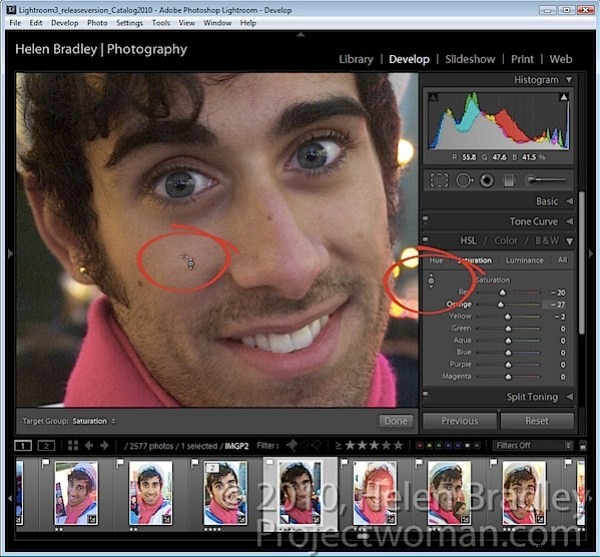
Mochten enkele individuele kleuren nog niet kloppen, dan kunt u deze aanpassen met het HSL-paneel. Om dit te doen, selecteert u HSL en vervolgens Verzadiging en gebruikt u het gereedschap Gerichte aanpassing om een gebied van de afbeelding naar beneden te slepen om de kleurverzadiging op dat punt in de afbeelding te verlagen of omhoog om de kleurverzadiging te vergroten. In dit geval moest de huid onverzadigd worden vanwege de kleur van het licht dat erop werd gereflecteerd.
Stap 3
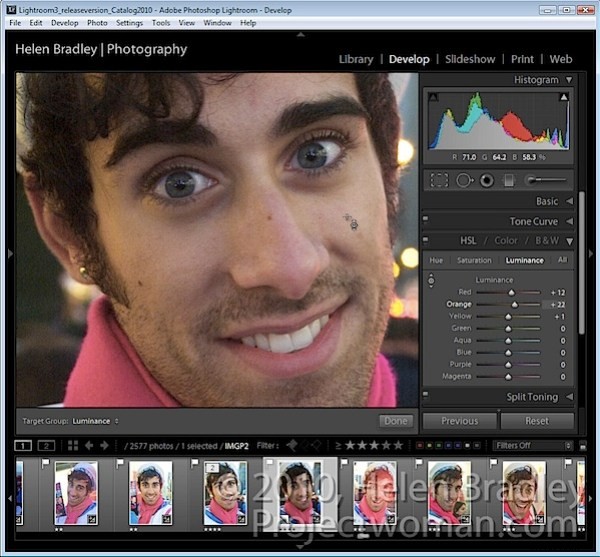
Als je de verzadiging hebt aangepast, klik je op Luminantie en gebruik je, indien nodig, hetzelfde gereedschap voor Gerichte aanpassing om de Luminantie te verhogen of te verlagen in gebieden die te donker of te licht zijn.
Voor deze afbeelding heb ik de verzadiging verlaagd en de helderheid van de huidtinten verhoogd totdat ik een resultaat had dat ik leuk vond.
Nadat u de kleurproblemen hebt opgelost, kunt u terugkeren naar het basispaneel en doorgaan met het aanpassen van de afbeelding met behulp van de tools daar.
Hoewel sites als Times Square nooit een ideale plek zullen zijn om afbeeldingen te maken, kun je slechte kleuren tot op zekere hoogte compenseren met de tools die je bij de hand hebt in Lightroom.
