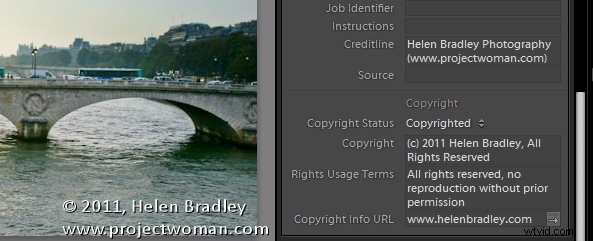
De meesten van ons hebben gehoord van IPTC-metadata, maar niet iedereen weet wat het is, of het belangrijk voor ze is of hoe ze het aan hun foto's kunnen toevoegen. In dit bericht behandel ik enkele basisprincipes van het toevoegen van persoonlijke informatie over jou als fotograaf als IPTC-metadata aan je afbeeldingen. Ik zal het niet hebben over afbeeldingsspecifieke metadata zoals trefwoorden of bijschriften – dat is een onderwerp op zich – dit bericht is beperkt tot zaken als je naam, copyrightstatus enzovoort – het soort informatie dat niet verandert van afbeelding naar afbeelding.
Waar gaat alle ophef over?
De IPTC of International Press Telecommunications Council (www.iptc.org) ontwikkelt industriestandaarden voor de uitwisseling van nieuwsgegevens. Het publiceert normen voor het toevoegen van bepaalde gegevens aan een foto over onder meer wie de foto heeft gemaakt, waar de foto over gaat en de auteursrechtelijke status. Deze gegevens worden in de afbeelding opgeslagen als IPTC-fotometagegevens en zijn oorspronkelijk ontwikkeld voor gebruik door fotojournalisten. Tegenwoordig voegen veel fotografen dit routinematig aan hun foto's toe en waarschijnlijk nog veel meer als ze wisten hoe ze dit moesten doen en waarom het belangrijk is om dat te doen!
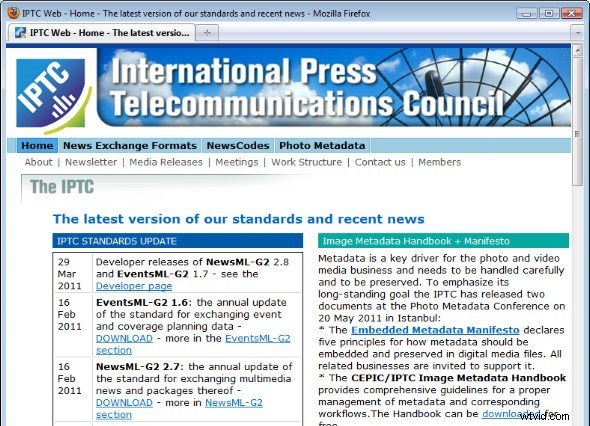
De belangrijkste reden om persoonlijke details aan uw afbeeldingen toe te voegen, is dat iedereen die die afbeelding ergens op internet vindt, kan bepalen wie de auteursrechten op de afbeelding bezit en wat ze ermee kunnen doen. Als de afbeelding auteursrechtelijk beschermd is, kunnen de metadata dit aantonen en de vinder de informatie geven die ze nodig hebben om contact met je op te nemen als ze toestemming willen krijgen om je foto te gebruiken. Als u er de voorkeur aan geeft een Creative Commons-licentie op uw werk toe te passen, kunt u dit ook aangeven, zodat iedereen gemakkelijk kan bepalen waarvoor hij of zij een licentie heeft om met de afbeelding te doen. Zonder deze gegevens kan het moeilijk, zo niet onmogelijk zijn voor iemand om de eigenaar van een afbeelding te lokaliseren. Het is ook een manier om mensen erop te wijzen dat deze afbeelding van jou is.
Waar gaat de informatie naartoe?
De informatie die aan de afbeelding is toegevoegd, wordt in het bestand toegevoegd - het verschijnt niet op de afbeelding zelf, dus niemand zal enig verschil merken in de manier waarop de afbeelding eruitziet. Het is alleen zichtbaar door een programma te gebruiken dat metadata kan lezen. Tegenwoordig kunnen de meeste fotobewerkingsprogramma's dit doen - het Metadata-paneel in de Bibliotheek-module in Lightroom toont bijvoorbeeld de metadata in uw afbeeldingen en het kan ook worden gebruikt om metadata aan uw afbeeldingen toe te voegen.
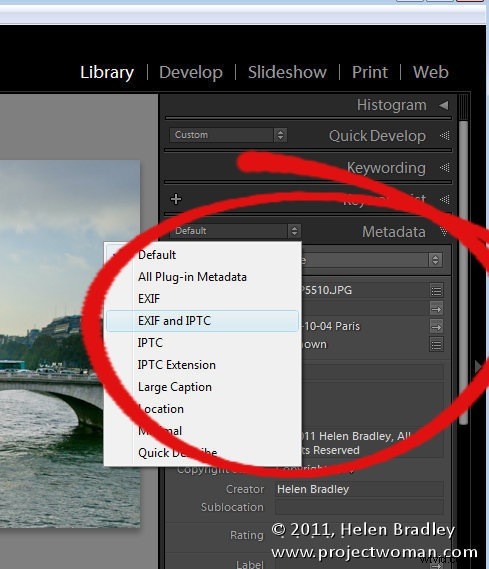
U kunt ook metagegevens aan uw afbeeldingen toevoegen terwijl u ze in Lightroom importeert. Met de optie Metagegevens van het deelvenster Toepassen tijdens importeren kunt u niet alleen een voorinstelling voor metagegevens maken, maar deze ook gebruiken om metagegevens aan uw afbeeldingen toe te voegen terwijl u ze importeert.
Metadata toevoegen bij importeren
Voordat u metadata aan uw afbeeldingen kunt toevoegen, kunt u het beste een metagegevensvoorinstelling maken met alle details die u op een typische afbeelding moet toepassen - dit bespaart u dat u deze voor elke afbeelding opnieuw hoeft te typen. Om een voorinstelling te maken, kiest u Bestand> Foto's importeren en opent u het deelvenster Toepassen tijdens importeren. Kies Nieuw in de vervolgkeuzelijst Metagegevens en typ een naam voor uw voorinstelling.
De velden invullen
Veel van de velden in het paneel zijn velden die betrekking hebben op een individuele afbeelding, zoals informatie over Label, Bijschrift en Onderwerp. U vult deze velden niet in uw voorinstelling in - ze moeten per afbeelding worden toegevoegd, omdat elke afbeelding meestal anders is. De velden die u kunt invullen, bevinden zich in de secties IPTC Copyright en IPTC Creator Information.
Gewoonlijk typt u in het veld IPTC Copyright uw copyrighttekst – ik typ © 2011, Helen Bradley, All Rights Reserved. Om het copyright-symbool te krijgen, houdt u Alt ingedrukt op het Windows-toetsenbord en typt u 0169 op het numerieke toetsenbord.
Kies Auteursrechtelijk beschermd in het vak Copyrightstatus.
In het veld Gebruiksvoorwaarden voor rechten legt u uit hoe de afbeelding kan worden gebruikt - typ bijvoorbeeld geen reproductie zonder voorafgaande toestemming.
Copyright Info URL is een veld dat niet door veel andere programma's wordt herkend - u kunt het invullen, maar u moet zich hiervan bewust zijn.
In het IPTC Creator-gedeelte voegt u uw gegevens toe, waaronder uw naam, adres, e-mailadres, website enzovoort. Als je meerdere e-mailadressen of websites hebt, scheid ze dan met komma's.
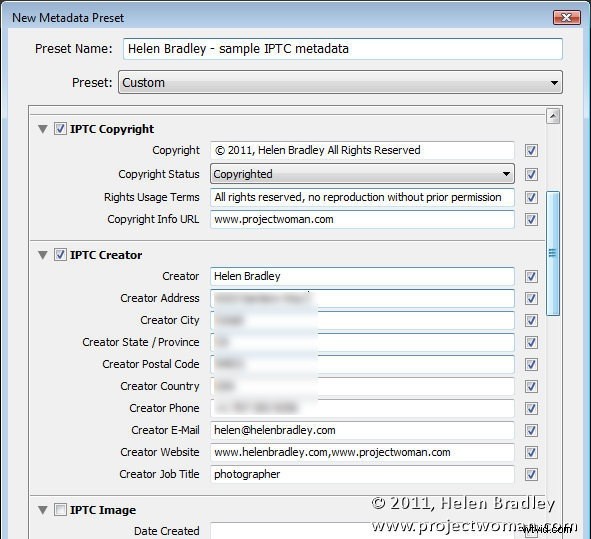
Enkele andere velden die u kunt invullen, bevinden zich in de IPTC-status en in de IPTC-extensiebeheersecties en zijn Credit Line die laat zien hoe u moet worden gecrediteerd wanneer de afbeelding wordt gebruikt - bijvoorbeeld Helen Bradley Photography.
In het veld Bron kunt u uw naam als auteursrechthebbende toevoegen.
In het veld Digitale bron selecteert u normaal gesproken Originele digitale opname van een levensechte scène voor een foto die met een digitale camera is gemaakt.
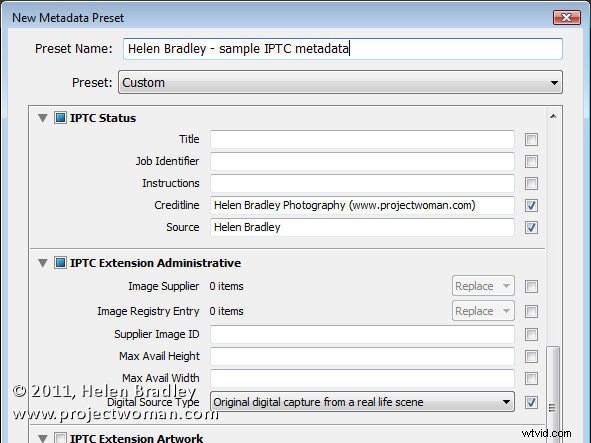
Metadata van een afbeelding verwijderen
Houd er rekening mee dat elk veld met een vinkje aan de rechterkant aan de afbeelding wordt toegevoegd wanneer u er metagegevens op toepast.
Om deze reden is het belangrijk dat u geen enkel veld aanvinkt dat leeg is of dat dat lege veld aan de afbeelding wordt toegevoegd en metadata overschrijft die al in de afbeelding in dat specifieke veld staan wanneer toegepast.
Dat gezegd hebbende, wil je in sommige gevallen misschien de IPTC-metadata van een afbeelding verwijderen. In dit geval zou je een voorinstelling kunnen maken die niets anders bevat dan elk aangevinkt selectievakje. Dit zou dan alle corresponderende gegevens in die velden in de metadata van de afbeelding overschrijven met 'niets' die die metadata effectief uit de afbeelding verwijdert.
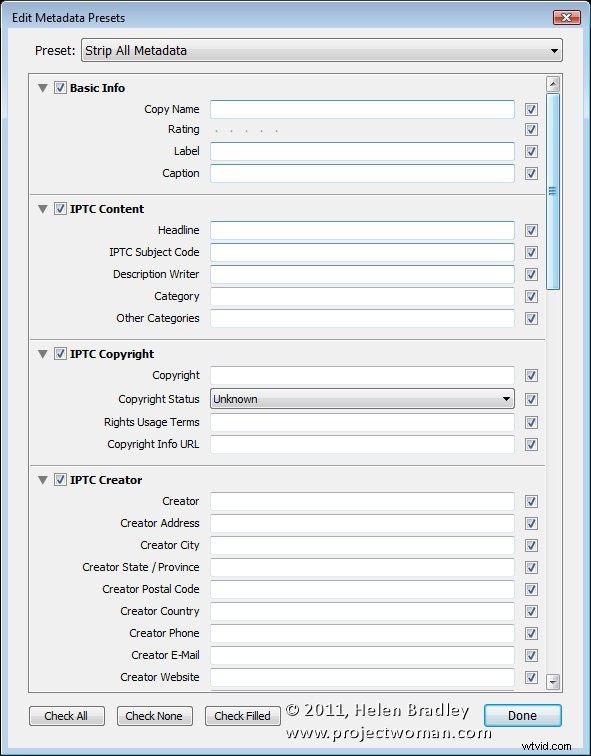
Een voorinstelling voor metadata opslaan en toepassen
Wanneer u klaar bent met het maken van uw voorinstelling, klikt u op Maken om deze te maken. Als u een voorinstelling aan het bewerken bent, kiest u Voorinstelling bijwerken
U kunt de voorinstelling voor metagegevens toepassen op afbeeldingen terwijl u ze importeert door ervoor te zorgen dat de voorinstelling is geselecteerd in het vak Metagegevens in het deelvenster Toepassen tijdens importeren.
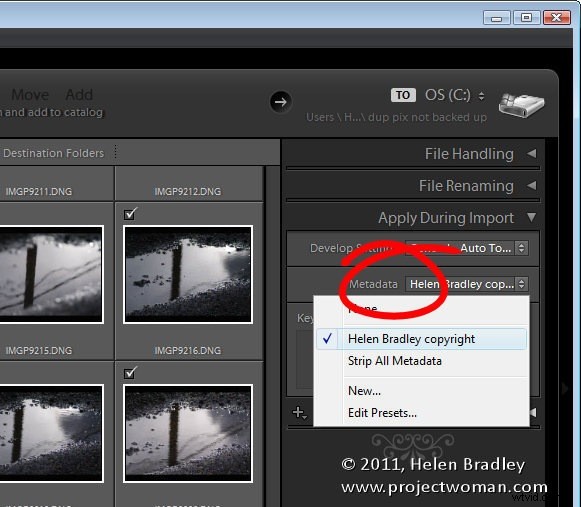
U kunt een voorinstelling voor metagegevens die u hebt gemaakt ook toepassen op een afbeelding door die afbeelding in de bibliotheek te bekijken en in het deelvenster Metagegevens de voorinstelling te selecteren die u op de afbeelding wilt toepassen. Als u zich in de rasterweergave bevindt (druk op G), kunt u meerdere afbeeldingen selecteren en er allemaal tegelijk metadata op toepassen.
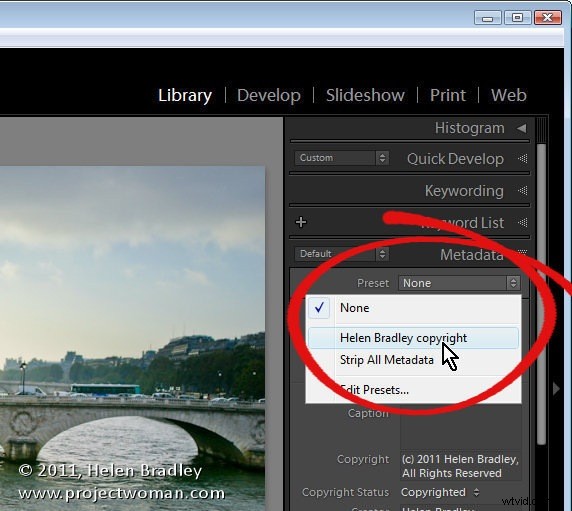
Meer informatie
Het onderwerp IPTC-metadata is groot en het kan erg overweldigend zijn om het te begrijpen. Ik heb geprobeerd je een eenvoudige benadering te geven die in de meeste gevallen voor de meeste amateur- en hobbyfotografen werkt.
Er zijn enkele goede bronnen online en sommige die ik leuk vind vanwege hun vermogen om uit te leggen wat de velden betekenen, omvatten deze pdf's:
Dit is een pdf van 22 pagina's die veel nuttige informatie bevat over het interpreteren van wat de veldnamen betekenen en wat erin staat, en met enkele voorbeelden - http://www.iptc.org/std/Iptc4xmpCore/1.0/documentation/Iptc4xmpCore_1. 0-doc-CpanelsUserGuide_13.pdf
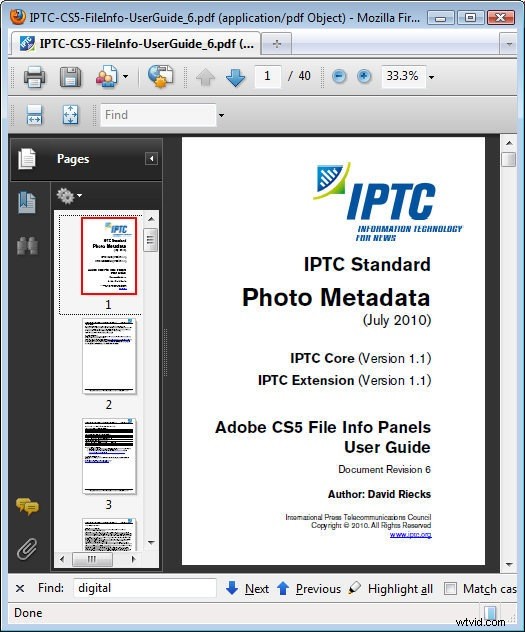
Deze pdf-gids van 40 pagina's bevat veel informatie die specifiek is voor Photoshop CS5 (en bij uitbreiding relevant is voor Lightroom-gebruikers) en is recenter dan de vorige gids - http://www.iptc.org/std/photometadata/documentation/IPTC -CS5-FileInfo-UserGuide_6.pdf
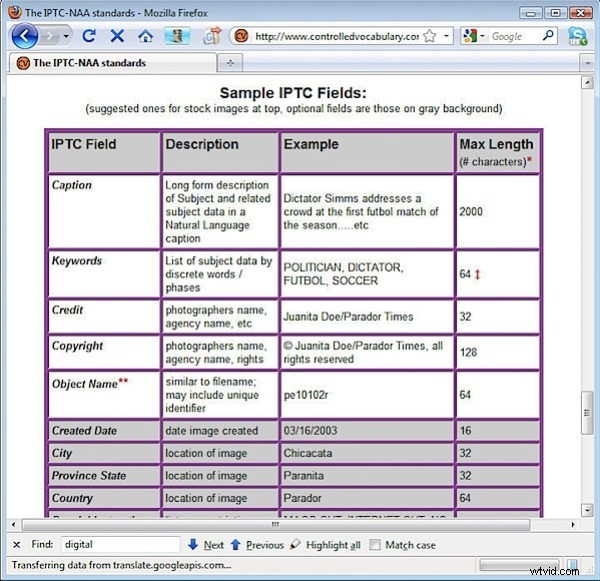
Deze webpagina heeft een reeks voorbeelden van IPTC-velden in een tabel – scroll naar beneden om ze te vinden – http://www.controlvocabulary.com/imagedatabases/iptc_naa.html
