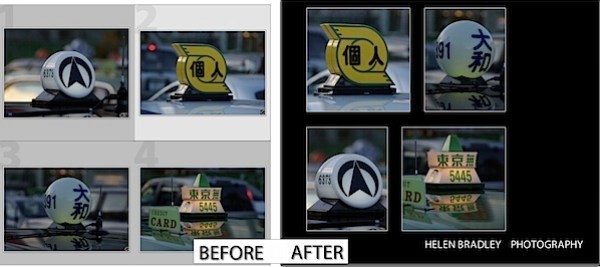 Nu Lightroom 3 Beta net is uitgebracht, is het eerste dat de meeste mensen zullen doen – zoals ik deed – om te kijken of de functies die u altijd al in het programma wilde hebben, zijn toegevoegd.
Nu Lightroom 3 Beta net is uitgebracht, is het eerste dat de meeste mensen zullen doen – zoals ik deed – om te kijken of de functies die u altijd al in het programma wilde hebben, zijn toegevoegd.
Een van de gebieden waar Lightroom 2 in mijn boek een beetje tekort kwam, was de printmodule. Ik wilde kunnen afdrukken met een gekleurde achtergrond zonder een achtergrond te hoeven importeren om als identiteitsplaat te gebruiken om het effect te bereiken en ik wilde een enkel bedrukt vel kunnen samenstellen met meerdere afbeeldingen, maar ik wilde niet dat ze moeten altijd even groot zijn.
Ok, dus het goede nieuws is dat ik een heel blij meisje ben! Beide problemen zijn opgelost in de nieuwe Lightroom 3 Beta. De nieuwe printmodule in Lightroom 3 Beta is zelfs helemaal geweldig.
De komende weken ben ik van plan om een aantal van de nieuwe functies in de Lightroom 3 Beta te posten, maar vandaag wil ik alleen maar pronken met de nieuwe tool Custom Picture Package.
Download de bèta!
Als u Lightroom nog niet eerder hebt gebruikt of als u geïnteresseerd bent in de nieuwe Lightroom 3 Beta, gaat u naar http://labs.adobe.com om de gratis Lightroom 3 Beta te downloaden. Zoals altijd moet je essentiële zaken en het dagelijkse werk nooit toevertrouwen aan een bètaversie van welke software dan ook - het is er om mee te werken en mee te experimenteren, maar je kunt niet verwachten dat het 100% betrouwbaar is.
Oké, technische zaken uit de weg, laten we beginnen met de module Afdrukken in Lightroom 3 Beta.
Stap 1
Begin met een selectie van afbeeldingen - dit kan een map met afbeeldingen of een verzameling zijn. Klik op de module Afdrukken en selecteer Aangepast pakket. Klik op de knop Paginaformaat en selecteer uw printer en paginaformaat - zelfs als u naar een JPEG-bestand wilt afdrukken, moet u dit nog steeds doen - Ok, dus het is niet perfect!.
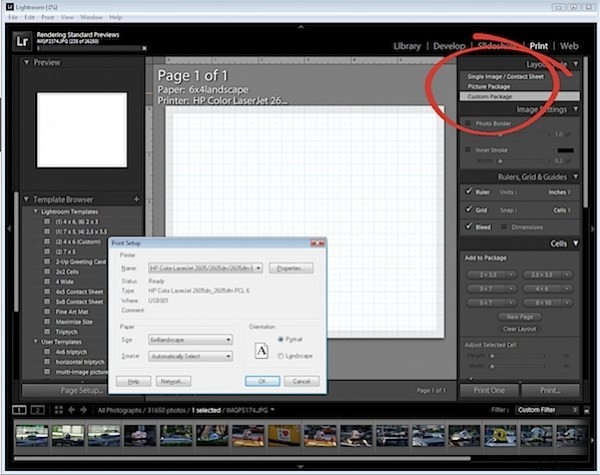
Stap 2
Maak je in ieder geval klaar voor de meest opwindende verandering naar Lightroom in mijn boek. Pak een afbeelding van de filmstrip en sleep deze naar het raster. Houd het raster voorlopig zichtbaar, want het maakt het gemakkelijker om alles op één lijn te brengen.
Wanneer u de afbeelding op zijn plaats sleept en neerzet, kunt u het formaat naar wens wijzigen.
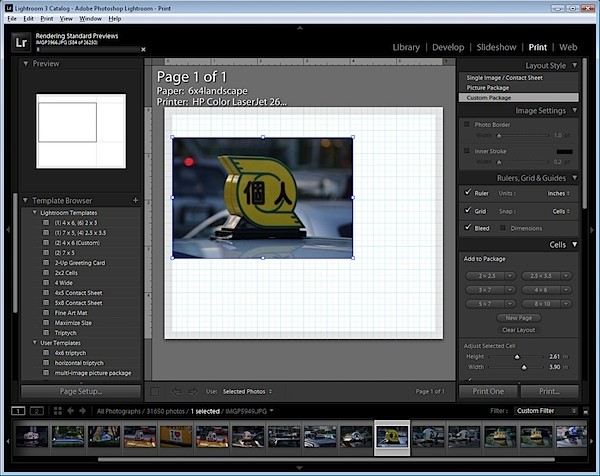
Stap 3
Als u wilt dat de container overeenkomt met de beeldverhouding, klikt u op het selectievakje Vergrendelen op foto-aspectverhouding. Als dat niet het geval is, deselecteert u het en kunt u de afbeelding aanpassen aan elke gewenste afmeting - zodat u bijvoorbeeld een afbeelding in staande vorm kunt maken van een liggende afbeelding.
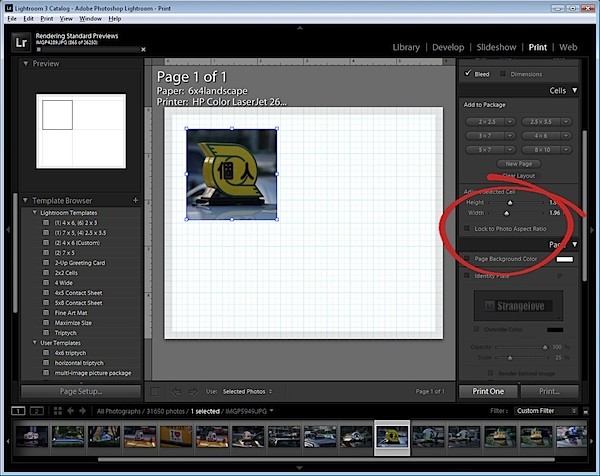
Stap 4
U kunt nu een tweede afbeelding naar het scherm slepen en neerzetten en deze in elke gewenste afmeting aanpassen.
Als je afbeelding groter is dan de container, houd je de Control-toets ingedrukt (Command op de Mac) en sleep je de afbeelding in de container om de beste positie ervoor te vinden.
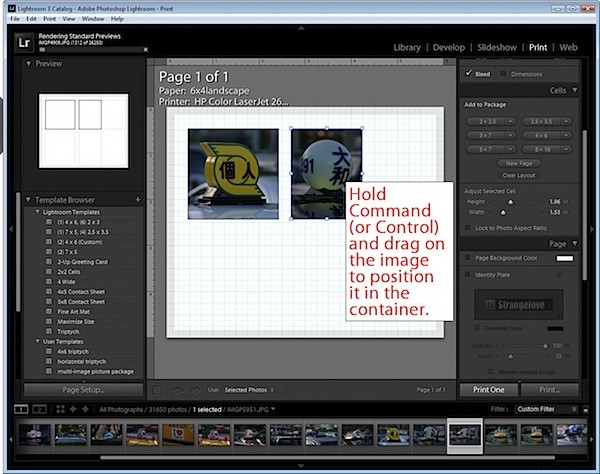
Stap 5
Ga verder en voeg de gewenste afbeeldingen toe aan uw display.
Als u liever containers met een vast formaat gebruikt, kunt u klikken om containers met een specifiek formaat toe te voegen met behulp van de opties in het linkerdeelvenster. U kunt vervolgens afbeeldingen van de filmstrip slepen om ze te vullen.
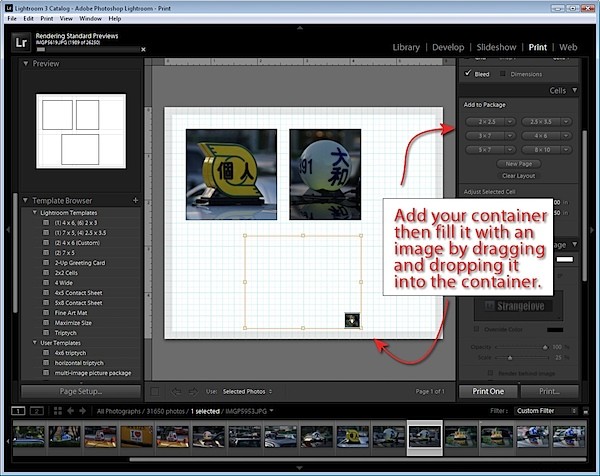
Stap 6
Om de achtergrondkleur te wijzigen, selecteert u de optie Achtergrondkleur pagina en kiest u een kleur die u wilt gebruiken. Als je iets anders kiest dan effen zwart, zie je nog steeds de rasterlijnen op het scherm, maar deze worden niet afgedrukt en je kunt ze uitschakelen als ze in de weg zitten.
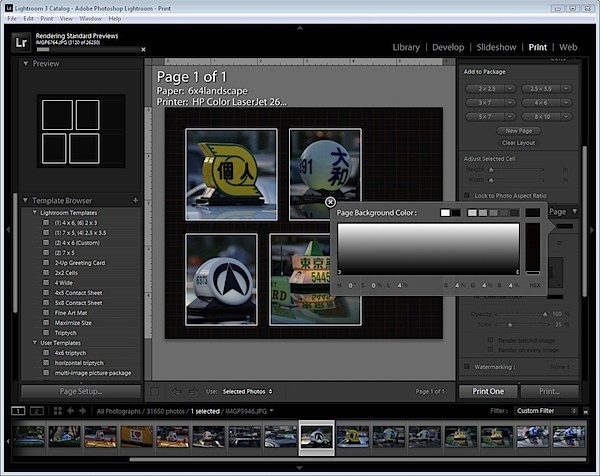
Stap 7
Klik op de Identiteitsplaat en u kunt uw eigen identiteitsplaat toevoegen zoals u bij andere versies zou kunnen.
Als u klaar bent, selecteert u uit de opties Afdrukken naar om af te drukken naar een printer of naar een JPEG-bestand en kunt u vervolgens afdrukken door op de knop Afdrukken/Afdrukken naar bestand te klikken.
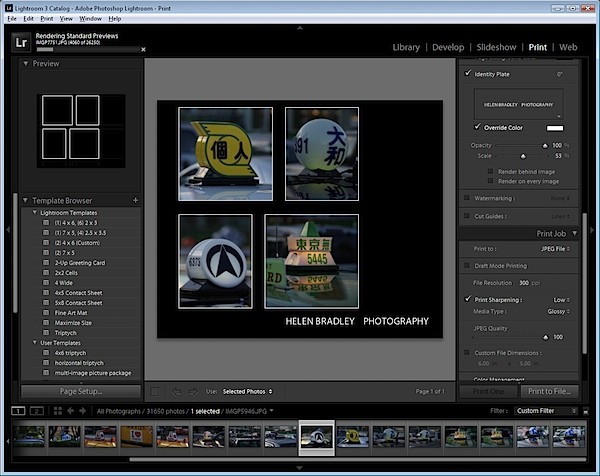
Stap 8
Voordat u de module verlaat, klikt u op het +-symbool rechts van de sjabloonbrowser in het linkerdeelvenster en typt u een naam voor uw sjabloon zodat deze wordt opgeslagen en u deze in de toekomst opnieuw kunt gebruiken.
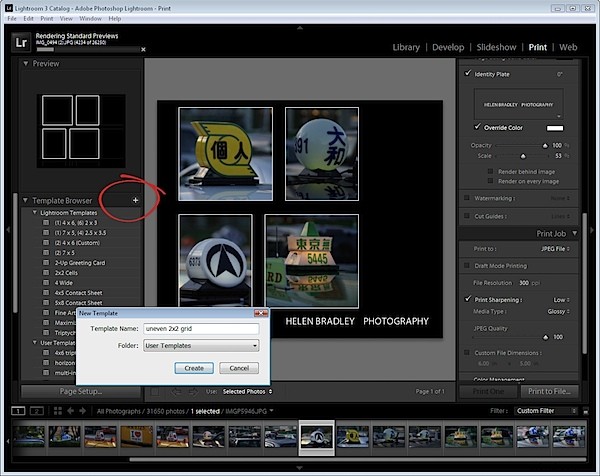
Hoewel het nog steeds niet perfect is, heeft de Print-module in Lightroom nu ondersteuning voor functies die niet haalbaar waren met Lightroom 2 zonder complexe tijdelijke oplossingen en die door enthousiaste Lightroom-gebruikers overal zullen worden gewaardeerd.
