
Onlangs werd ik door fotografe Rhonda Pierce gevraagd om naar een foto te kijken die ze had gemaakt en om te suggereren hoe de achtergrond in Lightroom tot wit kon worden verlicht.
Deze afbeelding roept een interessante vraag op voor iedereen die betrokken is bij postproductie en probeert te begrijpen wanneer Lightroom moet worden gebruikt en wanneer Photoshop moet worden gebruikt voor bewerking.
Uiteindelijk, als deze afbeelding op groot formaat moet worden afgedrukt, is Lightroom echt niet de tool voor de klus. Er is te veel piekerig haar, vooral aan de linkerkant van het gezicht van het model, tegenover haar mond, wat lastig is om mee te werken in Lightroom. Selecteren rond het haar en gedetailleerd werk doen is echt niet mogelijk of haalbaar in Lightroom. Idealiter zouden Photoshop en een goede extractietool zoals Vertus Fluid Mask de beste combinatie zijn om te gebruiken.
Als de afbeelding echter niet op groot formaat wordt afgedrukt en bijvoorbeeld bestemd is voor het web of als het een voorbeeldafbeelding is voor een klant waar ze hun favoriete afbeelding uit een serie kiezen, dan is Lightroom een goed hulpmiddel voor het werk. Hoewel Lightroom niet zo'n goed werk zal doen, zal het het erg snel doen en bij de resolutie die we de afbeelding zullen gebruiken, zullen we waarschijnlijk toch geen echt verschil zien. Voor dit gebruik kunnen we concessies doen aan de kwaliteit en de superieure snelheid van Lightroom benutten.
Als dit later de afbeelding is die de klant kiest en als deze op groot formaat wordt afgedrukt, kunnen we de Lightroom-wijzigingen terugdraaien, de afbeelding naar Photoshop exporteren en het werk goed doen. We besteden alleen tijd aan het repareren van die afbeeldingen waarvoor de klant daadwerkelijk betaalt en waarvoor een kwaliteitscorrectie nodig is.
De achtergrond lichter maken in Lightroom
Dus, ervan uitgaande dat deze afbeelding bestemd is voor internet of voor preview-doeleinden van de klant, gaan we terug naar de oorspronkelijke vraag hoe de achtergrond kan worden verlicht in Lightroom.
Elke oplossing vereist dat we de achtergrond isoleren. Het is niet mogelijk om de achtergrond in Lightroom lichter te maken zonder al het andere in de afbeelding te beïnvloeden en dat zal de rest van de afbeelding vernietigen. Het Aanpassingspenseel is de voor de hand liggende oplossing.
Stap 1
Klik op het Aanpassingspenseel in de module Ontwikkelen en formaat Penseel A zodat het groot genoeg is om over de achtergrond te schilderen. Voeg een kleine veer toe en schakel voor deze taak Automatisch maskeren in, zodat Lightroom het meeste selectiewerk voor ons doet. Stel Dichtheid in op 100.
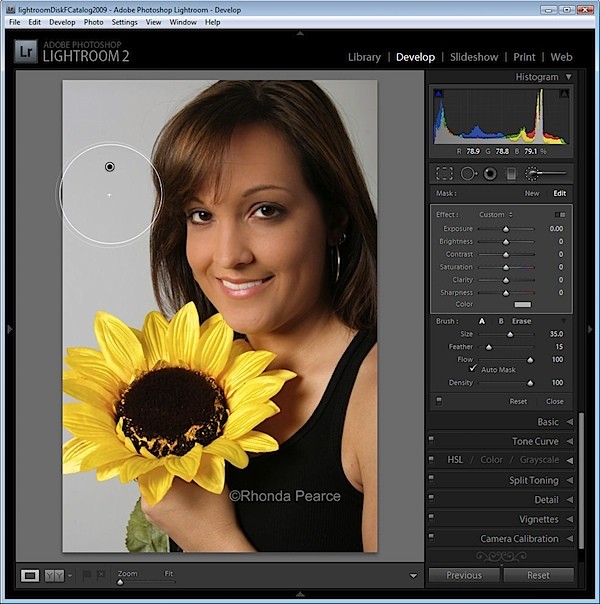
Klik en schilder met het penseel over de achtergrond. Wanneer u de borstel optilt, ziet u de afstelpen. Zorg ervoor dat het dradenkruis in het midden van het penseel op de achtergrond blijft en dan zorgt de functie Auto Mask ervoor dat het penseel alleen over de achtergrond schildert.
Stap 2
Om het geverfde gebied te zien, drukt u op de O-toets en er verschijnt een rode overlay. Dit maakt het makkelijker om te zien waar je aan het werk bent.

Stap 3
Om de achtergrond achter de zeer fijne haartjes te krijgen, zou je in de verleiding kunnen komen om een heel klein penseel te kiezen en de gebieden handmatig te isoleren. Om het werk snel te doen, is het echter efficiënter om de borstel erg groot te maken, zodat het midden over een deel van de achtergrond kan worden geplaatst en de rest zich over het piekerige haargebied uitstrekt. Het kan helpen om de dichtheid op dit punt aanzienlijk te verlagen tot ongeveer 30, zodat u de achtergrond in het piekerige haargebied slechts gedeeltelijk selecteert.
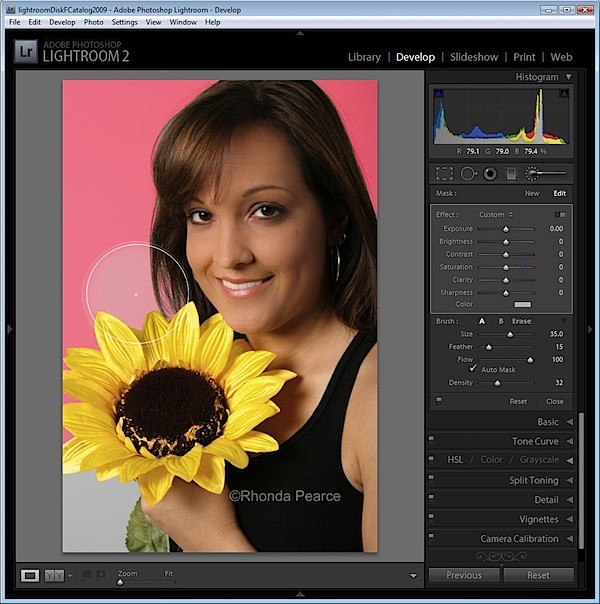
Plaats het penseel op een deel van de achtergrond zodat de rest zich over het piekerige haargebied uitstrekt en klik eenmaal.
Stap 4
Keer terug naar 100% dichtheid en ga door met werken in de andere achtergrondgebieden en zorg ervoor dat je het piekerige haar vermijdt.
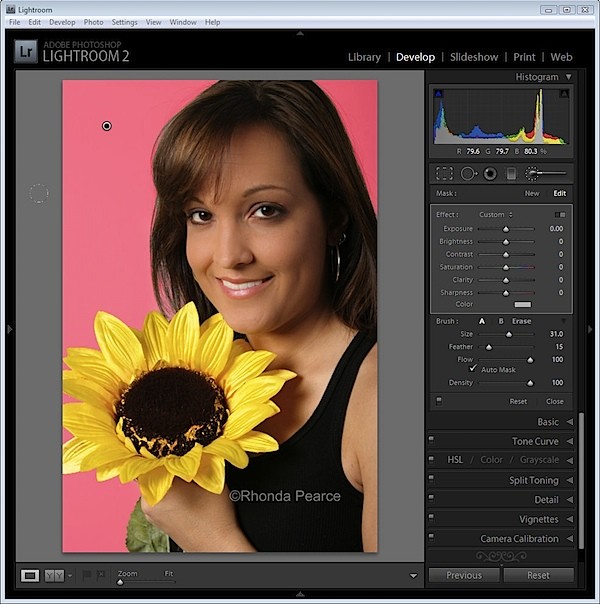
Wanneer het gebied dat u wilt beïnvloeden is geselecteerd, drukt u op O om het masker te verbergen.
Stap 5
Pas nu de instellingen voor het Aanpassingspenseel aan. Verhoog de belichting en helderheid totdat de achtergrond wit is.
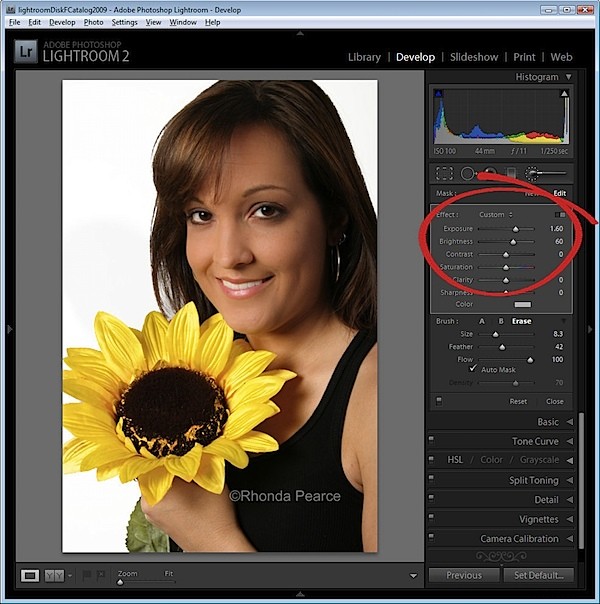
Klik op Sluiten om het paneel te sluiten en deselecteer het Aanpassingspenseel.
Stap 6
Controleer het piekerige haargebied en je zult zien dat niet al het grijs is verdwenen, maar als je het in de context van de rest van de afbeelding bekijkt, zijn de resultaten acceptabel.
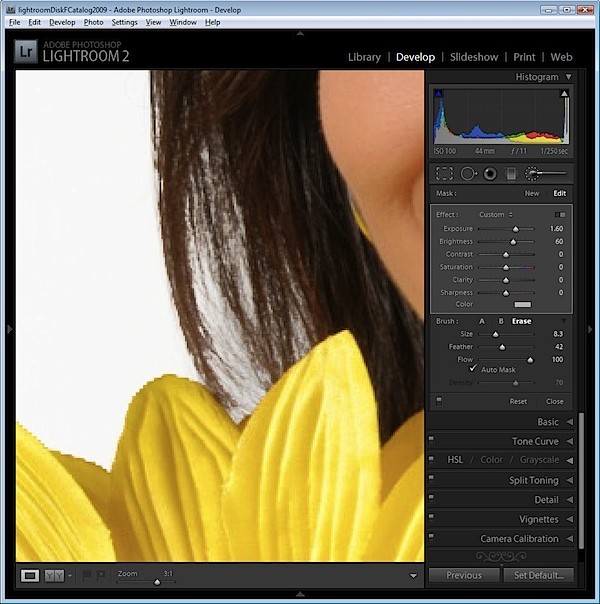
Druk op de backslash-toets (\) om de afbeelding voor en na de fix te zien.
