De situatie
Ik ben een film aan het snijden en we zijn bijna klaar met de director's cut. Het is 105 minuten lang en redelijk complex:ik gebruik Avid Media Composer vanwege zijn ongeëvenaarde kracht als het gaat om samenwerkingsprojecten. Ik heb 26 audiotracks en 5 videotracks in mijn tijdlijn. De eerste en laatste scènes hebben allebei specifiek veel audio- en videotracks, net als sommige scènes in het midden van de film.
De regisseur wil midden in de film een scène veranderen, een van de complexe. Deze scène heeft dialogen, SFX, buzzes en een aantal muzieknummers die overeenkomen met specifieke hitpoints in de film. De regisseur wil een paar shots toevoegen en het montagegedeelte van deze scène uitbreiden.
Er zijn een aantal manieren om dit te doen, maar het belangrijkste dat u moet doen, is natuurlijk al het andere op de juiste plaats te houden . Je kunt het je niet veroorloven om te beginnen met trimmen in het midden van je snit, als je niet 100% zeker weet dat al het andere in je tijdlijn zal zijn waar je het wilt hebben. Dat is waar "Sync Lock" om de hoek komt kijken.
Wat is precies een synchronisatievergrendeling?
In de begindagen van niet-lineaire montage waren de systemen ontworpen om een flatbed na te bootsen voor filmmontage. De tracks waren allemaal ‘unlocked’. Met andere woorden, als je tijd toevoegt of verwijdert, moet je ervoor zorgen dat je dit doet op alle sporen die je wilt aanpassen. Als je alleen je videotrack had geselecteerd en je hebt enige tijd verwijderd, zou dit alleen je videolaag beïnvloeden, waardoor al het andere niet synchroon loopt.
Met synchronisatievergrendelingen kunt u bepaalde nummers aan elkaar vergrendelen om ze synchroon met elkaar te houden . Sommige NLE-systemen doen dit automatisch, zoals de magnetische tijdlijn in FCP X, maar er zijn genoeg gelegenheden waarbij je niet wilt dat ze aan elkaar worden vergrendeld.
In Media Composer en Adobe Premiere Pro kunt u ook uw eigenlijke tracks VERGRENDELEN, zodat ze niet kunnen bewegen tijdens het trimmen. Dit is in wezen het tegenovergestelde van een synchronisatievergrendeling :synchronisatievergrendeling vergrendelt tracks aan elkaar zodat ze met elkaar kunnen bewegen . Door tracks te vergrendelen, kunnen ze niet bewegen terwijl u al het andere verplaatst.
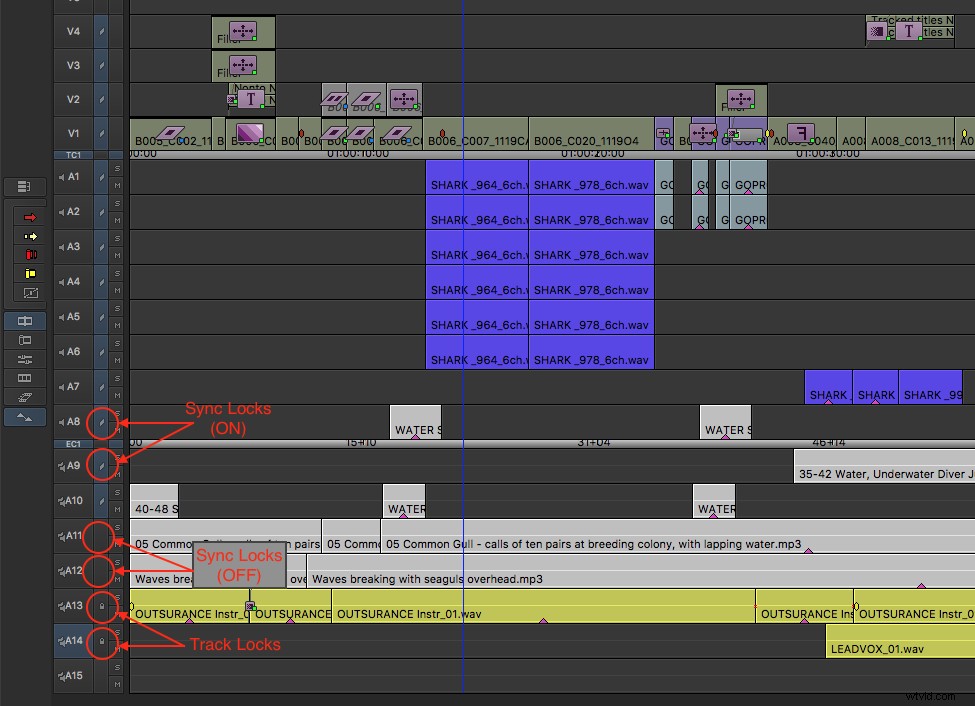
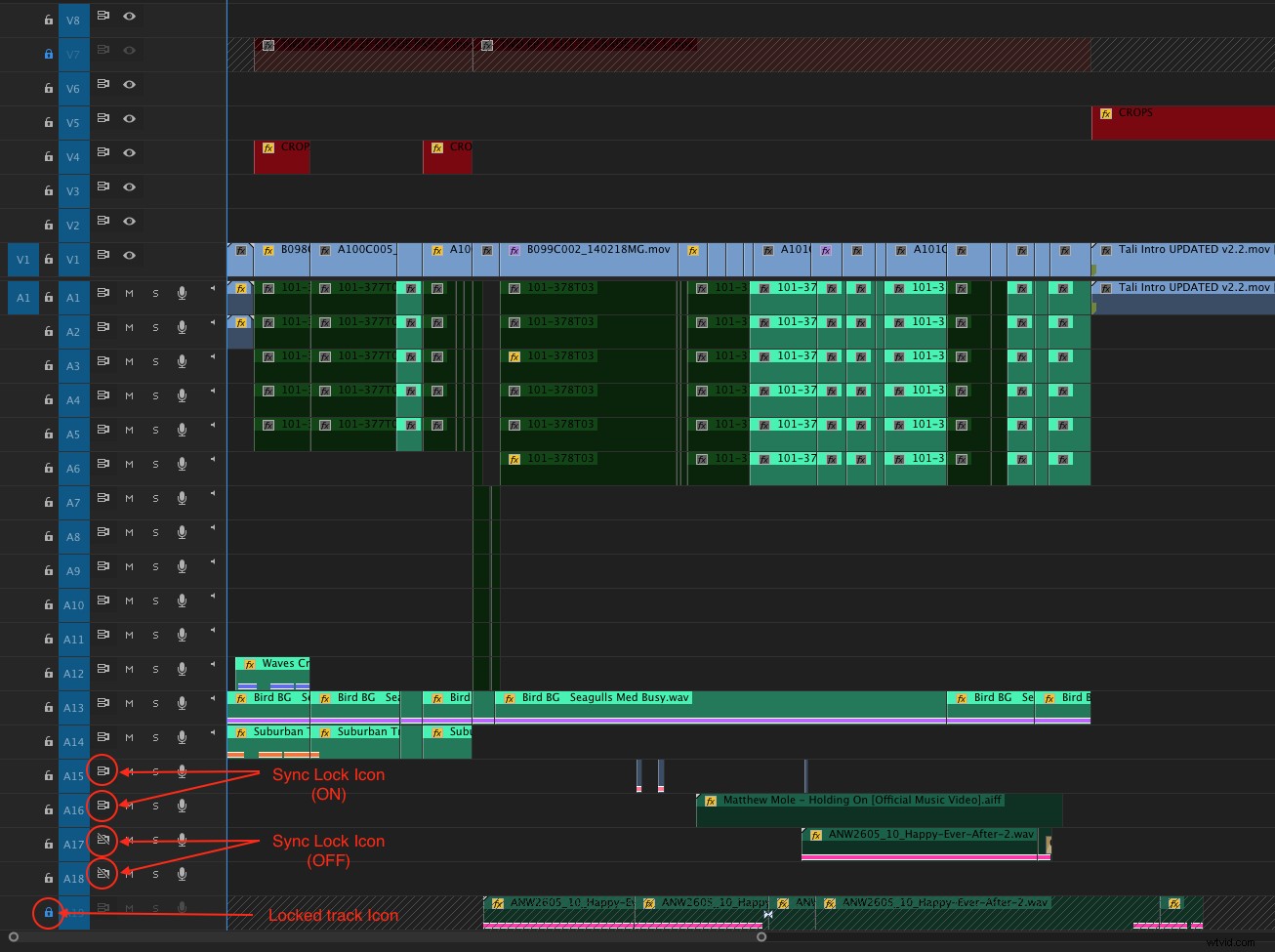
De eerste NLE die ik gebruikte was een Lightworks met vier (ja, 4) audiotracks en één (1) videotrack. Vroeger hielden we ervan om drieweg-oplossingen te doen door een oplos in de NLE te doen, die oplos op U-matic-tape af te spelen en opnieuw te digitaliseren, zodat we van dat gedigitaliseerde 'ding' konden oplossen naar een nieuwe opname. Een redacteur die ik assisteerde, noemde zijn clips eigenlijk 'ding', op de NLE, wat mijn leven als assistent behoorlijk lastig maakte. (Ik denk dat er iets mis met me was, want ik vond het heerlijk om met hem samen te werken!)
Ik begon Avid toen te gebruiken voor commercials met veel meer audio- en videotracks, maar ik gebruikte de sync lock-functionaliteit helemaal niet. Niet omdat commerciële bezuinigingen eenvoudig zijn - verre van dat - maar omdat ze zo kort zijn dat je in één oogopslag kunt zien wat je nodig hebt.
Ook zijn veel tv-commercials muziekgestuurd en wordt de lengte strikt aangehouden. Je zet zo vaak elementen neer die je op hun plaats wilt houden:muziek, VO en titels zijn enkele voorbeelden . In tegenstelling tot de meeste vormen van bewerking, geef ik er de voorkeur aan dat die elementen op hun plaats blijven terwijl ik de andere bijsnijd, en ik wil nooit dat ze bewegen.
Een commerciële tijdlijn kan er als volgt uitzien:
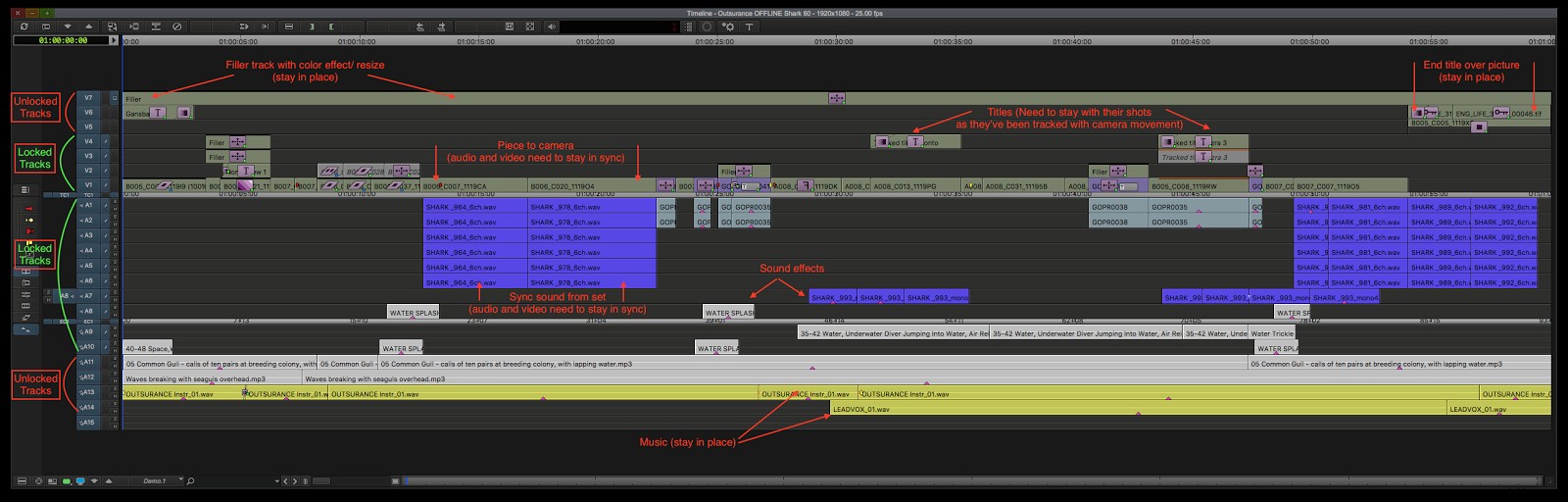
Zoals je kunt zien, moeten sommige items blijven waar ze zijn. De muziek moet 60 sec lang zijn (vaak is het een pilottrack die al op de juiste duur is gecomponeerd), de eindtitel moet 3 seconden lang zijn en daar moeten de packshot en titel overheen komen. Maar de geluidseffecten en dialogen zijn specifiek voor de foto's waarmee ik ze heb geplaatst. Ik wil dat die synchroon blijven met hun clips. Dus in dit voorbeeld zou ik werken met een Media Composer-tijdlijn die er als volgt uitziet:
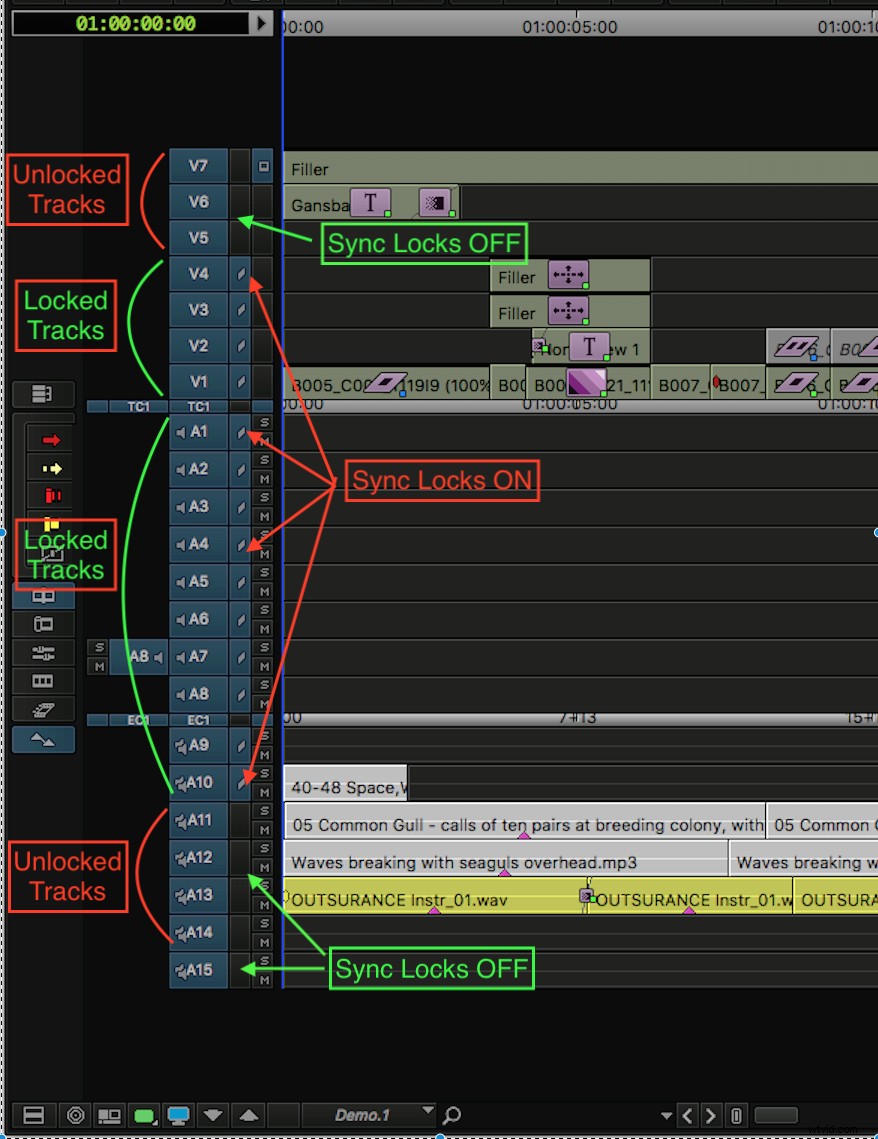
In de begindagen van Avid waren er volgens mij niet eens synchronisatievergrendelingen, maar als die er waren, was de standaardinstelling dat ze waren uitgeschakeld (dit is nu veranderd).
Als u de Trim-modus wilde gebruiken om een snijpunt bij te snijden, moest u ervoor zorgen dat u alle juiste snijpunten had geselecteerd om alles te houden waar u het wilde hebben. Hier is een trim met Sync Locks UIT.
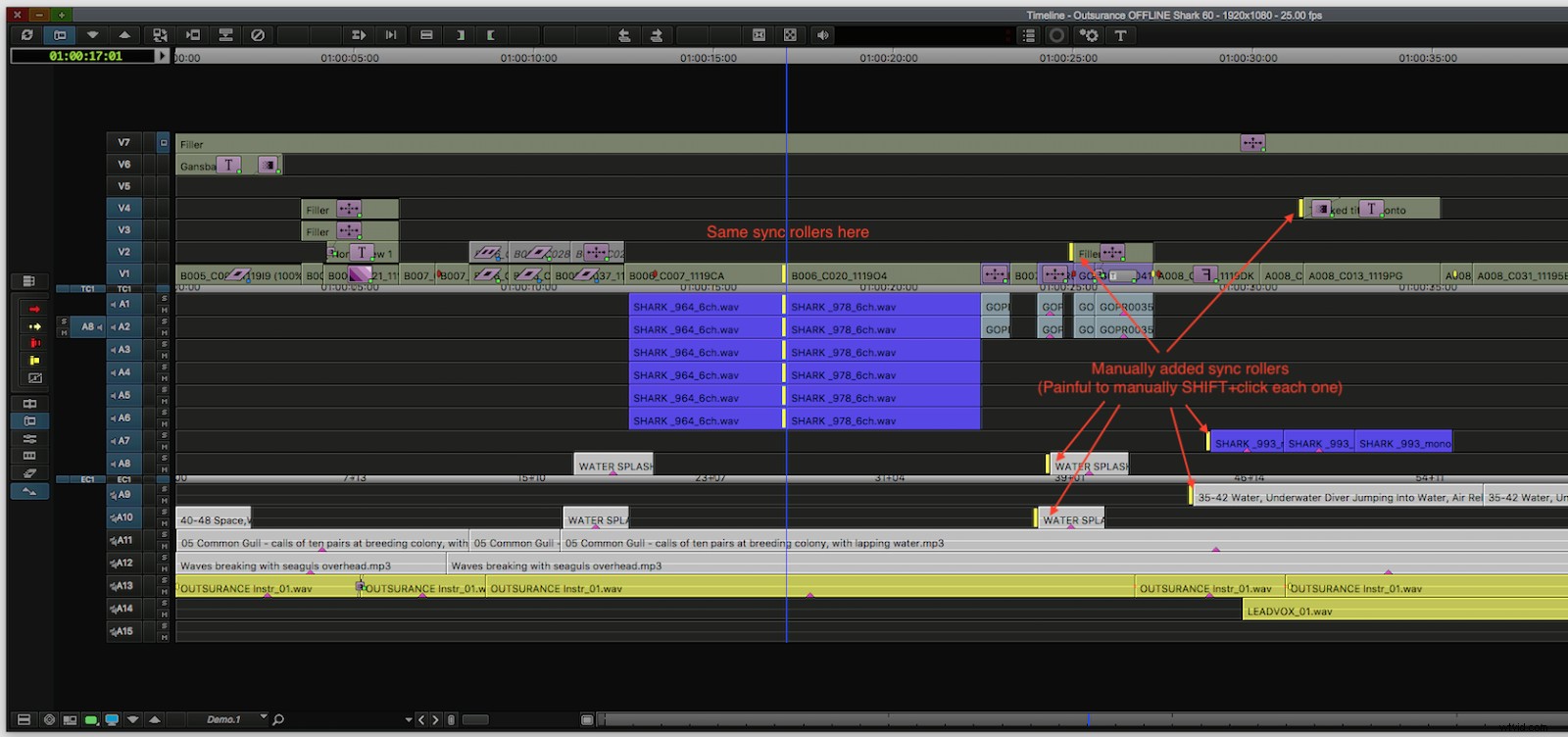
In de bovenstaande schermafbeelding Ik moest handmatig alle tracks selecteren die ik wilde verplaatsen en ervoor zorgen dat ik op elke track een trimroller had, zodat ze synchroon blijven met de daadwerkelijke foto's die ik aan het trimmen was .
Als ik in Media Composer dezelfde trim doe met Sync Locks AAN, geeft de NLE me spookrollen op de sporen met Sync Lock, zoals dit:
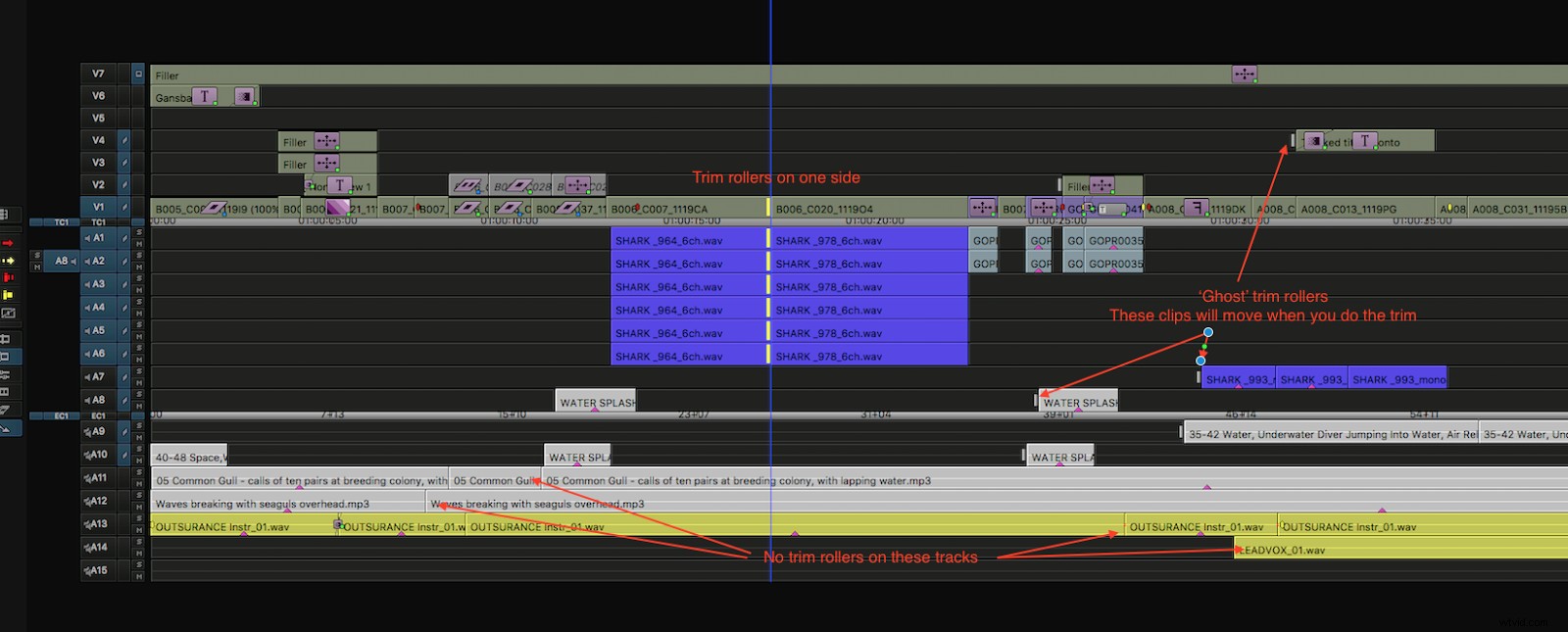
Op deze manier trimmen betekent veel minder klikken en veel minder besluitvorming . Je trimt gewoon waar je wilt en alles blijft gesynchroniseerd en je wilt gesynchroniseerd blijven, terwijl al het andere precies op zijn plaats blijft waar je het wilt.
Waar alle redacteuren voor zouden pleiten, bij het verdedigen van hun eigen keuze voor NLE (en hun eigen voorkeur voor het gebruik van synchronisatievergrendelingen), is de noodzaak om snel en intuïtief wijzigingen aan de snit aan te kunnen brengen, zonder al te veel na te hoeven denken over welke knop om in te drukken of hoe u het gewenste resultaat kunt bereiken.
Dit komt echt neer op spiergeheugen en bekendheid met de inhoud, maar wanneer je projecten groot en ingewikkeld worden, moet je echt je hele tijdlijn beheersen.
Synchroon blijven:synchronisatievergrendelingen aan
Dit is mijn standaard manier van werken op dit moment, en waarschijnlijk een zeer bekende manier voor de meeste redacteuren.
Ik werk in Premiere aan een mockumentary met afleveringen van ongeveer 25 minuten. Niet het langste waar ik ooit aan heb gewerkt, maar lang genoeg en ingewikkeld genoeg om een aantal scènes te hebben waarin ik wil dat alle video's op tijd blijven met de muziek en geluidseffecten die ik zorgvuldig heb geplaatst. Ook zeker niet 24+ audiotracks, maar het is genoeg om bij te houden wat er stroomafwaarts wordt beïnvloed terwijl ik ergens in het midden tweak.
Mijn Premiere-tijdlijn kan er als volgt uitzien:
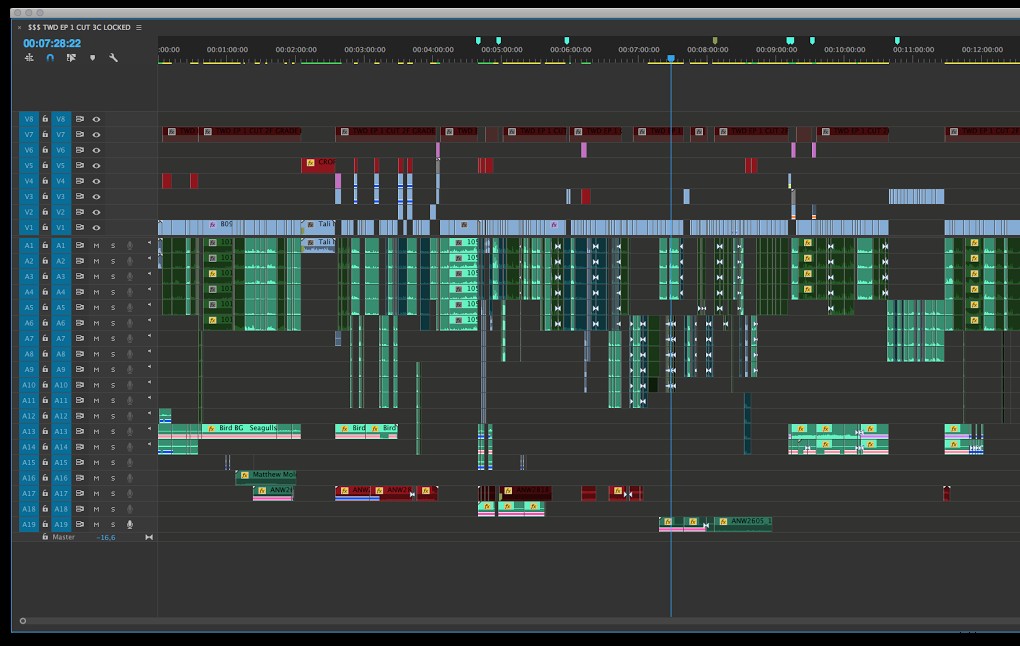
Close-up, misschien heb ik een scène als deze, ergens in het midden van de aflevering:
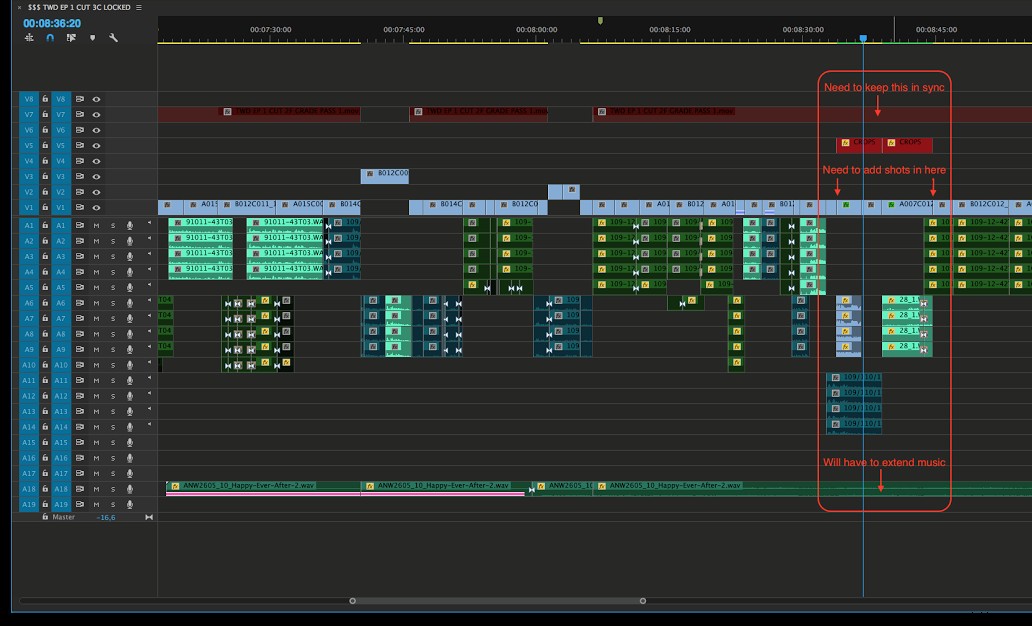
De regisseur wil een paar shots toevoegen aan het midden van de scène. Ik zal waarschijnlijk eerst de opnamen toevoegen en dan terugkomen en scherper maken.
Wat gebeurt er met mijn muziek als ik gewoon de nieuwe opname invoeg? Het is duidelijk dat er een gat in zit, wat een snelle weergave van deze nieuwe opnames onmogelijk maakt. Hiermee omgaan is eenvoudig:
Ik verplaats de muzieknummers gewoon naar het laagste nummer (19) dat ik altijd leeg laat (In Premiere is dit eenvoudig - Alt+pijl omlaag).
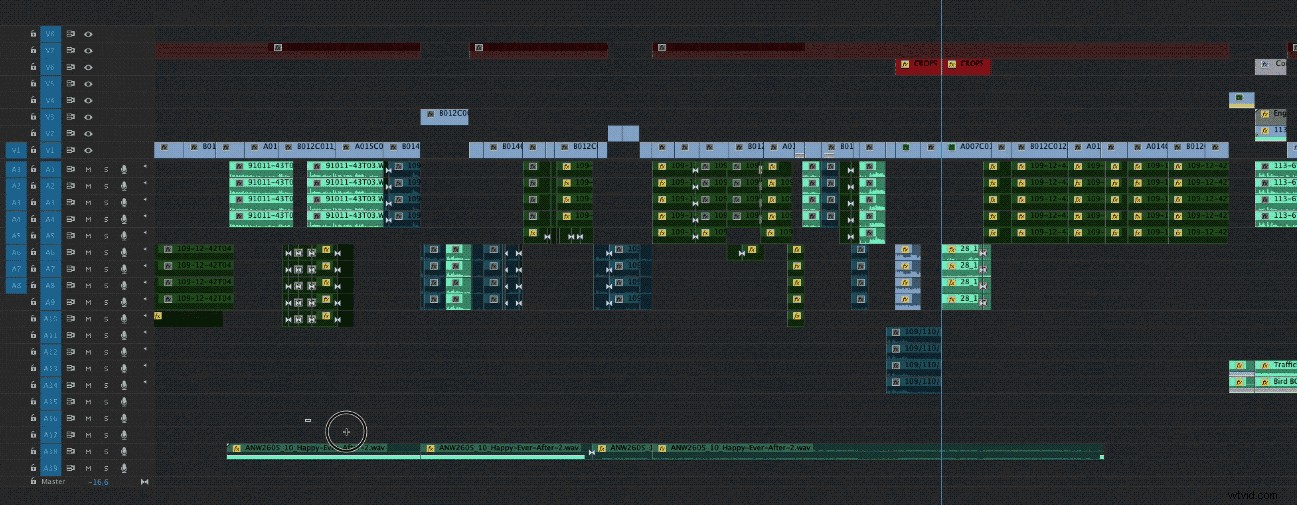
Ik vergrendel deze track zodat mijn muziek niet wordt beïnvloed, werk dan aan de cut, voeg toe en trim tot de regisseur tevreden is . Voordat ik verder ga, moet ik misschien de muziekbewerking repareren, omdat deze waarschijnlijk niet op de juiste plaats eindigt. In dit geval neem ik gewoon het bestaande uiteinde en verplaats het later, en draai dat snijpunt terug. Je kunt zien dat er een deel van de muziek is dat zich gaat herhalen, maar voor nu heb ik in ieder geval continue muziek. Het alternatief is om al het andere behalve de muziek te vergrendelen en aan de muziekbewerking te werken en deze vervolgens weer op zijn plaats te zetten, hoger in de nummers. Ik heb snelkoppelingen voor het vergrendelen van alle videotracks of het vergrendelen van alle audiotracks om klikken op te slaan, maar u kunt ook SHIFT+klikken op een van de vergrendelingspictogrammen om alle tracks te vergrendelen/ontgrendelen.
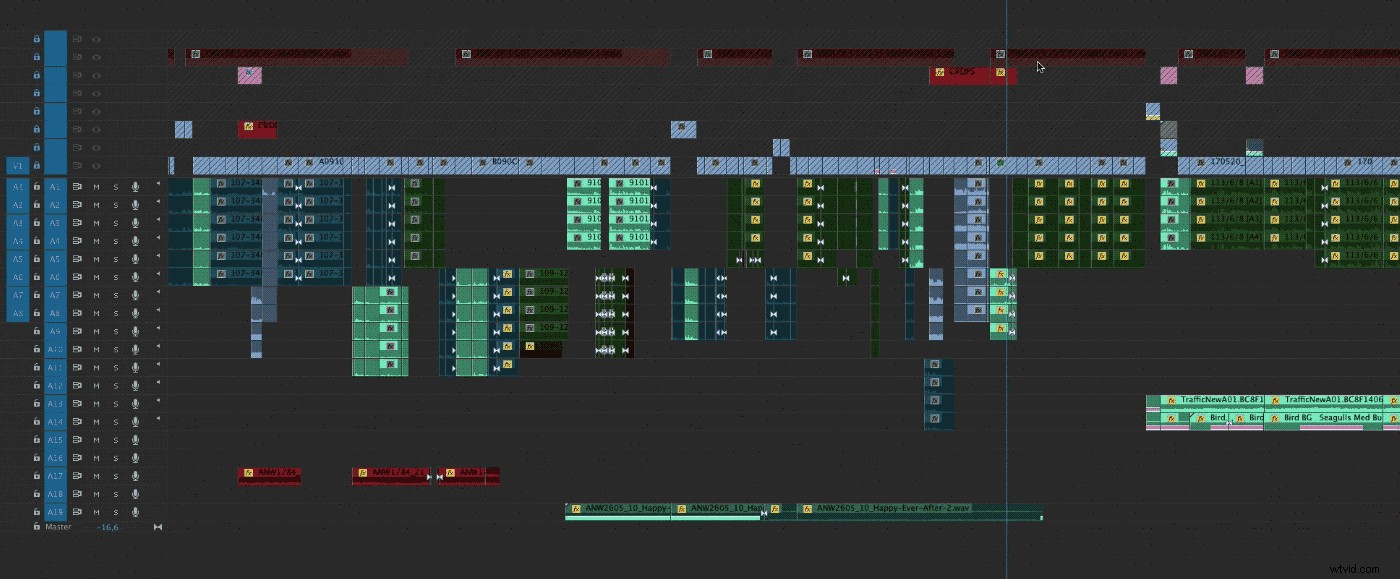
Tot nu toe, zo goed. Er zijn een paar variaties hierop, maar ik vind dat dit de meest gebruikelijke manier is waarop ik het doe.
In Premiere heb ik nog een vergelijkbare optie:ik kan synchronisatievergrendelingen op track 18 uitschakelen in plaats van de track te vergrendelen. Het synchronisatieslotpictogram bevindt zich naast de tracklampje-indicator). Hierdoor kan ik aan de rest van de snede werken zonder de muziek te beïnvloeden. Meestal gebruik ik invoegbewerkingen om de opnamen op hun plaats te krijgen, vervolgens Ripple Trim op een snelkoppeling om snel een opname te starten of te beëindigen op het exacte frame waarop ik geparkeerd sta, gevolgd door de trimmodus waarin ik het snijpunt lus om het te optimaliseren.
Het probleem met het gebruik van deze methode in Premiere is dat wanneer ik de reeks opnamen bijsnijd, ik de TRIM-MODUS moet gebruiken maar Top en Tail niet kan gebruiken, anders wordt ook wat muziek verwijderd . En als ik terugkom om de muziek te repareren, worden alle andere nummers beïnvloed wanneer ik de trimmodus probeer te gebruiken of invoeg/verwijder. Niet erg elegant.
Op Media Composer is dit in sommige opzichten een beetje gemakkelijker voor mij. Hier is een tijdlijn van een korte film waaraan ik heb gewerkt.
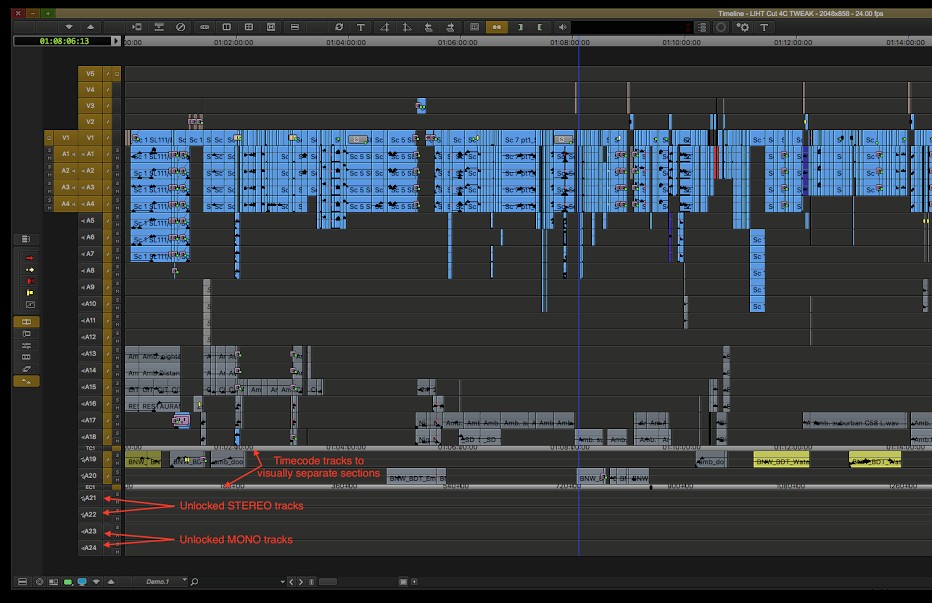
Ik werk altijd met enkele ontgrendelde tracks onderaan de tijdlijn en gebruik dummy-timecodetracks om de secties visueel te scheiden. Ze zijn een combinatie van mono en stereo, omdat je in MC geen monogeluid op een stereotrack kunt zetten of omgekeerd.
Als ik wijzigingen moet aanbrengen in een scène, laat ik de muziek vallen/ sfx naar deze tracks om te voorkomen dat de clips niet synchroon lopen . Knippen en trimmen is hetzelfde, maar als het gaat om het repareren van de muziek, kan ik eenvoudig alle andere nummers deselecteren en de muziek knippen zonder iets anders te beïnvloeden. Ik vind het erg leuk om muziek te kunnen maken met de trimmodus, dus dit werkt goed voor mij.
(Merk op dat de nieuwste versie van Media Composer nu een sneltoets heeft om clips één track omhoog of omlaag te verplaatsen, maar in eerdere versies moest je SHIFT +Cmd ingedrukt houden terwijl je de clip naar beneden of naar boven sleepte).
Hier is hoe ik het doe in Media Composer
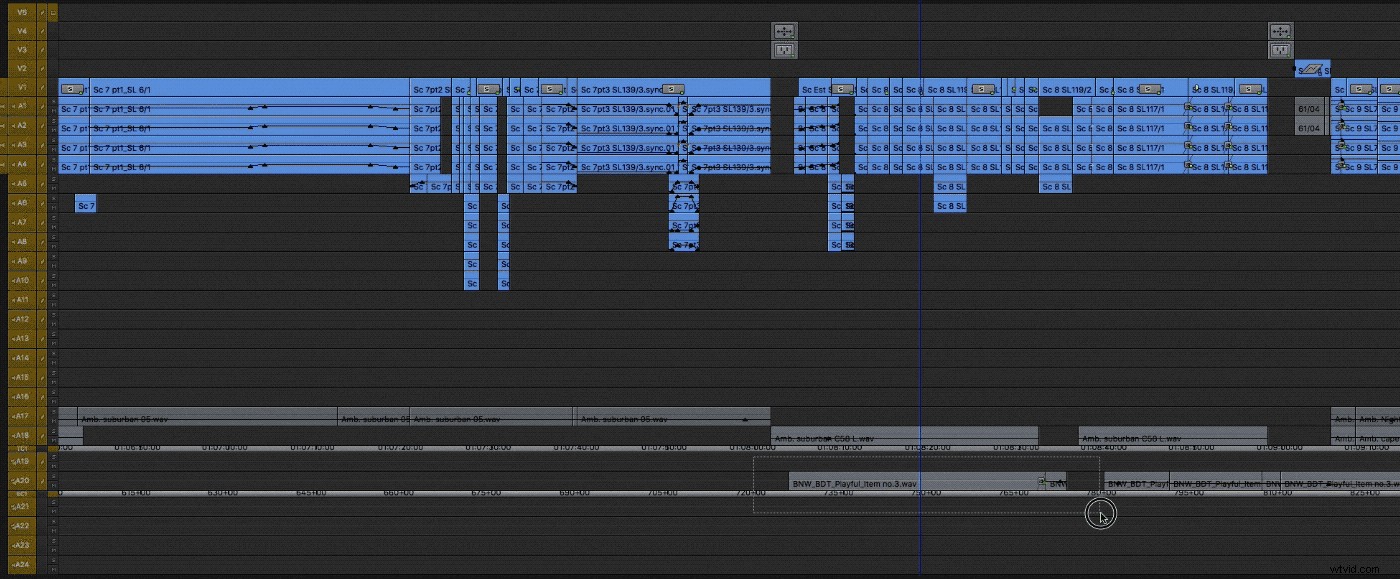
Hoe u ze uitschakelt
U kunt de synchronisatievergrendeling voor één track tegelijk inschakelen of ze allemaal tegelijk uitschakelen, als volgt.
- Avid :Klik op het synchronisatieslotpictogram links van de Solo/Mute-knoppen. Om alles te selecteren/deselecteren, klikt u in de sync lock-kolom op een tijdcodetrack.
- Première :klik op het synchronisatieslotpictogram links van de mute-knop. Om ze allemaal te selecteren/deselecteren, Shift+klik op het pictogram op een track.
Laten we ons houden aan een voorbeeld van Media Composer, laten we zeggen dat ik een scène heb die er als volgt uitziet:
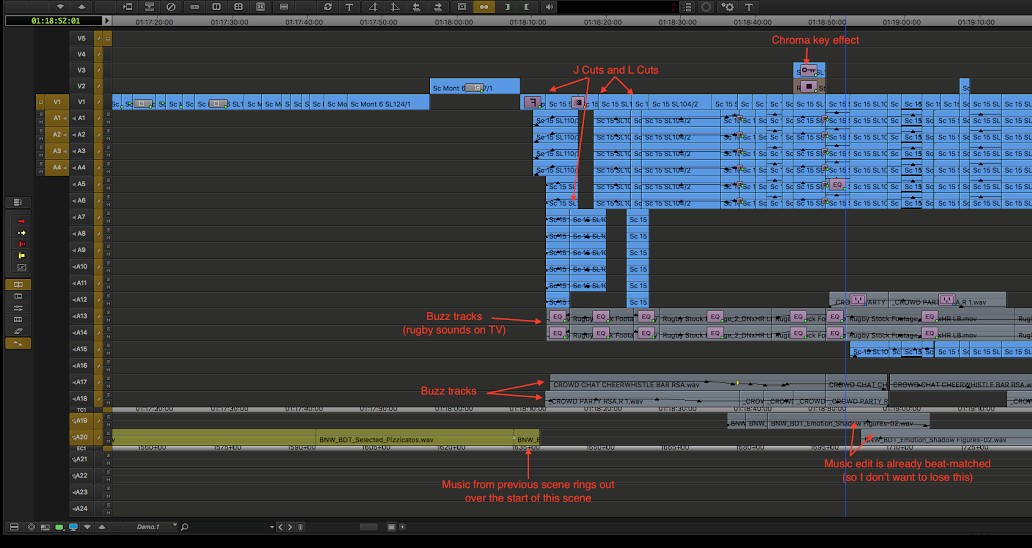
Als ik aanpassingen wil maken aan de afspeelkop, wil ik dat bepaalde elementen naar rechts en bepaalde elementen naar links worden verplaatst. Ik kan niet zomaar verwijderen of toevoegen omdat al mijn geluid uiteindelijk moet worden gerepareerd.
Met synchronisatievergrendelingen ingeschakeld, krijg ik dit als ik naar de Trim-modus ga:
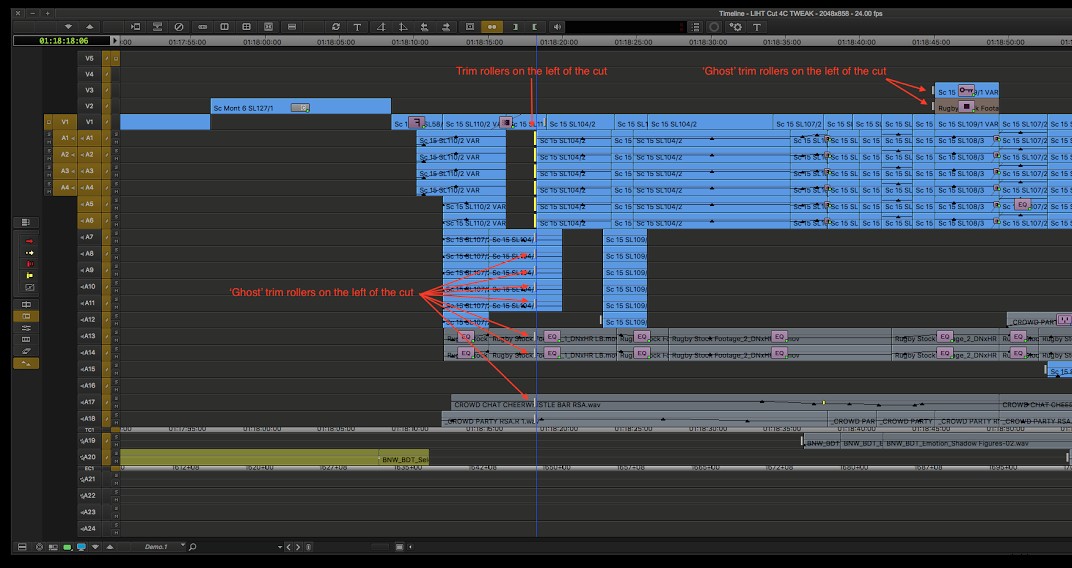
Als ik sleep of een snelkoppeling gebruik om frames toe te voegen, worden al die punten naar rechts verplaatst en wordt mijn synchronisatie verstoord . Media Composer zal ook proberen de zaken synchroon te houden, zodat ik gaten in sommige nummers krijg.
Een paar manieren waarop u in MC aan één kant kunt trimmen (dit is vergelijkbaar met de manier waarop u in andere NLE's zou kunnen trimmen):
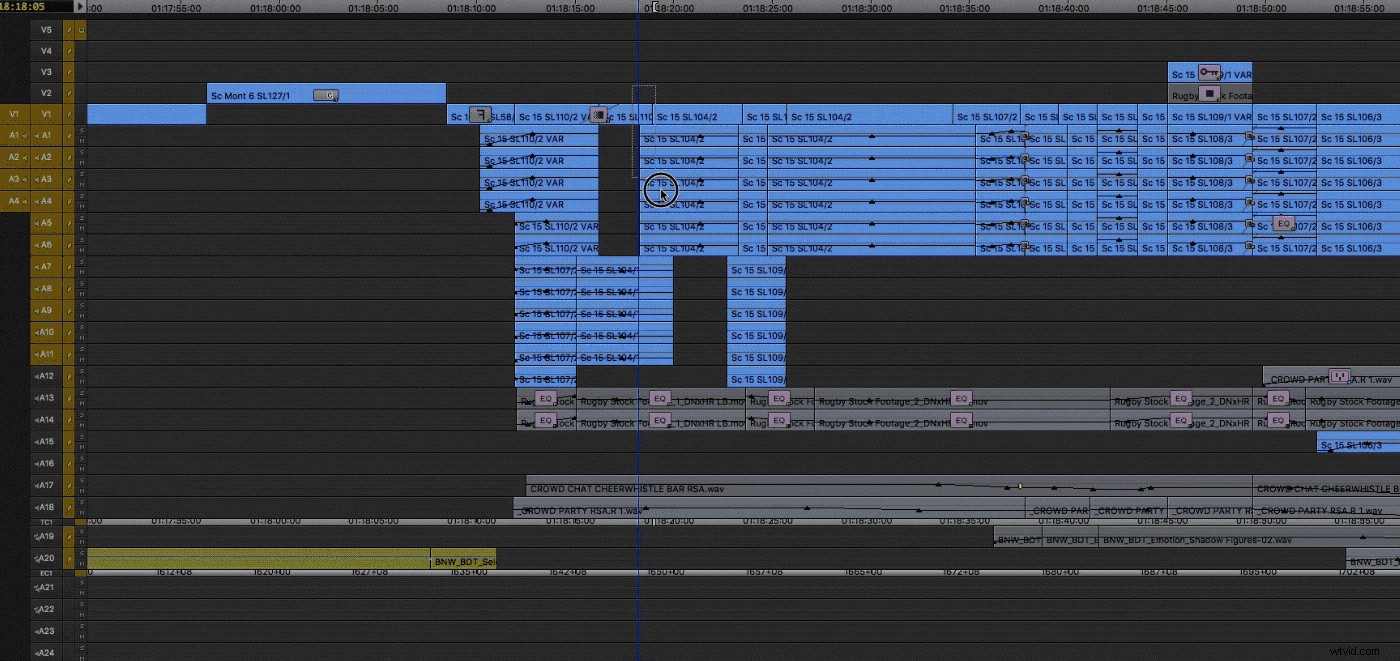
Asymmetrisch bijsnijden (alleen Media Composer)
Met synchronisatievergrendelingen uitgeschakeld, heb ik echter de flexibiliteit om te kiezen welke kant van elk bewerkingspunt ik wil bijsnijden . Gecombineerd met Avid's asymmetrische trimming, kan ik niet alleen handmatig de trimpunten voor elke track selecteren, maar ik kan ook een andere kant van elk punt kiezen om te trimmen. Ik wil bijvoorbeeld de clip op v1 korter inkorten, d.w.z. naar links.
Zo ziet mijn trim eruit:
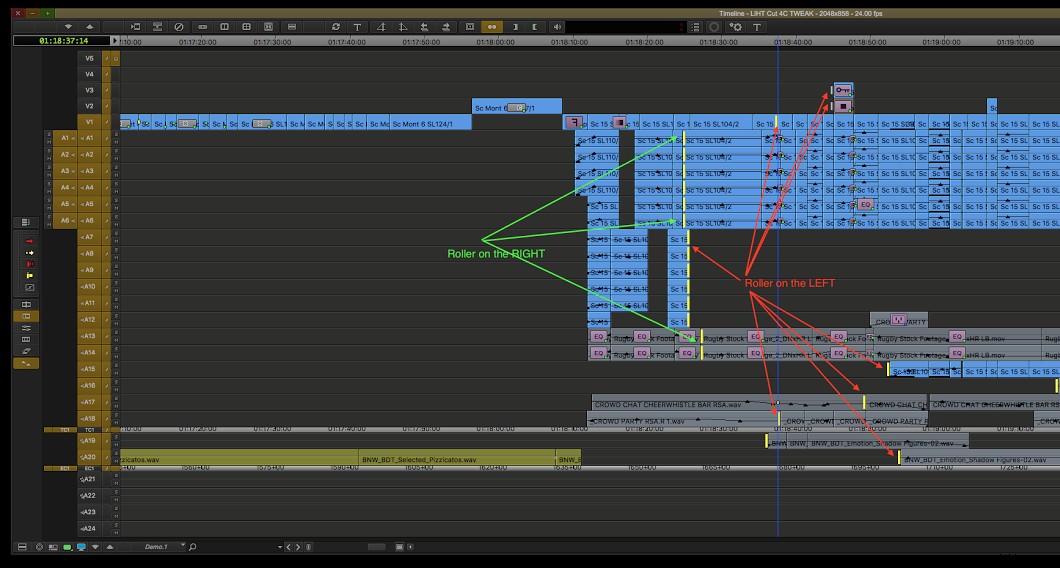
Wanneer ik aanpassingen aanbreng, gebruikt de trim altijd het eerste punt dat ik heb gemaakt als de trim. Dus om deze trim te maken, begon ik door links van V1 te klikken, vervolgens rechts van A1-5, links van het eindpunt van A7-12, rechts van de snede in A13-14, in het zwart op A15-A16 en links van verschillende punten op A17-A20.
Als ik op de toets druk om 10 frames terug te knippen, zal alles met een rol aan de LINKERZIJDE het EINDE van de opname met 10 frames verkorten, maar alles met een rol aan de rechterkant zal de VOORKANT van de opname met 10 frames verkorten.
Zoals bij alle trimmodi, kun je de spatiebalk gebruiken om te herhalen en te bekijken . Houd er rekening mee dat Media Composer het eerste punt dat u hebt gekozen zal gebruiken als het punt om vanaf te herhalen en het punt om van te verwijderen of aan toe te voegen. (Dit is veranderd ten opzichte van eerdere versies van Avid, waar dit het laatste punt was waarop je hebt geklikt).
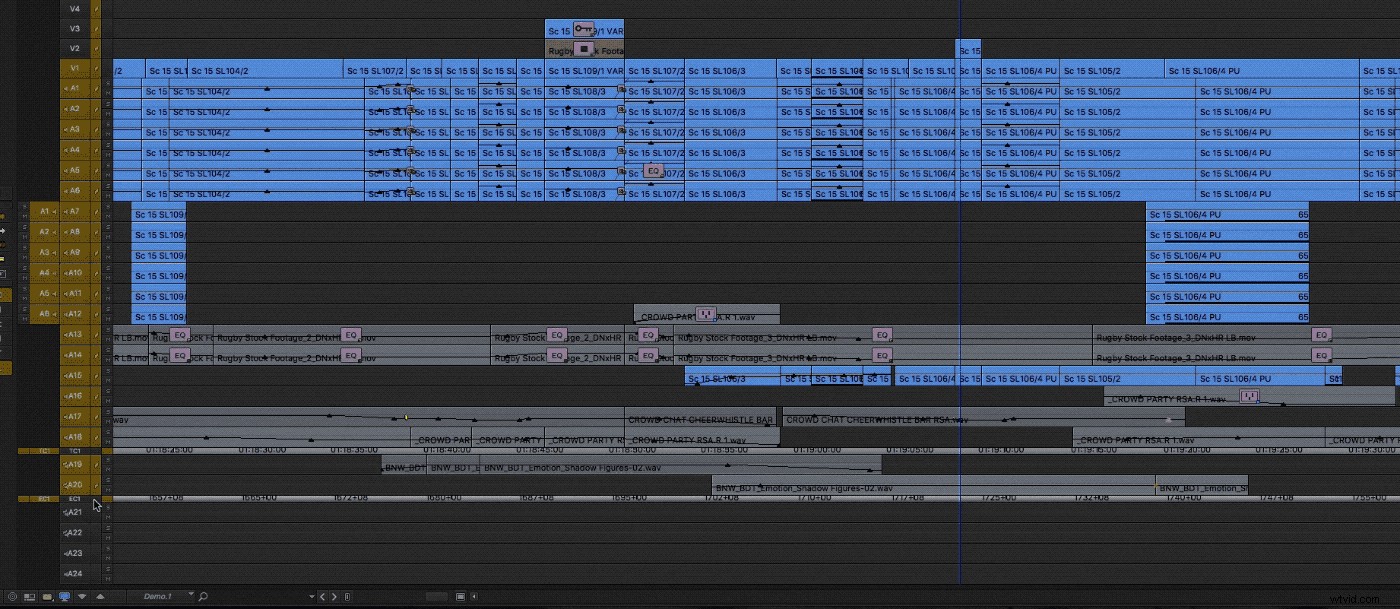
Merk op dat dit asymmetrische trimmen uniek is voor Avid . Andere NLE's hebben een Trim-modus waarin je een aantal bewerkingspunten kunt selecteren en links of rechts ervan kunt trimmen, maar ik ben niets tegengekomen dat zelfs maar in de buurt komt van deze mogelijkheid in een NLE. (Niet sinds die 4-track Lightworks die ik in 1996 gebruikte!)
Merk ook op dat deze Asymmetrische Trimming niet alleen werkt met sync locks uitgeschakeld. Je kunt het gebruiken met ze erop, maar er worden veel automatische keuzes voor je gemaakt, allemaal aan één kant van de snede, dus soms kost het een paar extra klikken om de standaardplaatsing van de rollen te negeren en precies te kiezen waar je de snede wilt hebben. rollen te gaan. Sommige redacteuren lijken de voorkeur te geven aan synchronisatievergrendelingen uit en noemen ze trainingswielen, maar anderen vinden dat ze veel meer vertrouwen geven.
Een trimbeurt opnieuw uitvoeren
Dus ik ben aan het trimmen als een baas, maar de afspeel-/review-loop is slechts 2 seconden lang en ik moet controleren of deze bijsnijding ergens anders in de tijdlijn werkt. Ik verlaat de trimmodus en speel de scène af. Wacht even, er is iets mis op een van de andere punten en ik moet die trim opnieuw doen. Ik veronderstel dat ik dat proces gewoon opnieuw moet doorlopen:klik-klik-klik op de verschillende zijden van de snijpunten om bij te snijden. Verkeerd!
Deze kleine tip is waarschijnlijk een van de krachtigste en minst bekende sneltoetsen in de hele Media Composer-wereld:je kunt altijd je exacte laatste trim terugkrijgen door op Alt+Trim Mode te drukken .
Toen ik dit ontdekte, veranderde mijn leven ten goede:mijn werkdagen werden korter, de zomer kwam, ik ontmoette een leuke meid en ik werd rijk. Misschien niet, maar het veranderde wel de manier waarop ik de trimmodus begon te gebruiken. Het maakte me effectiever in de montageruimte en gaf me het vertrouwen om mijn tijdlijnen echt onder de knie te krijgen.
Andere handige trucs
Ik ben een paar andere manieren tegengekomen om die lastige tijdlijnen synchroon te houden. Deze kunnen worden gebruikt met synchronisatievergrendelingen aan of uit, in Avid of in Premiere. Er zijn variaties in elke NLE, maar het principe is hetzelfde. Ik zal de meest eenvoudige toetsaanslagen behandelen, maar het lezen van de handleiding of het bekijken van online tutorials die specifiek zijn voor je NLE zal echt helpen.
Verlengen
In het voorbeeld dat ik eerder heb gebruikt, hier nogmaals weergegeven, kunt u ook het volgende doen:
- Voeg nieuwe foto's in en voeg uiteraard hiaten toe
- Gebruik de functie Uitbreiden om de hiaten op te lossen. In Media Composer doet u dit door een UIT-punt te markeren waar u uw clips naartoe wilt uitbreiden, de tracks te selecteren die u wilt beïnvloeden en op het Verleng-symbool te drukken.
- In Premiere Pro heet dit Geselecteerde bewerking uitbreiden naar afspeelkop en werkt door de afspeelkop op het nieuwe gewenste bewerkingspunt te parkeren (d.w.z. waar u de clip wilt laten verlengen), het einde van de clip te selecteren die u wilt verlengen en op E te drukken.
Met een beetje oefening kunt u zeer snelle naadloze sneden maken voor een voorbeeld. Deze zijn misschien niet perfect, maar in het geval van sfx, buzz-tracks en muziek zijn ze behoorlijk effectief. Dit kan worden gebruikt om naar voren of naar achteren te schuiven, dus het is best handig.
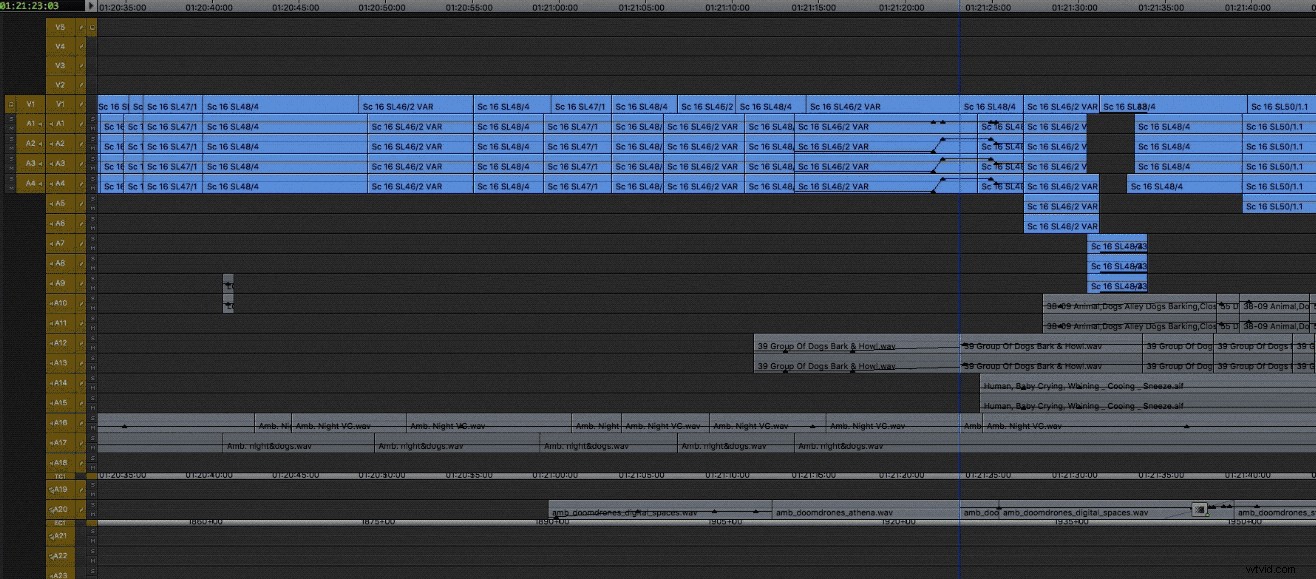
Selecteer Rechts of Voeg vuller toe als toetsenbordopdracht
Gebruikers van FCP7 en Premiere zullen ongetwijfeld bekend zijn met de opdracht Rechts selecteren. U kunt alle clips rechts of links van de cursor op die specifieke track of op alle tracks selecteren, afhankelijk van uw toetsaanslag. Ik gebruik de opdracht Select Left nooit echt, maar dat ligt misschien aan mij. Maar ik gebruik de opdracht Rechts selecteren (A) om alle clips rechts van mijn afspeelkop te pakken, mogelijk handmatig Shift+klik nog een paar, verplaats ze 30 seconden naar beneden en werk dan aan het beledigende gedeelte van de snede. Als ik blij ben, doe ik iets soortgelijks om ze weer op hun plaats te krijgen.
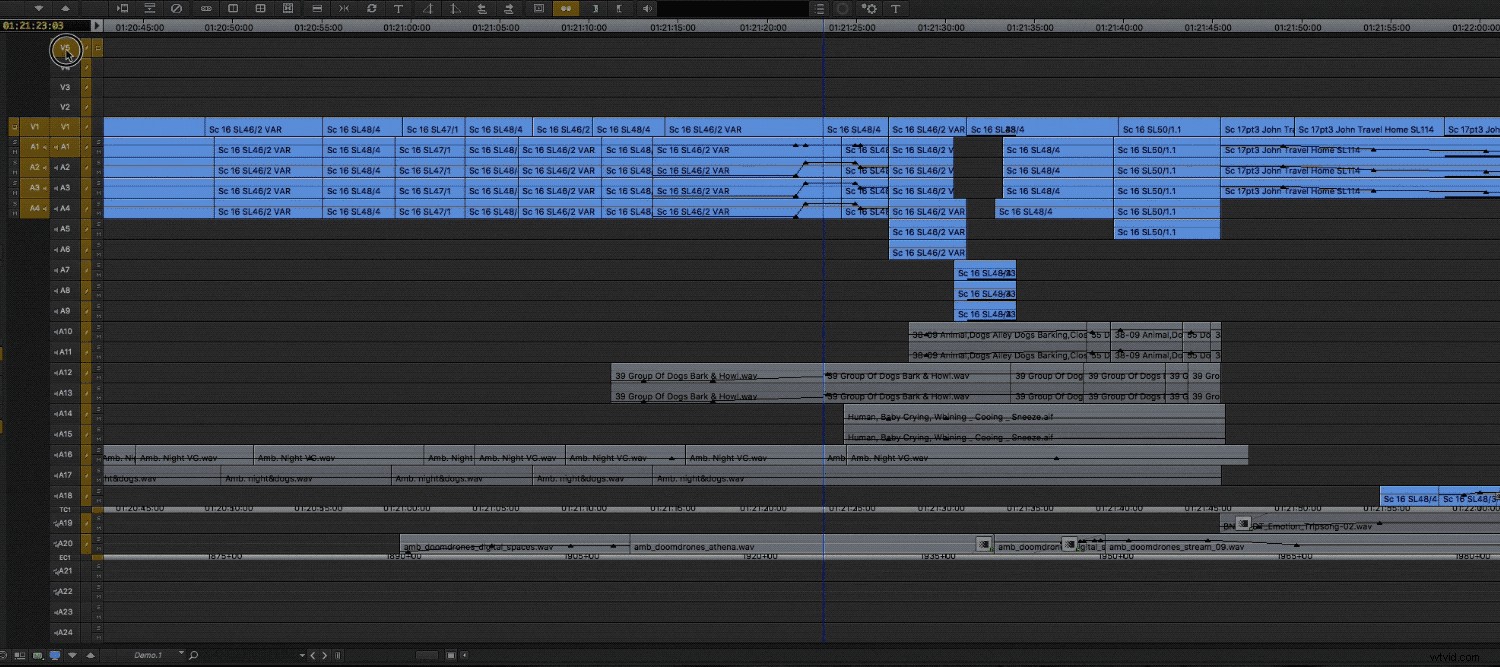
In dit voorbeeld heb ik een beetje asymmetrisch getrimd om de zaken weer op orde te krijgen, maar alleen omdat dat me in die situatie de snelste manier leek. In Premiere had ik wat meer moeten slepen.
Een korte opmerking dat u in Media Composer ervoor moet zorgen dat u het selectievakje voor Select Filler with Segment Tools in uw tijdlijninstellingen uitschakelt . Oude Avid-gebruikers zullen zich maar al te goed herinneren hoe de segmenttools werden gebruikt om ook alle lege opvulling tussen tracks te selecteren.
Bewerkingen toevoegen (alleen Media Composer)
In Media Composer kun je bewerkingen (ook wel through-edits genoemd) in de zwarte slugs toevoegen, zodat je een relatief duidelijk gedeelte van je snit kunt vinden en bewerkingen op alle tracks kunt toevoegen (met één toetsaanslag). Je kunt er dan voor zorgen dat je merkt wanneer iets niet meer synchroon loopt.
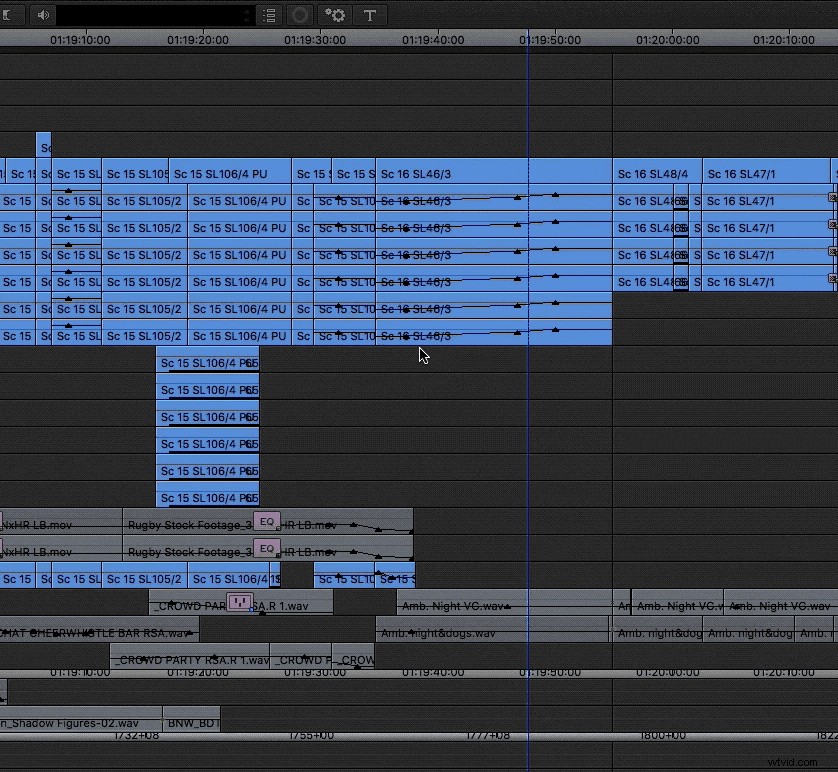
Markeringen toevoegen als synchronisatiepunten (alleen Media Composer)
Op dezelfde manier kunt u ook markeringen toevoegen aan de opvulling tussen clips en aan clips zelf in de tijdlijn (die stukjes vulmiddel hebben hun nut!), waardoor het een betrouwbare manier is om te controleren of alles synchroon loopt. Het nadeel hiervan is dat je alle markeringen één voor één moet toevoegen, dus als je veel tracks hebt, duurt dit even (zelfs met een macro zou dit omslachtig zijn).
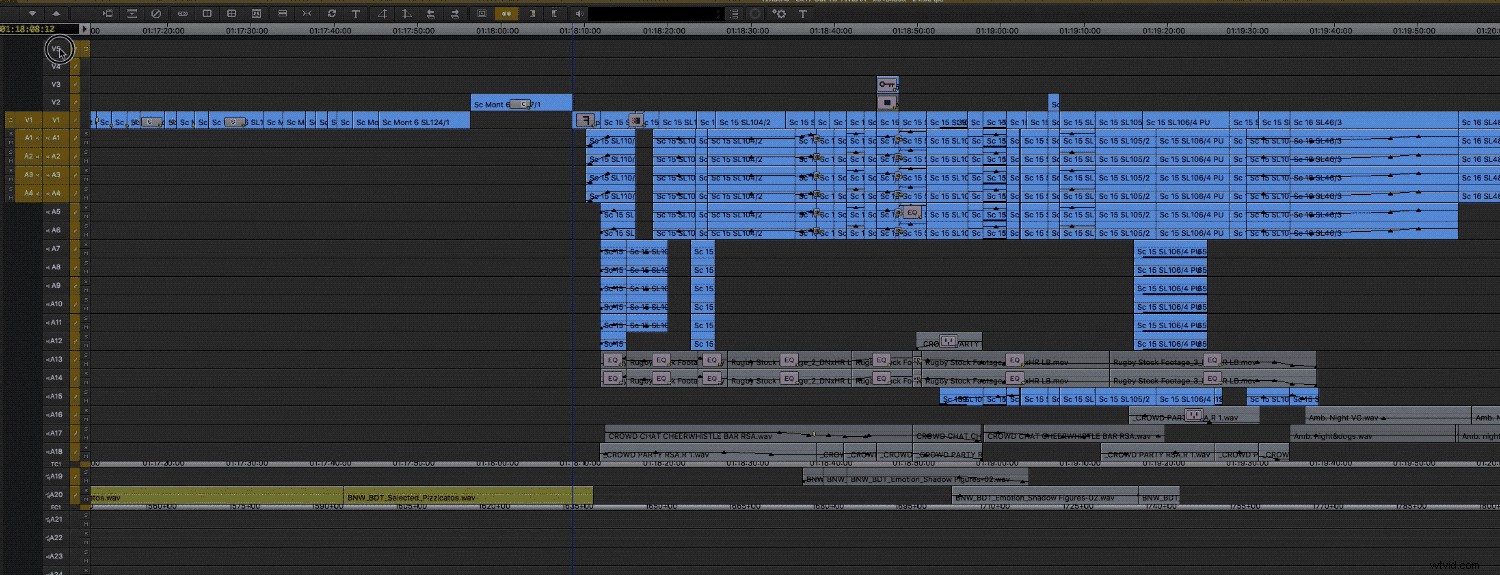
Staartleider toevoegen
Bovendien wordt het niet erg vaak gebruikt, maar je kunt staartleider toevoegen in Media Composer. Ik heb gezien dat sommige editors dit gebruiken als een manier om de synchronisatie dubbel te controleren, denk ik door ervoor te zorgen dat alle clips eindigen waar ze zouden moeten.
Je moet opvulling (d.w.z. geen clip) in je bovenste videotrack hebben aan het einde van je reeks. Activeer vervolgens het bovenste videospoor en zet je synchronisatiesloten uit. Parkeer aan het einde van de reeks en druk op de knop Bewerken toevoegen en ga vervolgens naar de trimmodus.
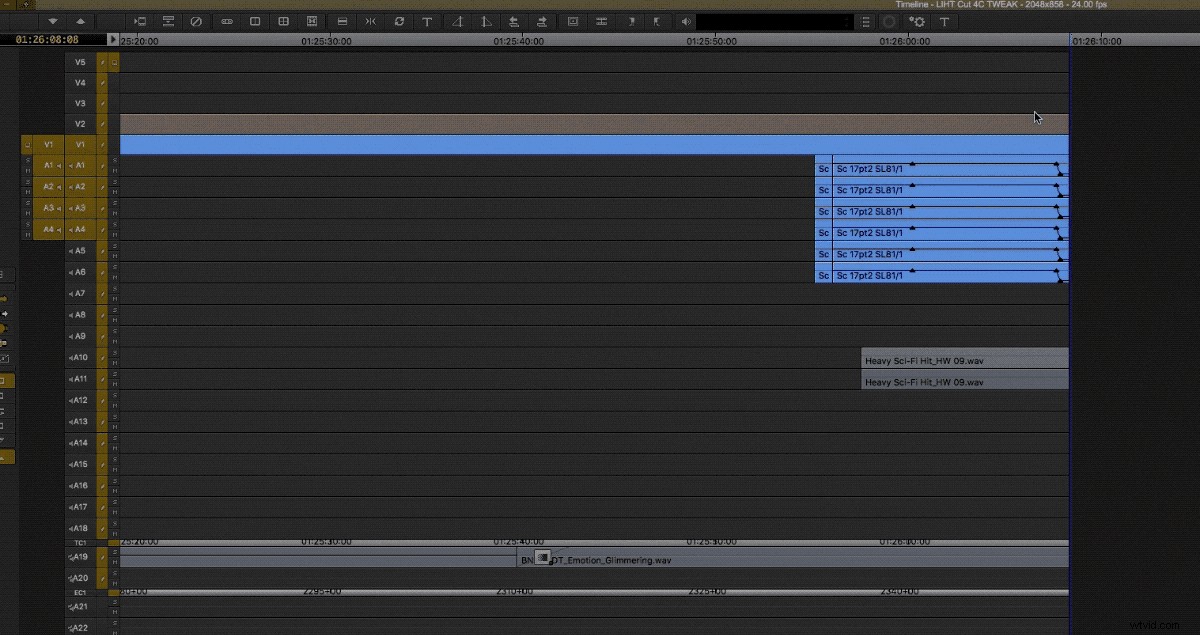
Gekoppelde selectie deselecteren (première)
Veel video wordt geïmporteerd in het NLE met de bijgevoegde audio, of die audio nu rechtstreeks op de camera is opgenomen of als afzonderlijke WAV-bestanden op de set en later is gesynchroniseerd. Dus wanneer u deze in de tijdlijn knipt, hebben ze waarschijnlijk audio bij zich die u al dan niet wilt gebruiken. Meestal als het een dialoog is, wil je deze bij de clip houden, maar het is heel eenvoudig om de video van de audio te scheiden door de selectie van de Gekoppelde selectie uit te schakelen. knop in Premiere . Dit is handig als u clips wilt pakken en verplaatsen zonder de bijbehorende audio. Er is een leuke kleine synchronisatie-indicator om je te laten zien wanneer je niet meer synchroon loopt en het is heel gemakkelijk om de video of audio terug op zijn plaats te verplaatsen of terug te schuiven door met de rechtermuisknop op de rode cijfers te klikken die je krijgt.
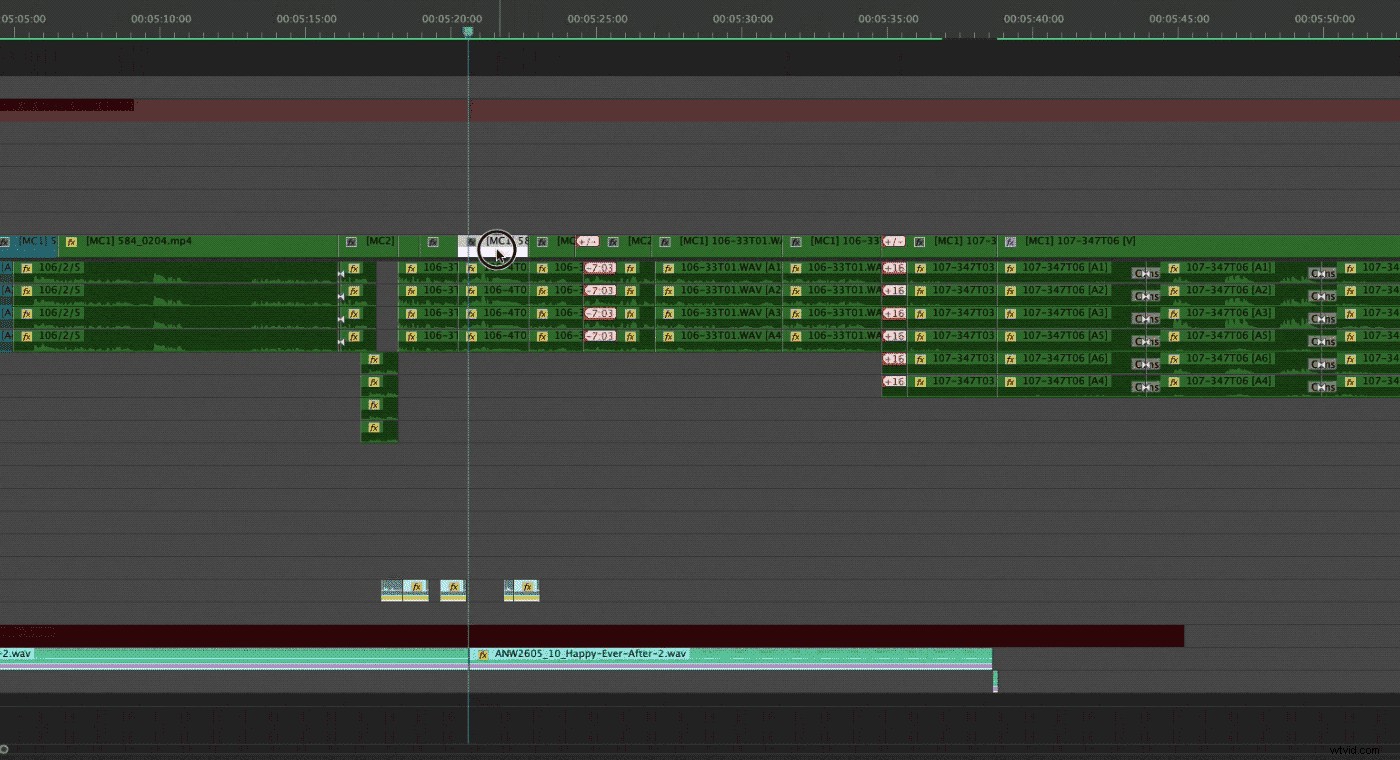
In Media Composer is er een knop voor het wisselen van gekoppelde selectie boven het gereedschap Rode segmentmodus. Dit laat ook zien hoe ver je niet meer synchroon loopt, maar het geeft je niet de optie om de synchronisatie met een toetsaanslag te herstellen.
Deze methode helpt ook niet echt bij de audio die je zelf hebt gelegd, zoals sfx en muziek, maar misschien heb je dat soms nodig.
Conclusie
De bovenstaande methoden zijn allemaal redelijk eenvoudig en u hebt waarschijnlijk een aantal of alle op een bepaald moment gebruikt. Ik snij tegenwoordig zelden zonder sync-locks, omdat ik vind dat het me de beste combinatie van snelheid en betrouwbaarheid geeft . Ik hoef de sessie zelden te stoppen om erachter te komen waarom een nummer niet synchroon loopt en waarom. En ik heb de woorden "Waarom duurt dit zo lang?" in vele jaren.
Wat zijn enkele van de trucs en tips die u in de loop der jaren hebt opgepikt om uw gecompliceerde tijdlijnen synchroon te houden?
