Een van onze meest gelezen artikelen gaat over hoe u uw export binnen Premiere Pro kunt versnellen. Er is daar een heleboel nuttige informatie, met name hoe u Smart Rendering kunt gebruiken.
Maar een grote vraag die veel lezers hebben gesteld, is hoe u kunt profiteren van Smart Rendering naast de Frame.io Premiere Pro-extensie. In het artikel van vandaag bespreken we hoe u dat precies kunt doen.
En met de update van deze week voor onze Premiere Pro-extensie is het nu gemakkelijker dan ooit om deze snelle verbeteringen aan je Premiere-workflow toe te voegen. Dus, als je onze extensie nog niet hebt gebruikt, ga je gang en download hem zodat je hem hieronder kunt volgen.
Opmerking:de instructies in dit artikel verwijzen naar de Adobe CC 2019-update (Premiere Pro versie 13.1).
Waarom renderen met de Frame.io-extensie
Als u op mij lijkt, gebruikt u de Frame.io Premiere Pro-extensie waarschijnlijk regelmatig in uw bewerkingsworkflow. Mijn persoonlijke favoriete functie is de mogelijkheid om dagbladen naar een regisseur te sturen met markeringen uit mijn tijdlijn die elke scène, opname en opname scheiden.
Dit is een geweldige manier om snelle en nauwkeurige informatie aan medewerkers te krijgen, wat een hoop tijd bespaart in de feedbackcyclus. Maar sommigen van jullie weten misschien niet dat je dingen nog sneller kunt versnellen met Smart Rendering. Laten we snel samenvatten hoe dat werkt.
Hier is een reeks die ik heb ingesteld om Smart Rendering te demonstreren.
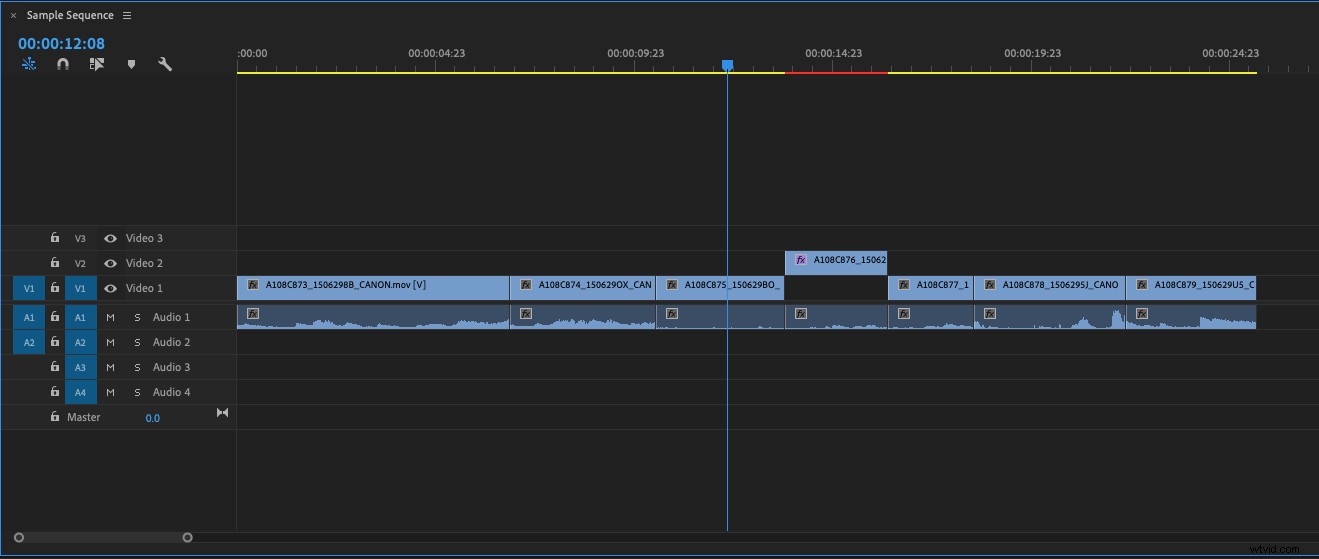
Deze reeks is een eenvoudig arrangement van clips, met één clip waarop behoorlijk zware video-effecten zijn toegepast. Dat maakt het afspelen traag en verse renders traag. Gelukkig kunt u deze problemen vermijden door voorvertoningen in uw reeks weer te geven.
In mijn reeksinstellingen heb ik Apple ProRes 422 geselecteerd voor mijn clipvoorbeelden.
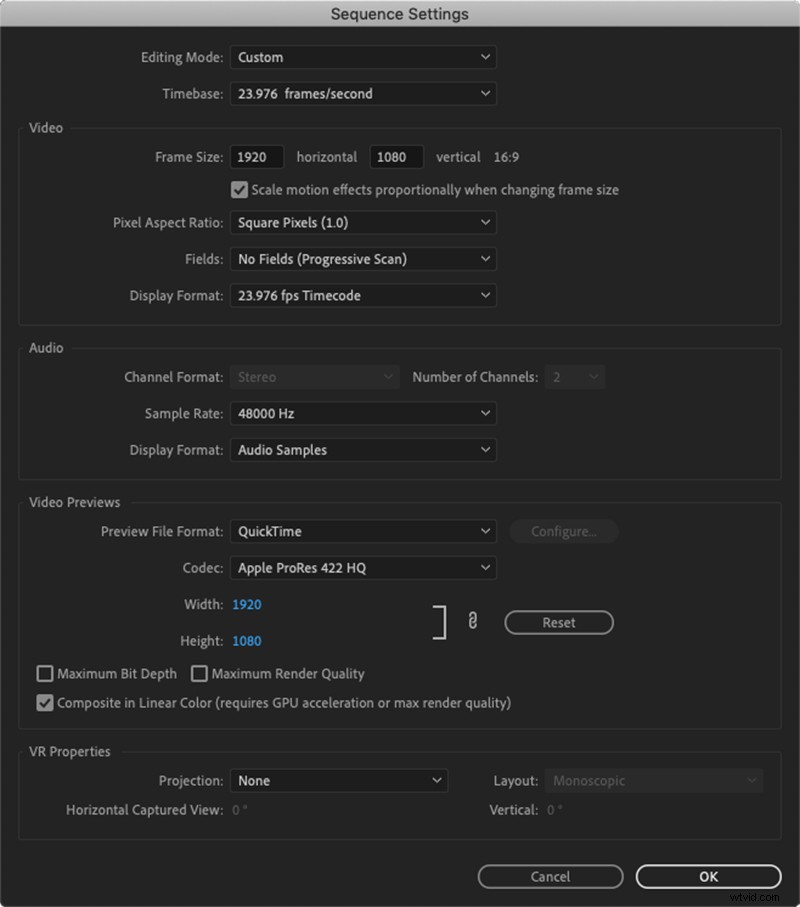
Als ik doorga en deze clip in de tijdlijn render, wordt het origineel vervangen door een ProRes 422-bestand. Omdat alle effecten nu in de clip zijn ingebakken, zal het afspelen veel soepeler verlopen.

Het kiezen van het juiste voorbeeldformaat is de eerste stap in het gebruik van enkele van onze slimme weergavetechnieken . Voor dit scenario gebruiken we Smart Rendering zoals dit van toepassing is op clipvoorbeelden, maar het concept is van toepassing op alle drie de typen Smart Rendering. Zodra de voorbeeldbestanden zijn gegenereerd in een formaat dat u nodig hebt, kunt u die voorbeeldbestanden gebruiken in uw uiteindelijke export, wat nog meer tijd bespaart.
Maar hoe komt de Frame.io-extensie in het spel? Als je naar de "format"-instellingen van de extensie gaat, zul je zien dat de enige opties voor het uploaden van een reeks Web 1080 zijn ,Web 720 ,AIFF , en bepaalde smaken van ProRes .
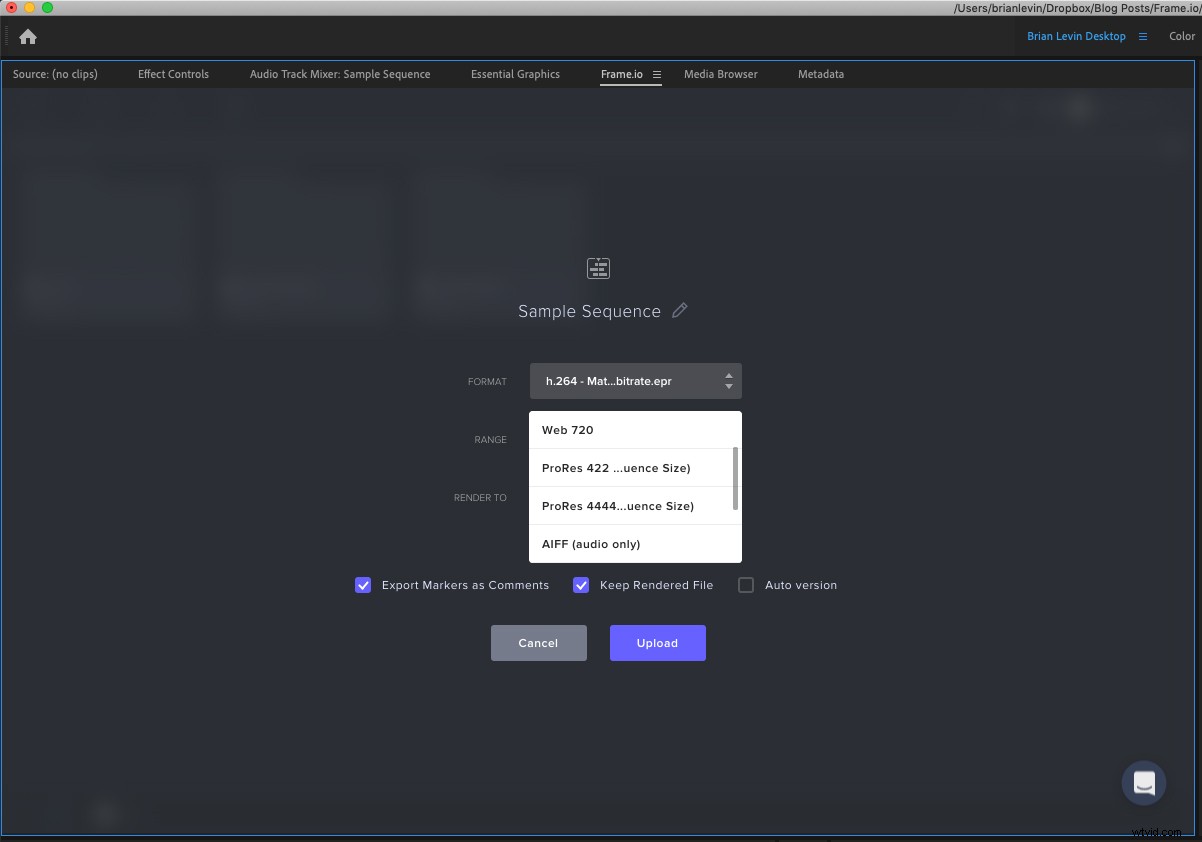
Het is duidelijk dat er in de Frame.io-extensie geen optie is om "Voorbeelden te gebruiken" tijdens het renderen, zoals bij de standaardexporter in Premiere Pro. Gelukkig is er een manier om dit te omzeilen.
Wat u kunt doen, is uw eigen coderingsvoorinstelling maken in Media Encoder en deze vervolgens importeren in de Frame.io-extensie.
Een coderingsvoorinstelling maken
Het maken van een nieuwe coderingsvoorinstelling is vrij eenvoudig. Dat gezegd hebbende, kan het zijn dat u problemen ondervindt bij het vinden van uw voorinstelling als u niet weet waar u moet zoeken.
Maar laten we eerst doorgaan en onze coderingsvoorinstelling maken. Open Media Encoder en klik op het plus-vormige pictogram om de uitgebreide optielijst te zien. Klik nu op de optie "Encoding Presets maken" .
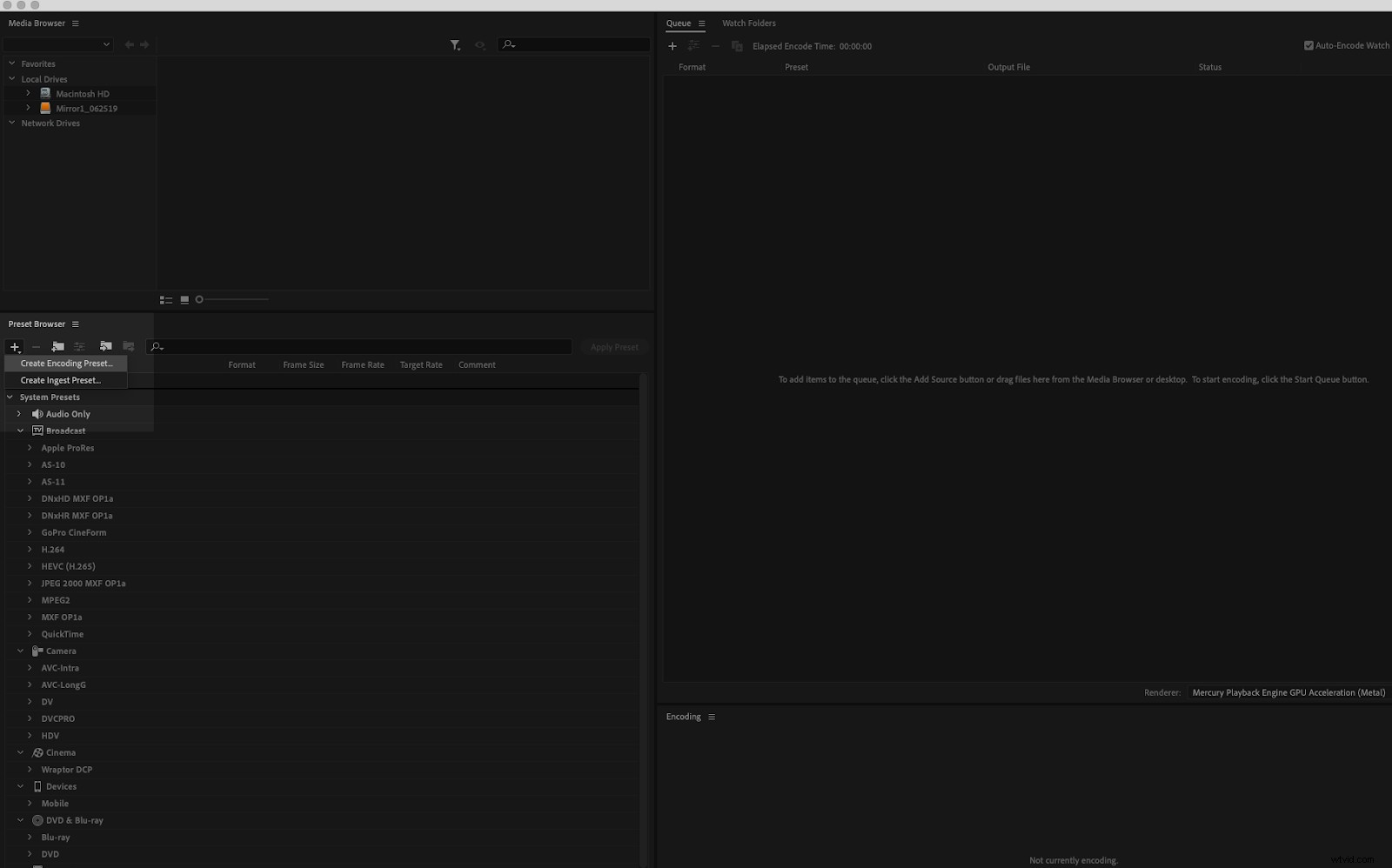
Als je daarop klikt, verschijnt er een vertrouwd uitziend venster.

Vanuit dit venster kunt u elke gewenste coderingsvoorinstelling maken, die u vervolgens kunt importeren in de Frame.io-extensie.
Laten we voor dit voorbeeld zeggen dat we een h.264-voorinstelling willen maken voor het verzenden van sequenties naar klanten voor beoordeling. We willen ook dat de voorinstelling voorbeeldbestanden gebruikt bij het renderen.
Als u deze opties selecteert, ziet het venster er als volgt uit:
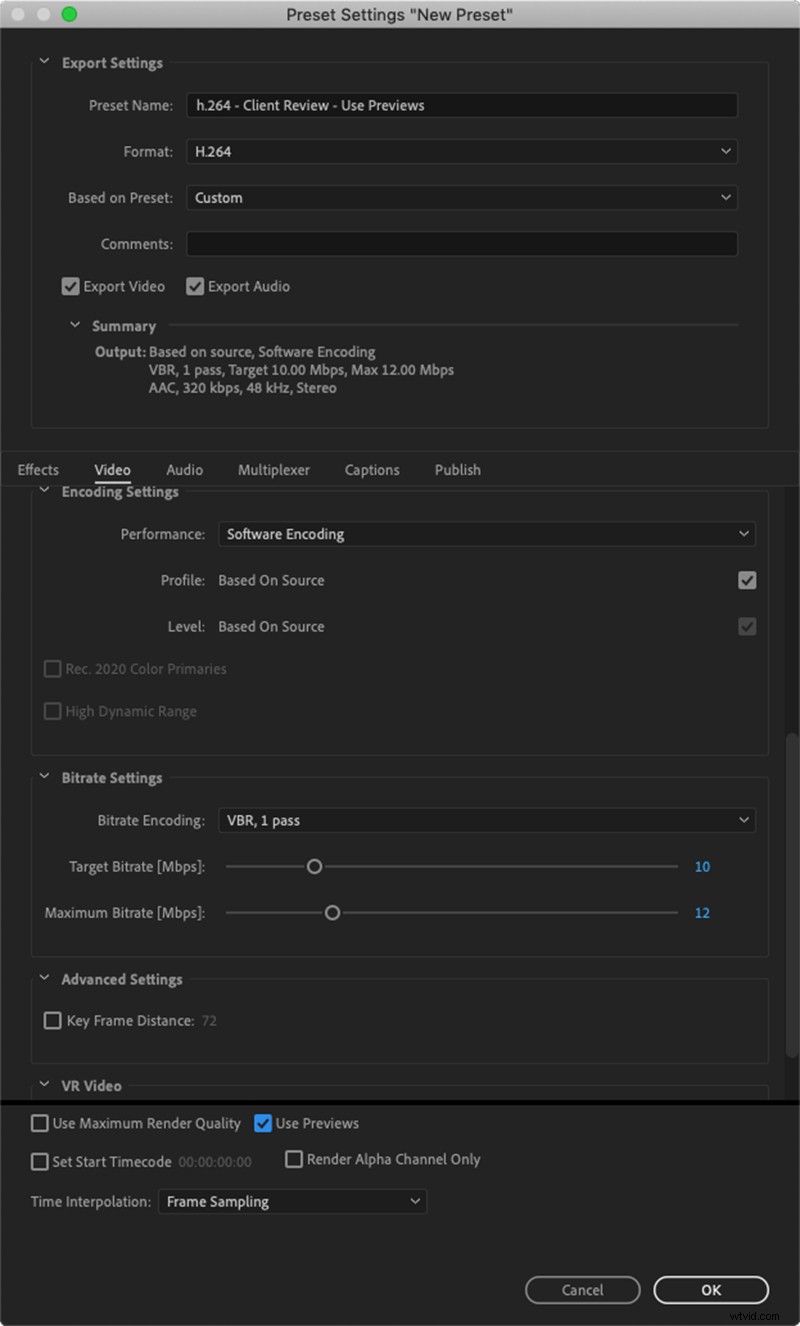
Hier heb ik een h.264-voorinstelling gemaakt op basis van de populaire optie "Match Source - High Bitrate", maar ik heb ervoor gezorgd dat het vakje "Gebruik voorbeelden" onderaan is aangevinkt. Ik heb de preset ook een eigen naam gegeven, zodat ik hem niet verwar met een van mijn andere presets.
Nu verschijnt mijn nieuwe voorinstelling in mijn lijst met exportvoorinstellingen in Premiere Pro/Media Encoder. Maar er zijn nog een paar dingen die we moeten doen om het in de Frame.io-extensie te laten verschijnen. Er zijn twee manieren om dit te doen.
Twee manieren om snel uw vooraf ingestelde bestand te vinden
Het eerste dat u wilt doen, is met de rechtermuisknop op uw vooraf ingestelde bestand in Media Encoder klikken en "Reveal Preset File" kiezen.
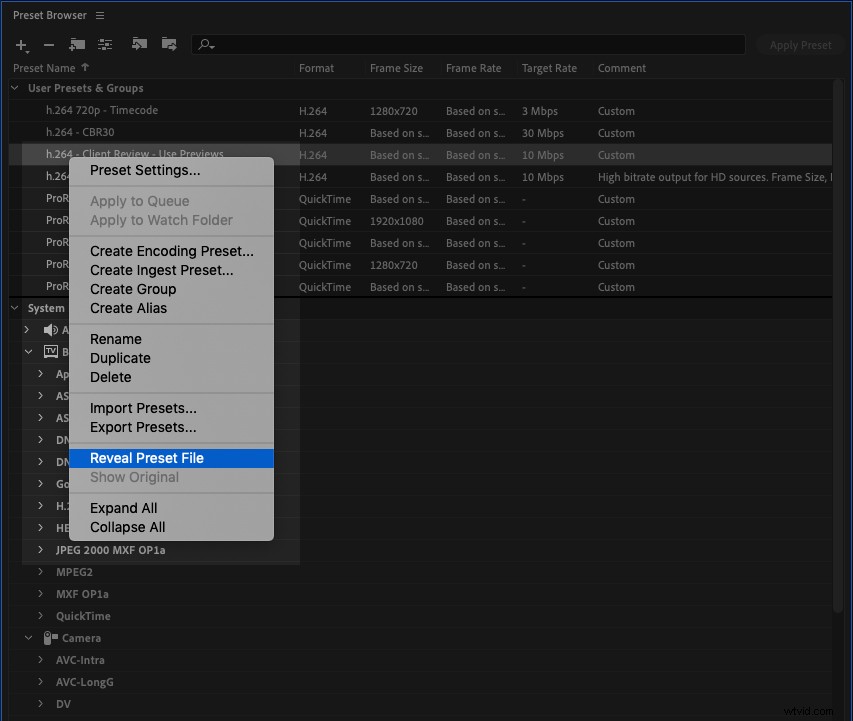
Dit opent het Finder/Windows Verkenner-venster met al uw vooraf ingestelde bestanden.
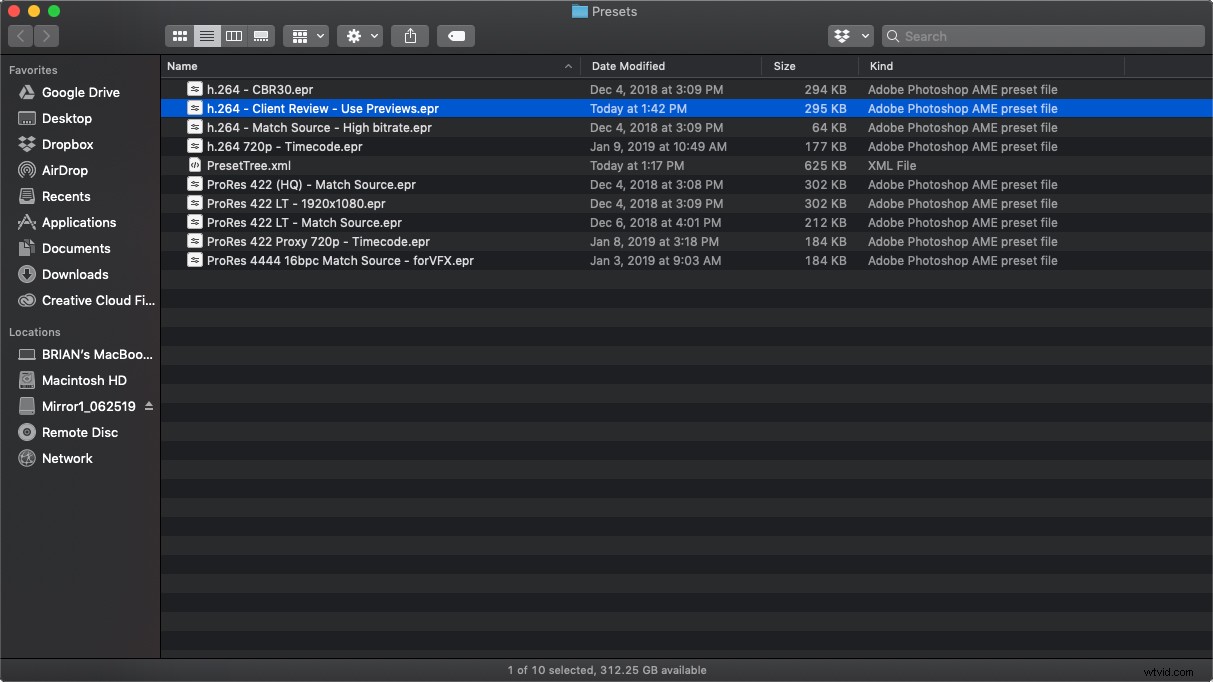
Vanaf hier is de eenvoudigste methode om deze voorinstelling aan de Frame.io-extensie toe te voegen, deze simpelweg te kopiëren en te plakken op een gemakkelijk te vinden locatie, zoals uw bureaublad of een Dropbox-map.
Hoewel deze methode snel en gemakkelijk is, is er nog een andere slimme manier waarop u dit kunt doen, wat van pas kan komen als u ooit snel toegang wilt tot de map met voorinstellingen.
Het proces werkt op zowel Mac als pc, hoewel de stappen enigszins verschillen. Op een Mac moet je een alias voor deze map maken en op een pc moet je een snelkoppeling maken . Dit is in principe hetzelfde proces, maar de verschillende terminologie kan verwarrend zijn.
In beide gevallen moet u één mapniveau omhoog navigeren vanuit de map Voorinstellingen. Dat venster ziet er ongeveer zo uit.
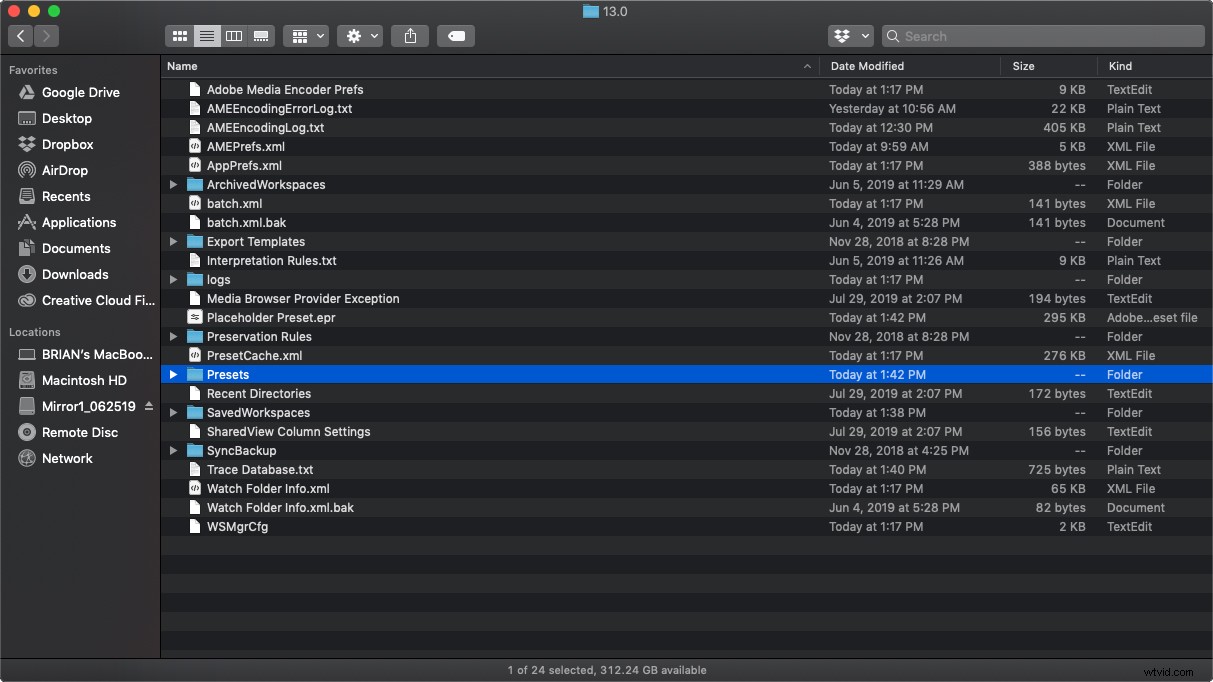
Vanaf hier klikt u met de rechtermuisknop op die map met voorinstellingen en kiest u "Alias maken". Op dezelfde manier hoeft u op een pc alleen maar met de rechtermuisknop te klikken en "Snelkoppeling maken" te kiezen.
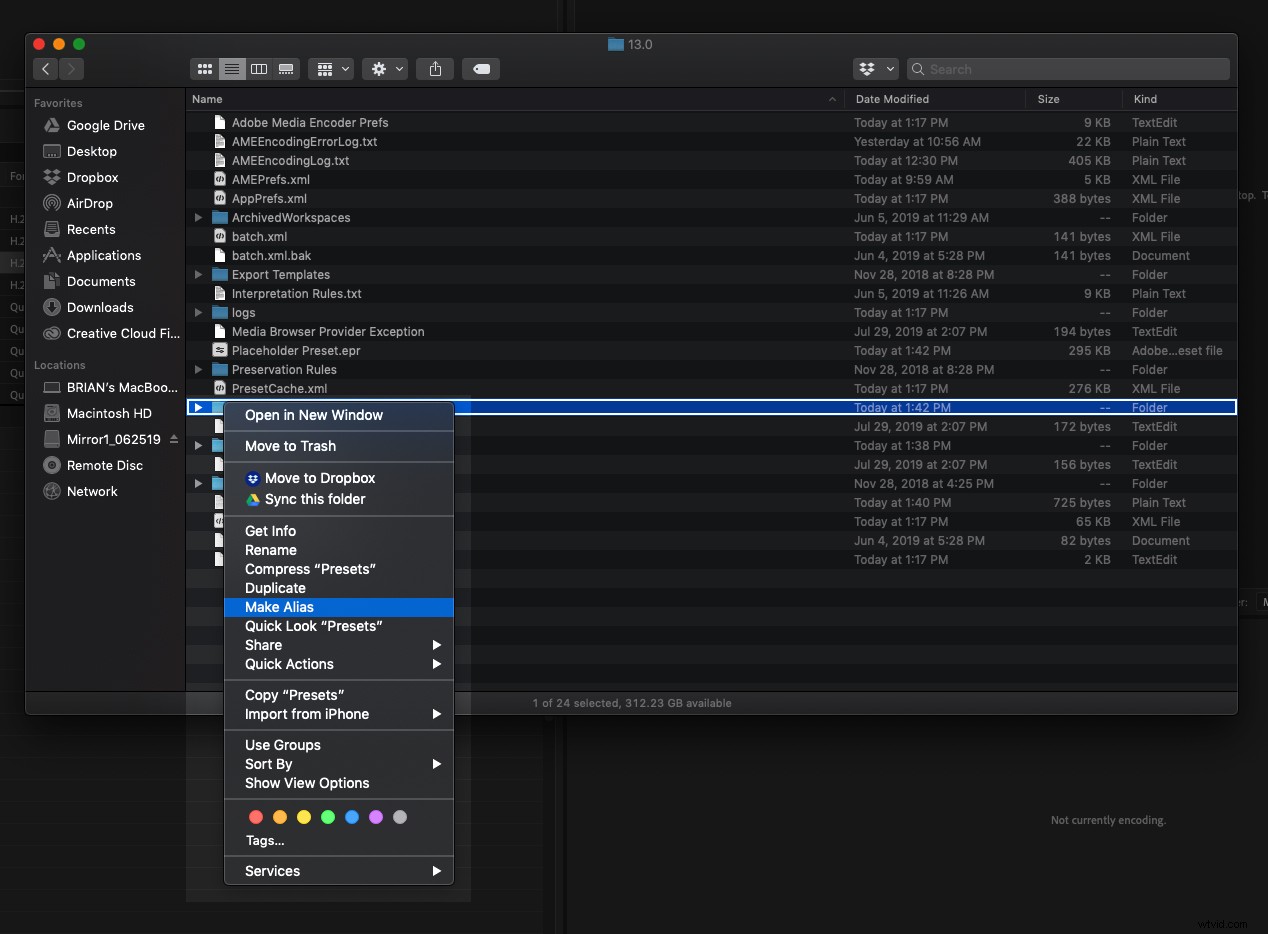
Sleep vanaf hier die alias of snelkoppeling naar de gemakkelijk bereikbare bestemming die u op uw computer kiest. Dit maakt het gemakkelijk om meerdere aangepaste voorinstellingen te beheren die u in verschillende projecten kunt gebruiken, zonder dat u telkens bestanden hoeft te kopiëren en plakken wanneer u een nieuwe voorinstelling maakt of een oude bijwerkt.
Een belangrijke opmerking:als je dit leest en niet op CC 2019 zit, of een versie hebt bijgewerkt sinds het lezen van dit artikel, dan moet je die alias opnieuw maken omdat deze niet langer naar de meest recente Media Encoder-directory verwijst.
Welke methode je ook kiest, zodra je dit punt hebt bereikt, is het tijd om terug te gaan naar Premiere Pro en de Frame.io-extensie te openen. Selecteer hetzelfde vervolgkeuzemenu "indeling" als voorheen en scrol vervolgens helemaal naar beneden naar de optie "Vooraf ingesteld bestand selecteren".
Omdat we het gemakkelijk hebben gemaakt om al onze voorinstellingen te vinden en een gemakkelijk herkenbare naam hebben gebruikt, duurt het maar even om de voorinstelling te vinden die we nodig hebben.
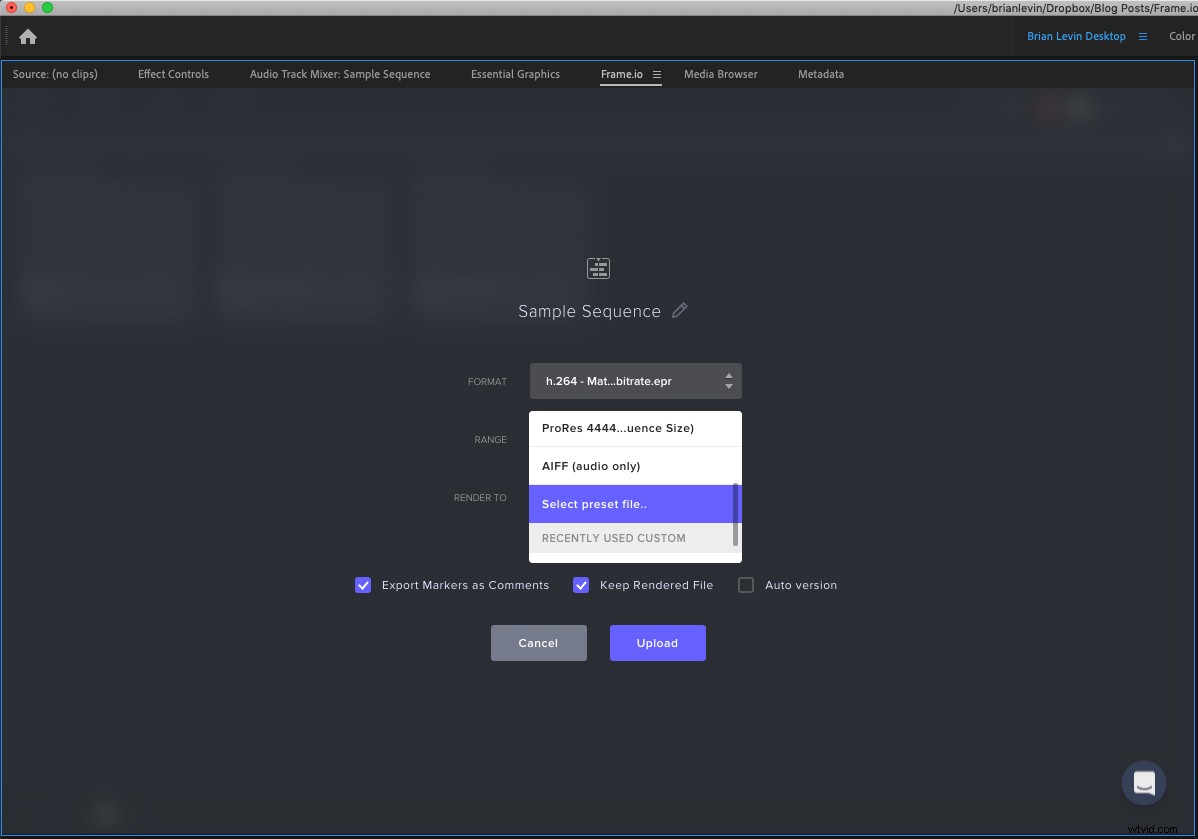
Zodra je de voorinstelling hebt geselecteerd die je zojuist hebt gemaakt, voila, je bent klaar. U heeft nu het tijdbesparende voordeel van Smart Rendering binnen de samenwerkingskracht van de Frame.io Extension.
Zodra de aangepaste voorinstelling is geselecteerd en gebruikt voor weergave, onthoudt de extensie deze en maakt deze beschikbaar voor snelle toegang via de vervolgkeuzelijst met voorinstellingen.
Nu kunt u al uw favoriete functies voor het maken van opmerkingen, het toevoegen van markeringen en het automatisch aanpassen van versies van de Frame.io-extensie nog sneller gebruiken.
Ga je gang en begin met renderen!
