Leer hoe u een Lower Thirds-sjabloon maakt die u gemakkelijk kunt aanpassen en hergebruiken bij elk project. Laten we beginnen.
In deze zelfstudie laten we zien hoe u een herbruikbare lower thirds-sjabloon kunt maken. Om dit te doen, bouwen we het onderste derde deel in After Effects en exporteren het vervolgens als een sjabloon voor bewegende beelden. Van daaruit kunnen we de sjabloon aanpassen en gebruiken in Premiere Pro.
DOWNLOAD HET PROJECTBESTAND MOTION GRAPHICS-TEMPLATE
Door te downloaden, gaat u ermee akkoord deze gratis items niet door te verkopen of opnieuw te distribueren.
Ontwerprichtlijnen
Bij het maken van deze herbruikbare sjabloon bedacht ik vier ontwerprichtlijnen die ik moest volgen. Deze richtlijnen moeten ervoor zorgen dat de sjabloon universeel en gebruiksvriendelijk is.
- Eenvoudig te maken in After Effects, zelfs voor beginners.
- Eenvoudig te gebruiken in Premiere Pro.
- Aanpasbaar, dus gemakkelijk aan te passen.
- Snel renderen in Premiere Pro.
De lagere terts creëren in After Effects
Maak eerst een nieuwe compositie van 840 x 120 pixels en noem het Lagere Derde . Maak vervolgens een nieuwe Effen laag . Zorg ervoor dat het Comp-grootte is en noem het Achtergrond .
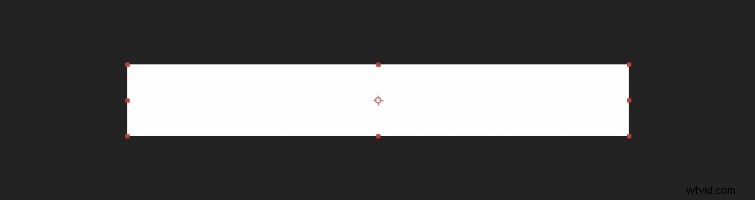
Keyframe vervolgens de positie van de achtergrondlaag zodat deze naar binnen schuift en na ongeveer vijf seconden weer naar buiten schuift .
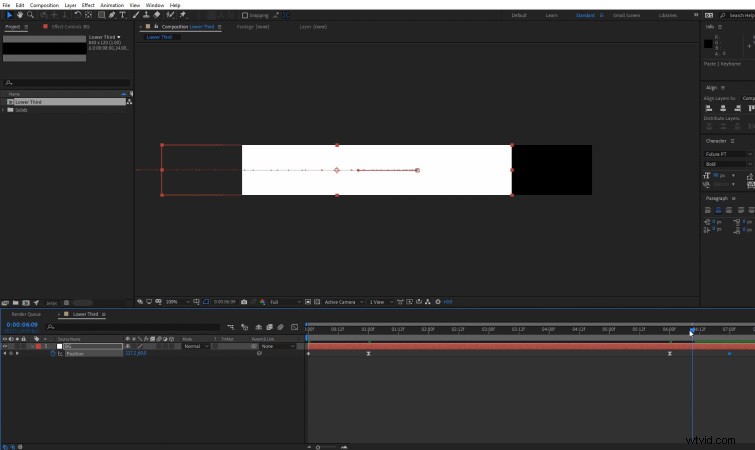
Ontkoppel vervolgens de Scale waarde op de achtergrondlaag. (Klik op de kleine kettinglink icoon.)
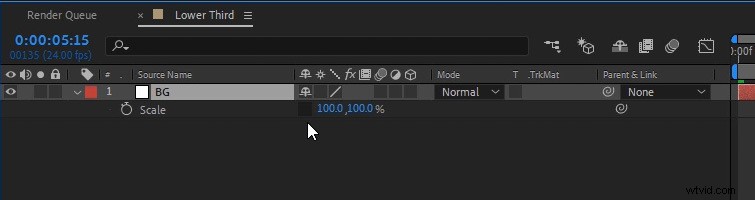
Maak en centreer nu wat tekst boven de achtergrondlaag. Voor mijn voorbeeld had ik net de tekst "Titeltekst hier . laten zeggen .” We kunnen het later aanpassen.
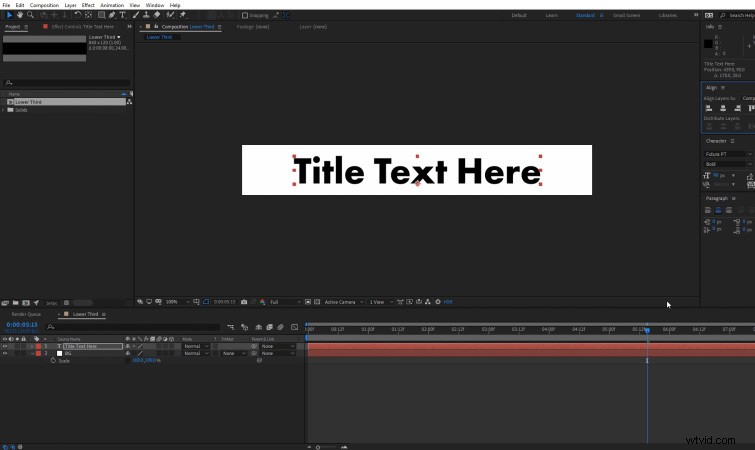
Nu hebben we onze Achtergrondlaag nodig om de tekst te onthullen wanneer deze naar binnen schuift. Om dit te doen, moeten we een Matte maken van onze Achtergrondlaag. Dupliceren de originele achtergrondlaag en verplaats de tweede kopie boven de tekstlaag. Geef de tweede kopie de naam Text Matte . Stel vervolgens de Track Matte . in voor de Tekst laag naar Alpha Matte .
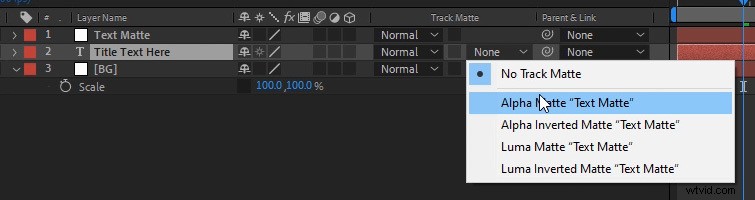
Ontkoppel de Schaal waarde op de laag Tekstmat en vervolgens Ouder de schaal naar de schaal op de originele achtergrondlaag. De schaalwaarde op de laag Tekstmat wordt rood nadat deze is gekoppeld aan de laag Schaal van de achtergrond.
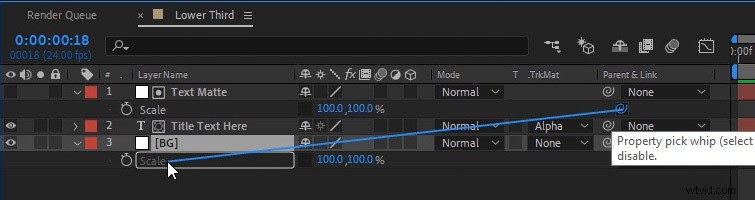
Vervolgens moeten we een nieuwe Solid-laag maken. Maak het Comp-formaat en noem het Background Matte . Plaats het direct boven de originele Achtergrondlaag.
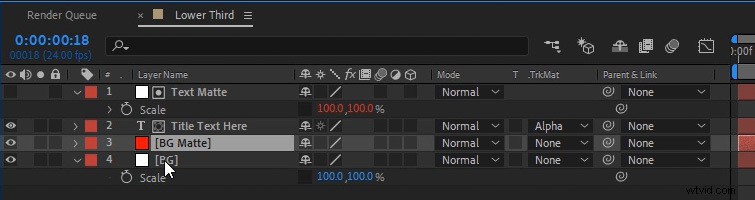
Stel vervolgens de Track Matte . in voor de achtergrondlaag naar Alpha Matte .
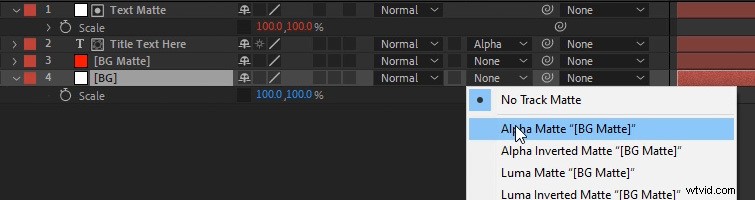
Ontkoppel vervolgens de Scale waarde op de Achtergrondmat laag.
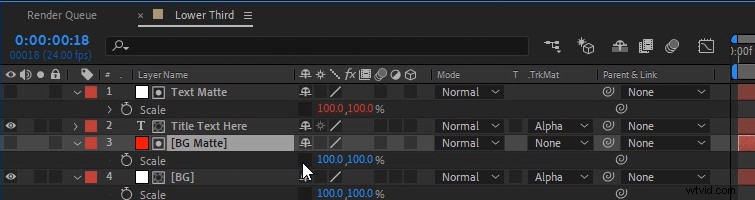
Pas ten slotte een Vulling . toe effect op de Tekstlaag en naar de originele Achtergrond laag. Hierdoor kunnen we de kleur van elk van deze later wijzigen. Je kunt ze instellen op de kleur die je wilt dat ze beginnen.
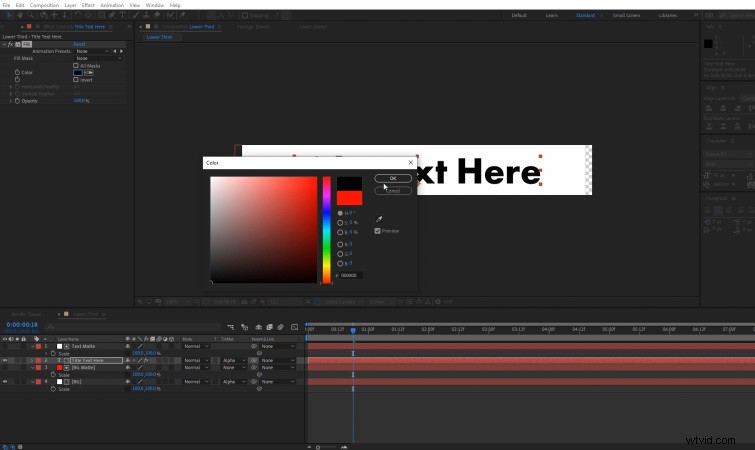
De motion graphics-sjabloon bouwen
Nu moeten we de instellingen instellen die we willen aanpassen met behulp van de sjabloon. Open eerst de Essential Graphics venster. Navigeer naar Venster>Essentiële afbeeldingen . Selecteer vervolgens de Primaire compositie , wat onze Lagere Derde . zal zijn samenstelling. U kunt de sjabloon ook een naam geven "Universal Lower Thirds .” Klik op Postertijd instellen om een miniatuurafbeelding voor de sjabloon te maken.
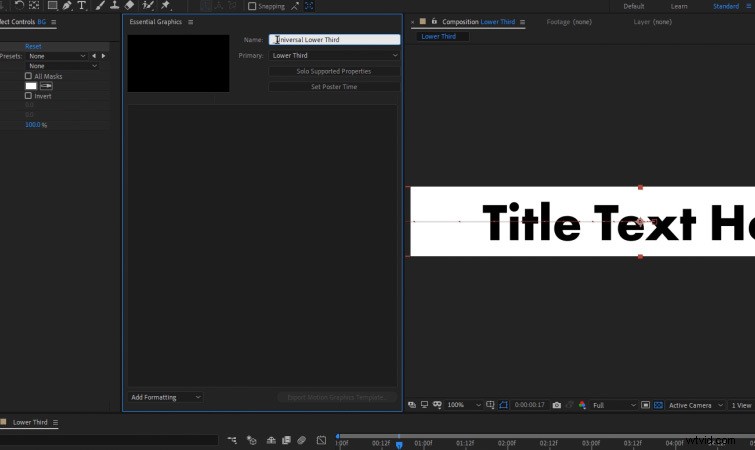
Voeg vervolgens een opmerking toe en noem deze "Tekstinstellingen: .” Daaronder slepen we alle tekstgerelateerde instellingen die we willen aanpassen in Premiere Pro.
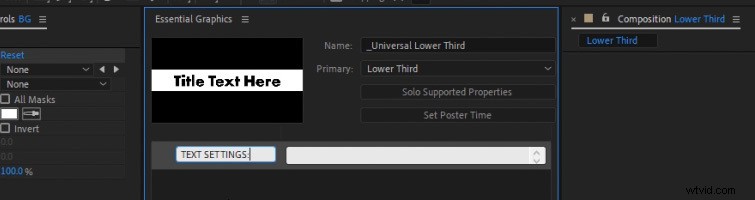
Klik op Solo-ondersteunde eigenschappen om alle eigenschappen weer te geven die aan het deelvenster Essential Graphics kunnen worden toegevoegd. Dit zijn allemaal instellingen die we kunnen aanpassen in Premiere Pro, als we ze aan de sjabloon toevoegen.
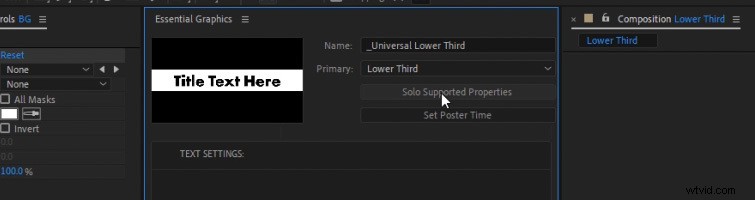
Voeg eerst de Brontekst . toe eigendom. Sleep het eenvoudig naar het deelvenster Essential Graphics.
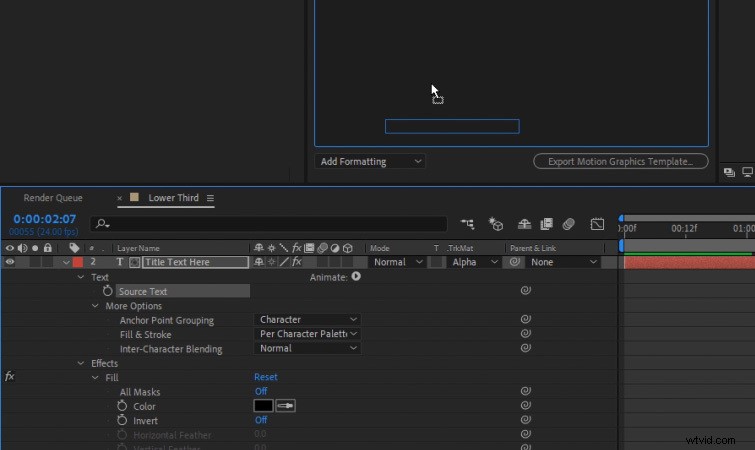
Nadat de brontekst aan het paneel is toegevoegd, klikt u op de blauwe Eigenschappen bewerken knop aan de rechterkant ervan. Controleer alle Lettertype-eigenschappen opties.
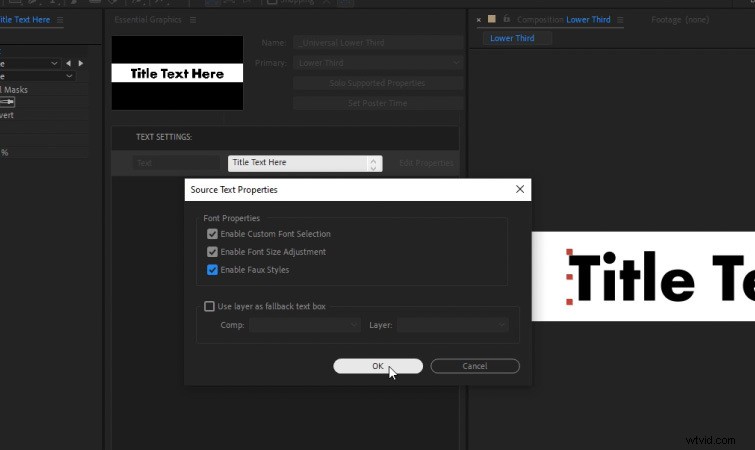
Sleep vervolgens de tekst Positie . met slepen en neerzetten en de Vul effect dat zich op de tekstlaag bevindt.
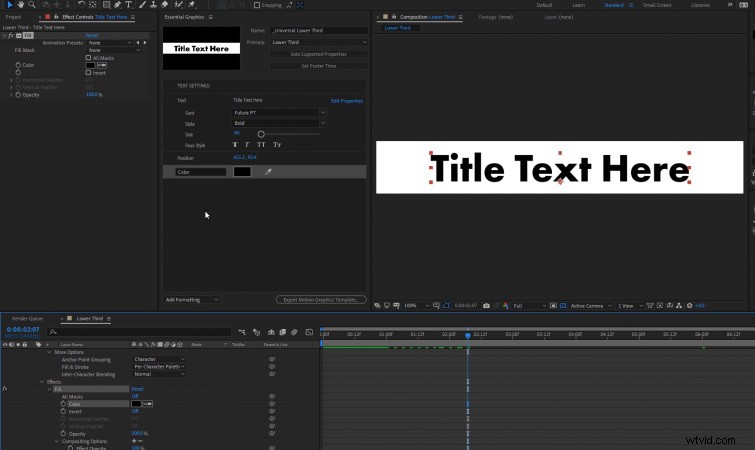
Voeg nu nog een opmerking toe met de titel "Box-instellingen: .” Voeg vervolgens de Vullen . toe effect van de originele Achtergrondlaag.
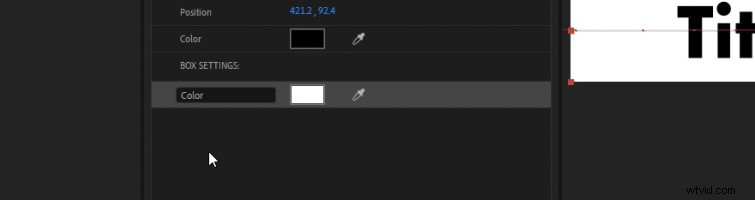
Voeg vervolgens de Dekking . toe en de Schaal van de originele achtergrondlaag.
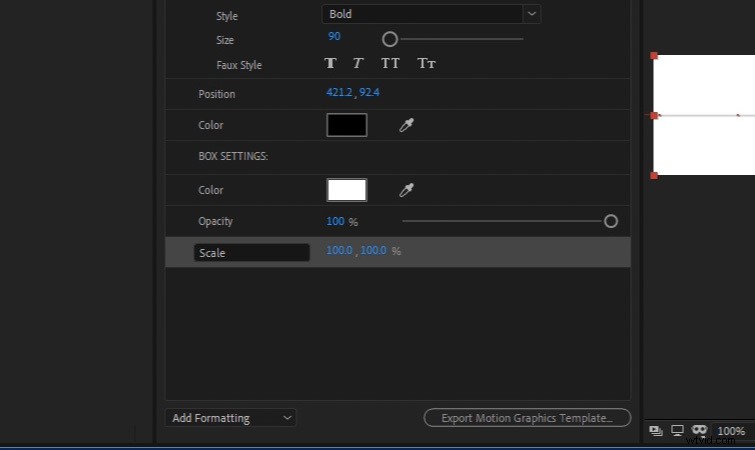
Voeg ten slotte de instelling Schaal toe uit de Achtergrondmat laag. Hernoem het "Box Clip .” Als u de Box Scale aanpast, raad ik aan om de Box Clip op dezelfde waarde in te stellen. Dit zorgt ervoor dat de animatie er vloeiender uitziet.
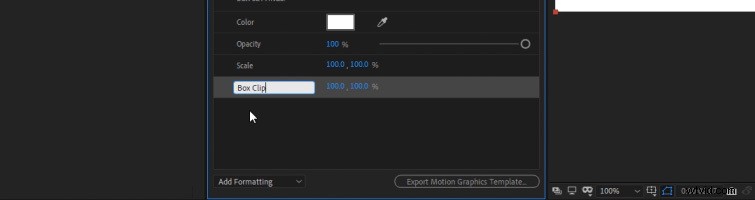
De motion graphics-sjabloon exporteren
We zijn nu klaar om onze Universal Lower Thirds-sjabloon te exporteren. Klik gewoon op Export Motion Graphics Template . U moet dan een opslagbestemming voor uw .mogurt-bestand selecteren.
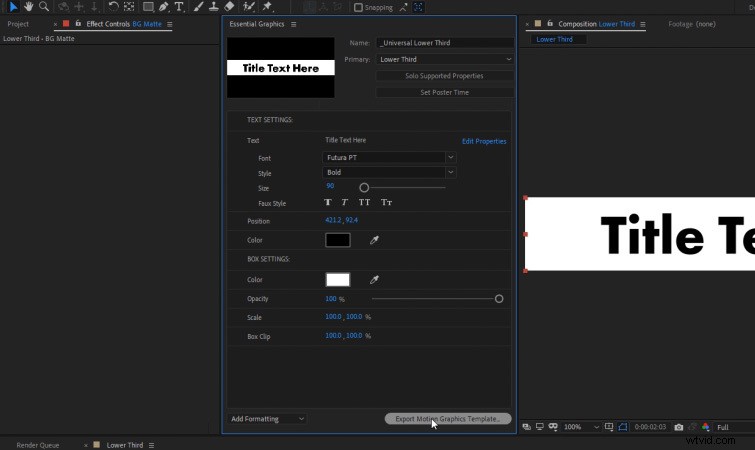
De sjabloon laden in Premiere Pro
Om onze motion graphics-sjabloon in Premiere Pro te laden, moeten we eerst het Essential Graphics-venster openen. Navigeer naar Venster>Essentiële afbeeldingen .
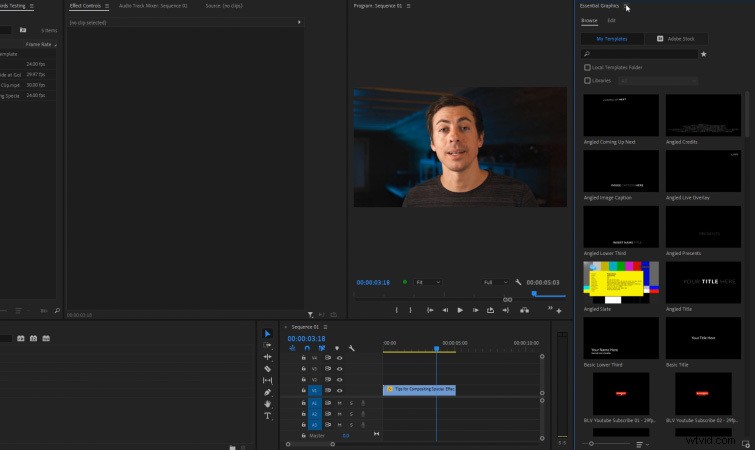
Klik vervolgens op de drie regels naast de naam van het deelvenster Essential Graphics. Selecteer vervolgens Extra mappen beheren . Klik vanaf daar op Toevoegen en selecteer de map waarin u het .mogurt-bestand hebt opgeslagen. Klik op OK . Nu zou u uw Universal Lower Thirds-sjabloon moeten zien beschikbaar om te kiezen in het deelvenster Essential Graphics. De sjablonen worden in alfabetische volgorde weergegeven.
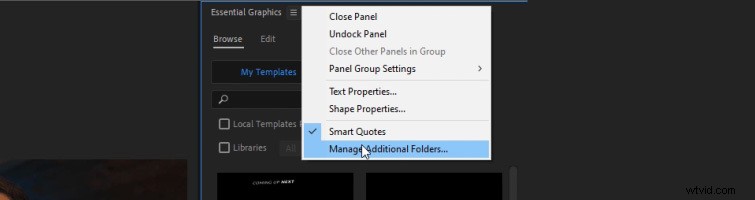
De Lower Thirds-sjabloon gebruiken in Premiere Pro
Om de Universal Lower Thirds-sjabloon te gebruiken, slepen en neerzetten het op de reekstijdlijn , net als elk ander stuk beeldmateriaal.
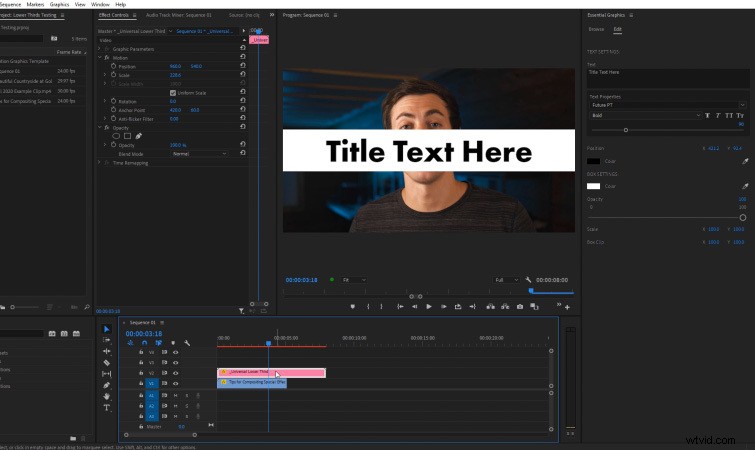
Nadat het is toegepast, moet u mogelijk de Schaal . aanpassen en Positie van de sjabloon met behulp van de Effectcontroles paneel in Premiere Pro.
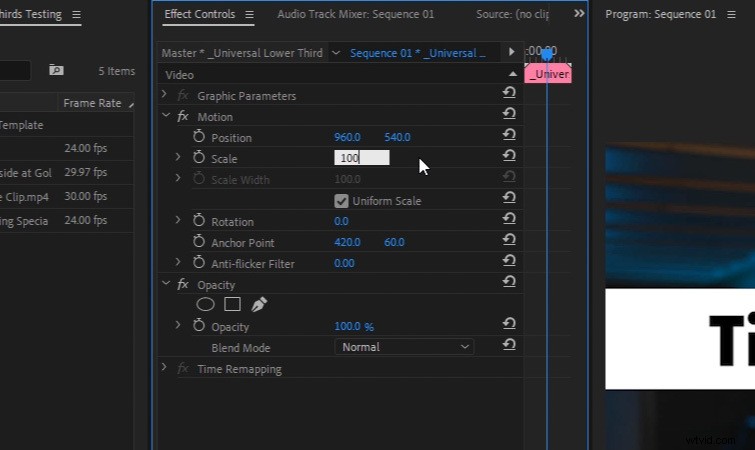
Vanaf hier kunt u alle sjablooninstellingen aanpassen die beschikbaar zijn in het deelvenster Essential Graphics. Dit zijn de instellingen die we in After Effects hebben geselecteerd.
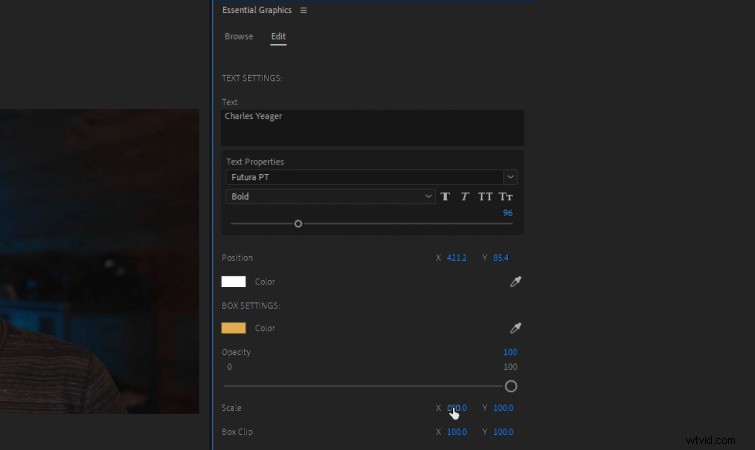
U kunt eenvoudig het lettertype, de schaal, de kleuren, enz. aanpassen. U kunt zelfs meerdere exemplaren . toevoegen van de sjabloon voor secundaire tekst van het onderste derde deel.
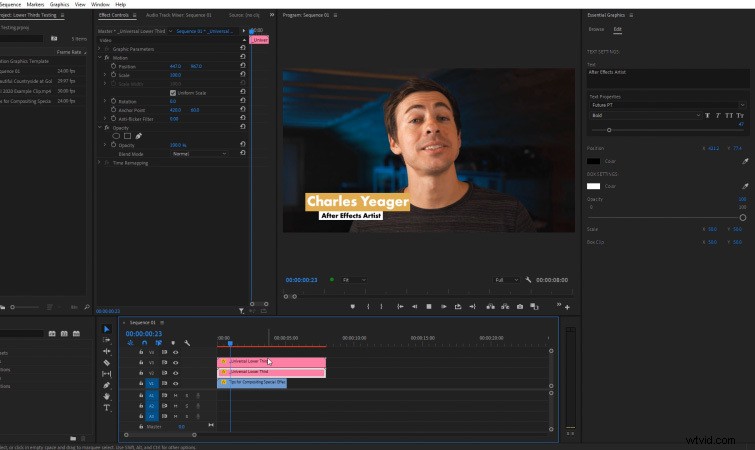
Wees creatief met de sjabloon
Ik moedig je aan om creatief met de sjabloon om te gaan. Je kunt het ook gebruiken voor videotitels, lijstanimaties en nog veel meer, volledig gebouwd en weergegeven in Premiere Pro.

Gebruik meerdere exemplaren voor tekst en andere voor de doosanimaties. Hiermee kunt u veel complexere looks met een lager derde deel creëren. U kunt zelfs proberen video-effecten op de sjabloon toe te passen, zoals slagschaduwen!

Geïnteresseerd in de royaltyvrije tracks die we hebben gebruikt om deze video te maken? Luister ze nog een keer:
- 'Beïnvloeders' door FASSounds
- 'Lo Fi Beach Dawn' van Trending Music
- “Chilling in the West Indies” door Mattijs Muller
- 'UX Paradise' van Tiny Music
- “Bushido Belief” door Tonemassif
Vind hier nog meer over het maken van sjablonen (en download GRATIS bewegende beelden) hier:
- 100+ GRATIS activa voor je volgende videoproject
- Individuele letters animeren in Adobe After Effects
- Download 18 GRATIS geanimeerde texturen met een ruige stijl
- Gratis ontwerpelementen voor motion graphics-artiesten
- Sjablonen voor bewegende beelden gebruiken voor meer dan lagere tertsen en titels
