Zoals slow motion-effecten? Hoe maak je slow motion opnames? Hoe maak je slow motion video's? Hoe video's in slow motion te bekijken? Met de MiniTool-software kunt u video's in slow motion bekijken en kunt u video vertragen, video versnellen, enz.
Hou je van slow motion video? Slow motion-effect is al lang een van de coolste effecten in video. Vroeger gebruikten we dure camera's om slow motion-video te maken. Met de ontwikkeling van videotechnologie kunnen we nu gemakkelijk slow motion-effecten op video toepassen zonder dat we een dure slow motion-camera nodig hebben.
Wil je hetzelfde effect op je video hebben? Hoe maak je een slow motion video? Over het algemeen heb je 3 manieren om van de slow motion-effecten te genieten.
Deel 1. Slow-motion video opnemen met camera's
Sommige telefooncamera's hebben slow motion-functies waarmee u video in slow motion kunt opnemen. Open uw Android- of iOS-telefoons, selecteer het instellingenpictogram, selecteer de optie slow motion of slow motion om uw video op te nemen. Het wordt aanbevolen om video's niet langer dan 10 seconden op te nemen.
Wanneer u video opneemt met een slow motion-camera, moet u de camera zo stabiel mogelijk houden. Anders zal het wazigheid en verandering van focus veroorzaken.
De Slo-mo-functie kan inderdaad slow-motionvideo opnemen. Maar als u een perfect slow motion-video wilt maken, moet u een slow motion-video-editor gebruiken.
Deel 2. Slow-motionvideo maken met video-editors
Naast slow motion-camera's kun je de slow motion-app gebruiken om slow motion-video's te maken en te bewerken. Welke video-editor is echter de beste keuze voor jou. Hier laten we de top 3 slow motion-apps zien met gedetailleerde stappen.
MiniTool MovieMaker
MiniTool MovieMaker, gratis video-editor zonder watermerk, is uw eerste keuze om een slow motion-video te maken vanwege de eenvoudige interfaces en krachtige functies. Bovendien kun je met deze gratis video-editor video versnellen en video omkeren.
MiniTool MovieMaker, geen advertenties, geen video-editor voor bundels, kan niet alleen slow motion-video's maken, maar bevat ook veel andere coole video-effecten. Het bevat bijvoorbeeld ongeveer 100 video-overgangen, inclusief fade-in, terug naar wit, oplossen, enz. En het bevat videofiltereffecten en geanimeerde tekstmodules inclusief titels, ondertitels en aftiteling.
Video kijken – video omkeren, video versnellen, video vertragen
Vind je deze coole effecten leuk? Gelukkig kun je deze coole effecten eenvoudig aan je video toevoegen.
Hoe maak je slow motion-video's?
Stap 1. Download en installeer MiniTool MovieMaker op pc. Open het en sluit het venster met filmsjablonen om de hoofdinterface te openen. (Met sjablonen kunt u eenvoudig coole films en filmtrailers maken.)
Stap 2. Importeer uw videobestanden, sleep ze naar de tijdlijn en zet ze neer.
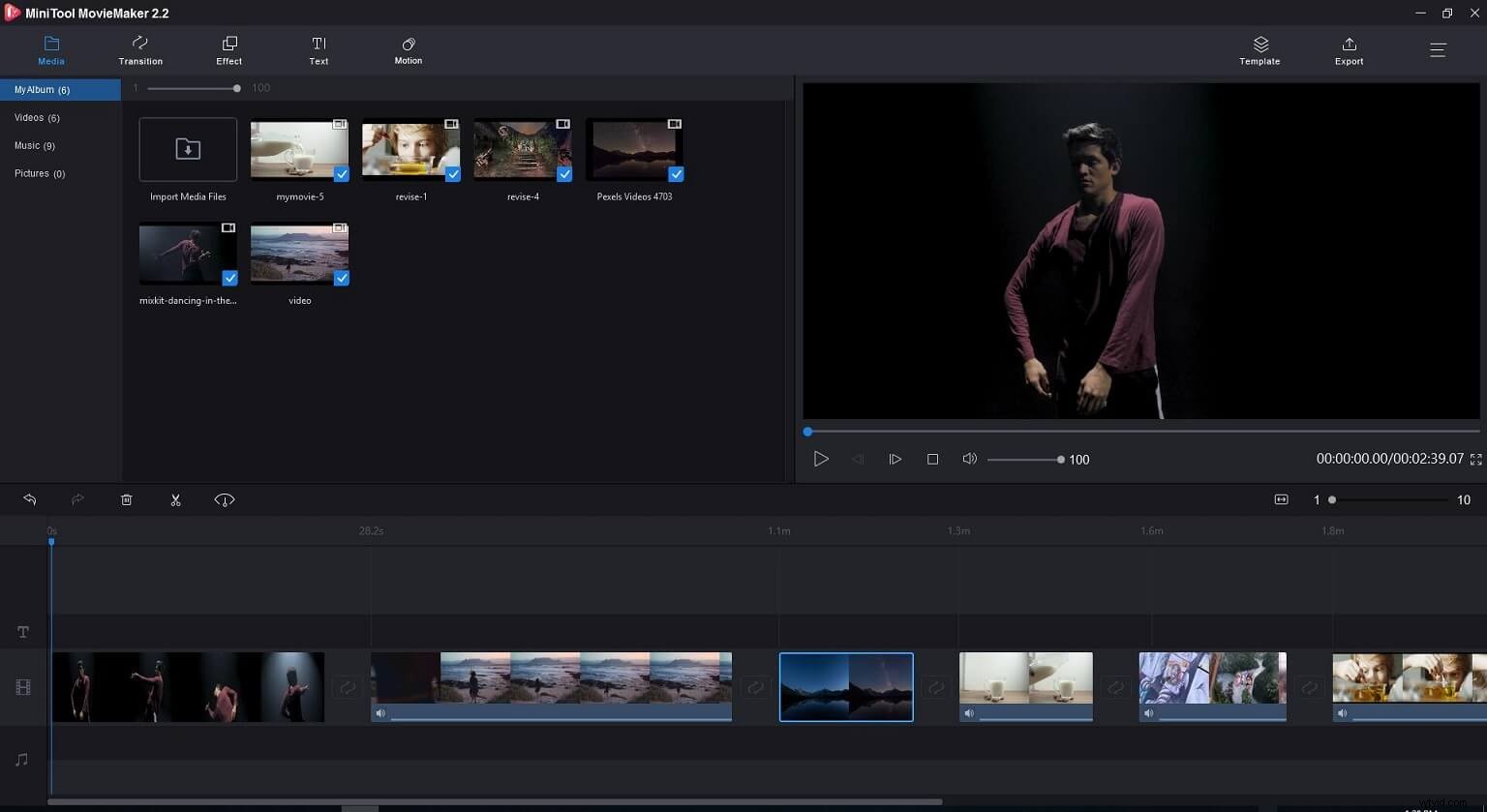
Stap 3. Video vertragen
Om een slow motion-video te maken, kunt u met de rechtermuisknop op de video in de tijdlijn klikken en het snelheidspictogram kiezen, op Langzaam tikken en kiezen uit 0,5X tot 0,01X. U kunt het slow motion-effect bekijken.
Wanneer u video vertraagt, zult u zien dat er nog 2 andere opties zijn, Snel en Omgekeerd. Met deze twee uitstekende functies kun je video versnellen en video omkeren.
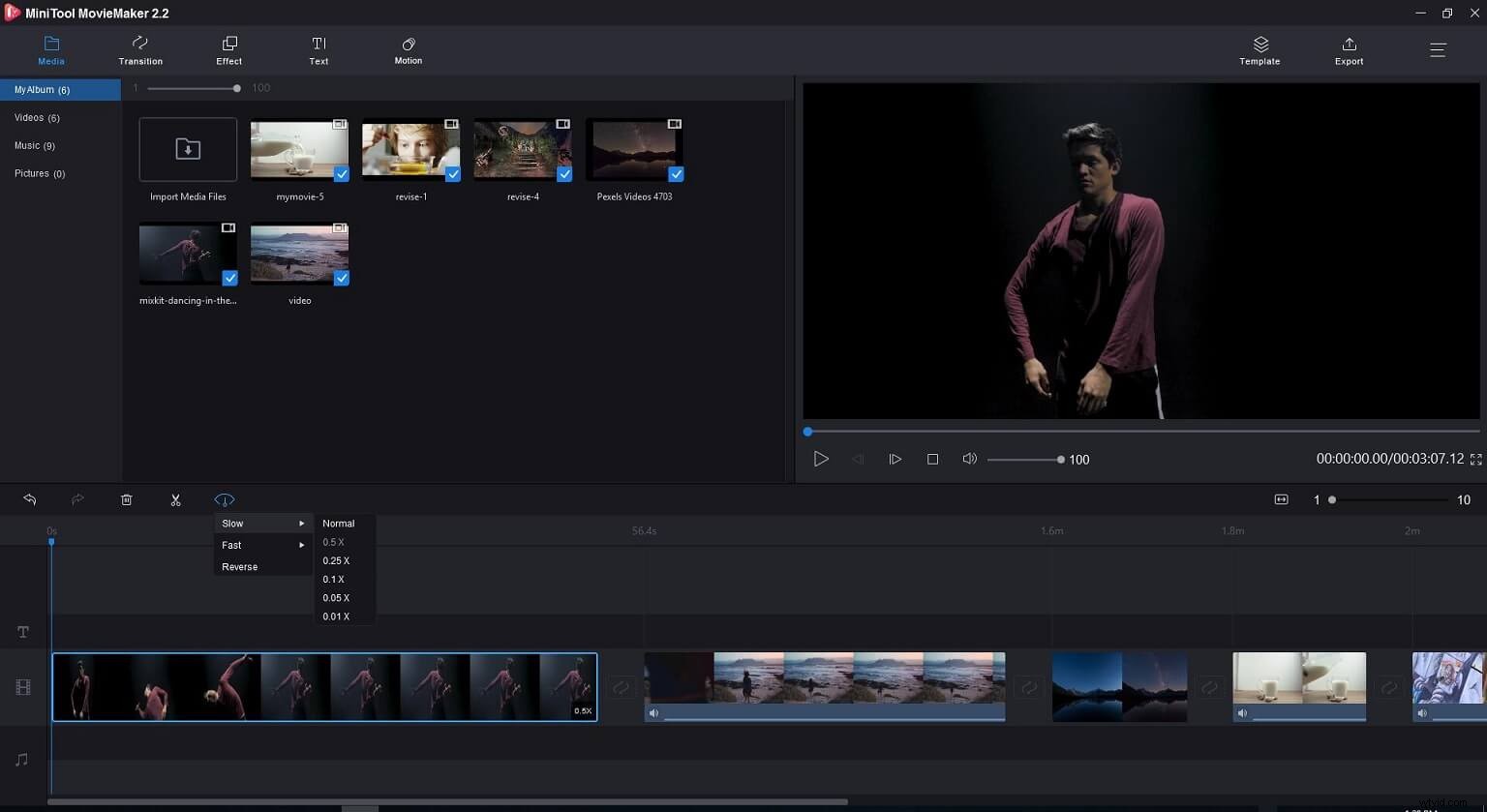
Stap 4. Sla slow motion-video op.
Nadat je een slow motion-video hebt gemaakt, kun je op de knop Exporteren klikken om deze op je pc op te slaan met verschillende formaten, waaronder MP4, WMV, AVI, enz. Je kunt de video natuurlijk opslaan in GIF. Tijdens het opslaan van video kunt u de videobitsnelheid, videoresolutie en videokwaliteit wijzigen.
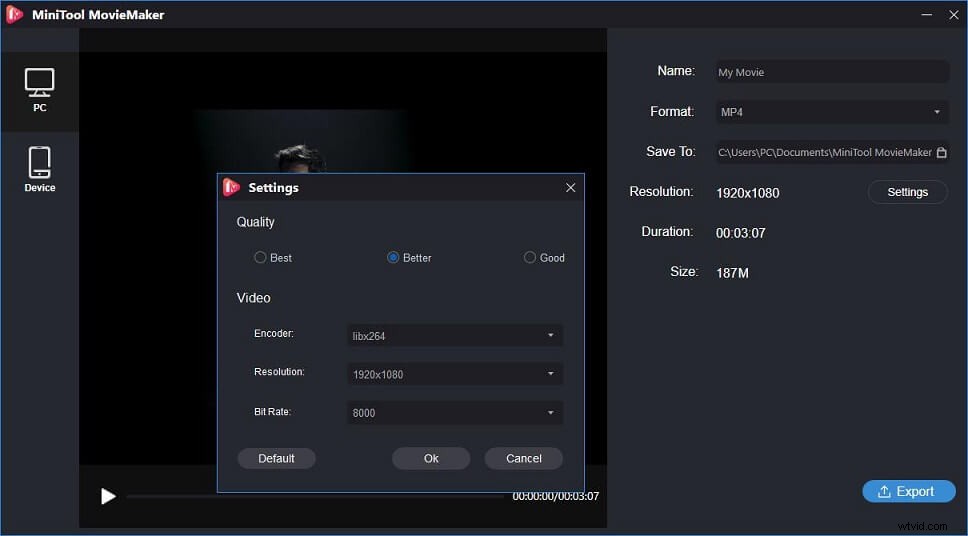
MiniTool MovieMaker, een gratis videosnelheidsregelaar, kan u helpen de videosnelheid te wijzigen. Natuurlijk heeft deze tool nog vele andere uitstekende eigenschappen en coole effecten.
Belangrijkste kenmerken van MiniTool MovieMaker
- De videosnelheid wijzigen, inclusief video vertragen en video versnellen.
- Video omkeren om achteruit af te spelen.
- Meerdere video's samenvoegen tot één video, video splitsen, video bijsnijden, video roteren, enz.
- Voeg geanimeerde tekst, videofilter en video-overgangen toe aan video om je verhaal compleet te maken.
- Muziek toevoegen aan video, achtergrondgeluid van video dempen, muziek in-/uitfaden, enz.
- Maak video met foto's en muziekbestanden.
- Verander het videoformaat en extraheer audio uit video.
Gerelateerd artikel:audio uit MP4 extraheren
Windows Photos-app
Windows 10-gebruikers hebben misschien gehoord van de Windows Photos-app. De Microsoft Photos-app, een verborgen Windows 10-video-editor, maakt het leuk en gemakkelijk om je digitale herinneringen te verbeteren. U kunt vanaf al uw apparaten toegang krijgen tot foto's en video's. Er wordt automatisch een film gemaakt rond die persoon met video's en foto's uit je verzameling.
Of je nu een beginner of een expert bent, met Foto's kun je gemakkelijk video's maken. En je kunt video inkorten, video splitsen, confetti toevoegen of een vuurbal maken, het verhaal veranderen met 3D-effecten. Natuurlijk kun je video langzaam of snel maken.
Hoe maak je een slow motion-video met Microsoft Video Editor?
Open de Windows Foto's-app, selecteer Maken, tik op Videoproject en geef je video een naam.
Klik op Toevoegen om de foto's en video's die je nodig hebt te importeren en toe te voegen aan de tijdlijn.
Om slow motion-effecten op video toe te passen, moet je de clip bij de giek selecteren, de snelheidsknop selecteren (alleen voor video) en de schuifregelaar slepen om de snelheid van het afspelen van je video te wijzigen. Sleep de schuifregelaar naar links om de video te vertragen en sleep naar rechts om de video te versnellen. Hier, om slow motion video te maken, moet je de schuifregelaar naar links slepen.
Nadat je slow motion-video hebt gemaakt, kun je 3D-effecten toepassen op video, muziek toevoegen aan video, enz. Opmerkingen, de app Foto's heeft geen overgangen. Als je overgangen wilt toepassen om video's met elkaar te verbinden, kun je beter een andere tool proberen, zoals MiniTool MovieMaker.
Kenmerken van de Windows Photos-app
- Versnel video en vertraag video gemakkelijk.
- Zoek in de collectie naar mensen, plaatsen en dingen die automatisch voor je zijn getagd.
- Snijd video's en foto's bij en roteer ze, voeg filters en andere effecten toe en voeg 3D-effecten toe aan video's, zoals een zwerm bijen, bliksem of een vuurbal!
- Maak video's met foto's en videoclips, met muziek, filters en andere effecten, en upload ze naar YouTube of andere sociale apps.
iMovie
Zowel de MiniTool MovieMaker- als de Photos-app ondersteunen alleen Windows-besturingssystemen. Als je een slow motion-effect op video op Mac wilt toepassen, kun je een andere video-editor proberen:iMovie.
Wanneer je een film maakt op een Mac of iOS-apparaat in iMovie, wil je misschien een specifiek deel van je film versnellen of vertragen. Maar hoe u de videosnelheid op Mac kunt wijzigen met iMovie.
Gerelateerd artikel:iMovie voor Windows
Hoe maak je slow motion-video in iMovie?
- Open iMovie voor je project en klik op de video in de tijdlijn.
- Selecteer de snelheidsknop boven de Viewer.
- Selecteer Langzaam in de vervolgkeuzelijst Snelheid. (Als je wilt versnellen, moet je Snel selecteren.)
- Selecteer uit 10%, 25% of 50% naast de vervolgkeuzelijst voor het percentage dat je de video wilt vertragen. (Om video te versnellen, kunt u kiezen uit 2x, 4x, 8x of 20x.)
MiniTool MovieMaker en andere slow motion video-editors kunnen video zowel vertragen als versnellen. Klik om te tweeten
Om een slow motion-video te maken, kun je een video-editor proberen. Naast snelheidsvideocontrollers en slow motion-camera's, kunt u ook genieten van slow motion-effecten met videospelers.
Deel 3. Slow Motion-video's bekijken via videospelers
Weet jij welke videospeler de functie heeft om een video in slow motion af te spelen? Hier volgen de top 3 mediaspelers met slow motion-functie.
Windows Mediaspeler
Windows Media Player, ontwikkeld door Microsoft, kan bijna alle audio- en videobestanden afspelen en laat je afbeeldingen bekijken. Het is de standaard videospeler voor Windows geweest.
En met deze tool kun je een video in slow motion bekijken. Open de video in Windows Media Player, selecteer Menu en kies Verbeteringen. Klik op de instellingen voor afspeelsnelheid en verplaats de schuifregelaar naar een gewenste ruimte om de video in slow motion te bekijken.
Pluspunten:
Het kan muziek en video's afspelen en afbeeldingen weergeven.
Nadelen:
- Windows Media Player mist veel wenselijke functies in vergelijking met andere mediaspelers.
- Windows Media Player ondersteunt geen dvd, tenzij u extra betaalt voor een upgrade.
VLC
De VLC-mediaspeler kan bijna alle video's aan, inclusief 360-graden video's, films en clips met een resolutie tot 8K en video's in gecomprimeerde bestandsindelingen. Ook biedt deze gratis videospeler veel geavanceerde functies. Hoewel deze functies verborgen zijn in de interface, zul je deze tools leuk vinden.
U kunt de video-instellingen aanpassen om de afspeel- of audiokwaliteit te verbeteren; je kunt het uiterlijk van video wijzigen via filters; je kunt video roteren; je kunt films kijken met synchrone ondertitels; je kunt video's in slow motion bekijken.
Pluspunten:
- Het ondersteunt bijna elk video- en audioformaat zonder add-ons.
- Het ondersteunt Windows, Mac, Linux en mobiel
Nadelen:
- De interface is verouderd.
- Het heeft wat moeite om dvd's soepel of helemaal niet af te spelen.
- Je kunt je muziekbibliotheek niet afspelen of catalogiseren met VLC.
Mediaspeler Klassiek
Media Player Classic – Home Cinema heeft aanpasbare werkbalken, waardoor u gemakkelijk toegang hebt tot de rijkdom aan afspeelaanpassingsopties en deze kunt gebruiken. Je kunt snel de bedieningselementen vinden die je nodig hebt, hoewel de interface vrij schaars is.
Media Player Classic neemt zeer weinig verwerkingskracht in beslag en ondersteunt elk type mediabestand, inclusief 360-graden- en 8K-video's. Deze mediaspeler speelt niet alleen video af in een klassiek model, maar biedt ook veel functies.
Pluspunten:
- Het speelt alle audio- of videobestanden soepel af.
- Het werkt op elk Windows-platform.
- Je kunt alles aanpassen wat je wilt voor de mediaspeler.
- Het heeft een enorme bibliotheek met filters.
Nadelen:
Sommige opties zijn moeilijk te vinden.
Je kunt een video in slow motion bekijken met een mediaspeler. Klik om te tweeten
Kortom
Zoals slow motion-effecten? U kunt slow motion-video opnemen met camera's, u kunt video in slow motion bekijken en u kunt videobewerkingssoftware gebruiken om een permanent slow motion-effect aan uw video toe te voegen. Als je vragen hebt, neem dan gerust contact met ons op!
Veelgestelde vragen over slow motion
Waar wordt slow motion voor gebruikt? Formeel wordt slow motion-effect aangeduid als speed ramping. Bij het bekijken van actiefilms kunnen we zien dat er enkele slow motion-effecten zijn. We zullen bijvoorbeeld het beroemde kogelontwijkende effect opmerken in The Matrix. We kunnen video's in slow motion bekijken in videospelers en we kunnen slow motion-video's maken met video-editors.Hoe kan ik MP4 in slow motion bekijken? Om MP4-video in slow motion te bekijken, kunt u videospelers of video-editors proberen. MiniTool MovieMaker wordt hier aanbevolen omdat het een permanent slow motion-effect aan uw MP4 kan toevoegen. Open deze gratis editor, importeer MP4, sleep het naar de tijdlijn, selecteer het, klik op de snelheidsknop, kies langzaam en kies een snelheidsoptie. Nu kun je MP4 in slow motion bekijken.Kun je YouTube in slow motion bekijken?- Open je video op YouTube.
- Klik op de instellingenknop.
- Tik op Afspeelsnelheid.
- Selecteer een snelheid (0,25, 0,5 of 0,75) om deze in slow motion te bekijken.
- VLC openen.
- Selecteer Afspelen.
- Tik op Snelheid.
- Selecteer een snelheidsoptie zoals Langzamer (fijn) en Langzamer.
- Bekijk je video in slow motion.
