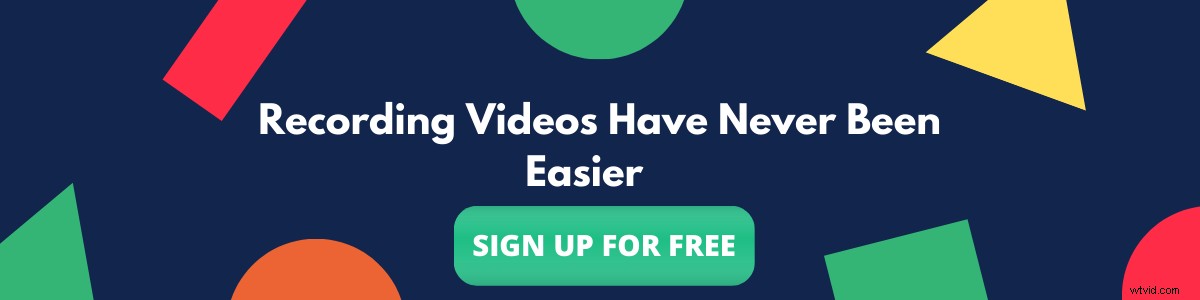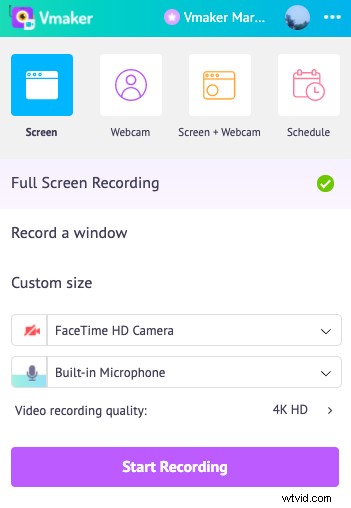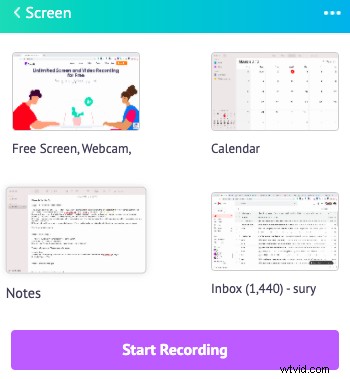Schermopnamevideo's zijn een van de gemakkelijkste manieren om video's te maken. In tegenstelling tot andere videovormen, brengen schermopnamevideo's niet veel complicaties met zich mee, aangezien het meeste gebeurt in realtime en kan worden bestuurd door degene die aan het opnemen is. Maar dat betekent niet dat schermopname een makkie is. Soms hebben we de neiging om tijdens het opnemen van video's op het scherm veel van de basisprincipes te missen, waardoor de opnames saai en saai zijn. Dit kan ertoe leiden dat de kijker snel zijn interesse verliest. In deze handleiding geven we een stapsgewijze handleiding voor het opnemen van video's op het scherm, samen met tips en trucs.
10 eenvoudige stappen samen met tips voor het maken van schermopnamevideo's van hoge kwaliteit
- Bereid een script voor of maak een ruwe schets van wat je van plan bent op te nemen
- Kies de software voor schermopname en doe een proefaanloop
- Bepaal de resolutie en grootte van de opname
- Zorg ervoor dat de modus Niet storen is ingeschakeld tijdens het opnemen
- Vermijd externe storingen en geluiden tijdens het opnemen
- Kies de juiste microfoon en webcam voor je opname
- Gebruik de schermannotatietools en webcam-overlay niet te veel
- Vermijd het gebruik van het bedieningsmenu en schakel over naar sneltoetsen om extra elementen op het scherm te vermijden tijdens het opnemen
- Voeg een snelle inleiding en conclusie toe aan je opnamen om extra duidelijkheid toe te voegen
- Bewerk en trim gedeelten die extra in de schermopname zijn
1. Bereid een script voor of maak een ruwe schets van wat je van plan bent op te nemen
Schermopnamen worden om veel verschillende redenen gedaan. Het kan zijn om een vergadering op te nemen of de productstroom vast te leggen voor een instructievideo of voor zoveel andere doeleinden. Het is belangrijk om te beslissen over het verloop van de opname en hiervoor een ruw script of schets te hebben.
Door een duidelijk idee te hebben van wat je moet opnemen en een ruw script, kun je video's nauwkeurig opnemen zonder veel verwarring. Zonder flow of script duurt de opname vaak te lang. Er zullen ook veel onnodige secties zijn die enorme inspanningen vergen om te bewerken.
2. Kies de software voor schermopname en doe een proefaanloop
Bepaal de software voor schermopname waarin u de video voor schermopname maakt. Idealiter wordt de beste software voor schermopname geleverd met functies waarmee je het scherm, de camera of beide tegelijkertijd met audio kunt opnemen, samen met schermannotatie, ruisonderdrukking en editoropties.
Als je klaar bent met het kiezen van de software voor schermopname en vervolgens de software te installeren, is het belangrijk om snel de instellingen door te lopen en een nepvideo op te nemen om vertrouwd te raken en te controleren of alles goed werkt.
Bonusgids: Schermopname 101:Ultieme bronnengids
Door een nepvideo op te nemen, kun je zelfverzekerd praten terwijl je op het scherm opneemt en voel je je ook op je gemak bij het lezen van een script terwijl je in de camera kijkt.
Gelukkig hoef je je geen zorgen te maken over de software voor schermopname . Vmaker is de ideale oplossing voor iedereen die een schermopname wil maken.
Registreer nu en begin gratis video's op te nemen!
Registreer nu3. Bepaal de resolutie, grootte van de opname en andere opname-instellingen
Schermopname kan op twee verschillende manieren worden gedaan:alleen het scherm opnemen of het scherm en de webcam samen opnemen. Bepaal eerst welk type schermopname u wilt maken. De volgende stap zou zijn om precies op te nemen wat je wilt opnemen.
Het is belangrijk om alleen de relevante en noodzakelijke informatie te delen. Beslis dus of je het hele scherm of een tabblad of zelfs een bepaald gedeelte van het scherm wilt opnemen.
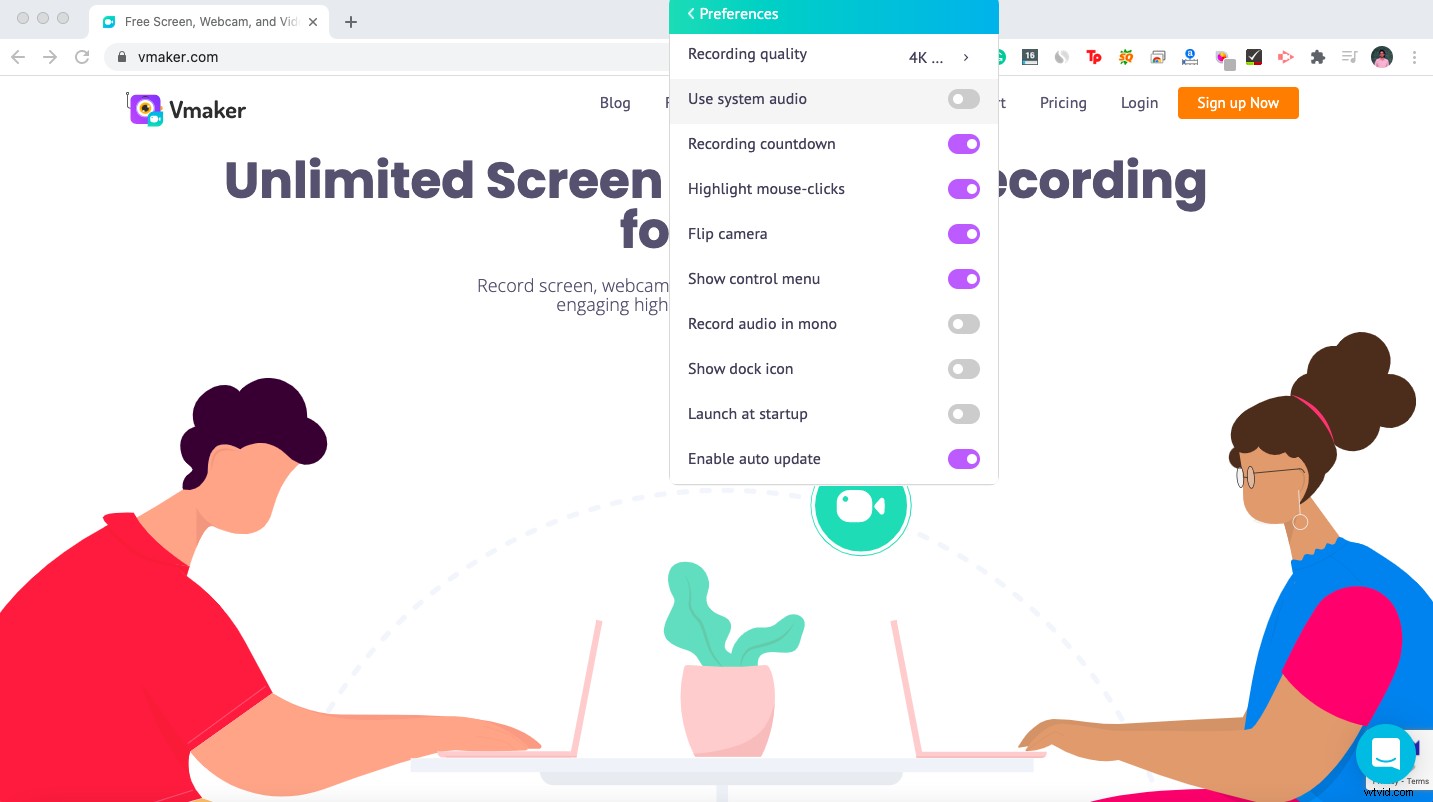
Loop ook snel door de andere instellingen voor schermopname, inclusief of u systeemaudio nodig hebt of niet, om ervoor te zorgen dat de opnames precies zo verlopen als u wilt.
4. Zorg ervoor dat de modus Niet storen is ingeschakeld tijdens het opnemen
Pushmeldingen kunnen het meest vervelende zijn dat opduikt terwijl u een video opneemt. Om te voorkomen dat meldingen uw schermopname belemmeren, moet u ervoor zorgen dat de schermrecorder automatisch pushmeldingen blokkeert terwijl u aan het opnemen bent.
5. Vermijd externe storingen en geluiden tijdens het opnemen
Identificeer de ideale locatie voor het opnemen van de video. Zorg er in het ideale geval voor dat er geen storingen zijn van externe bronnen tijdens het opnemen. Als er storingen zijn, kan dit de videostroom echt belemmeren en kan het later veel bewerking vereisen.
Vmaker wordt geleverd met ruisonderdrukking die ervoor zorgt dat kleine achtergrondgeluiden en storingen niet worden opgenomen terwijl u video's opneemt met Vmaker.
6. Kies de juiste microfoon en webcam voor uw opname
Microfoons en webcam spelen een grote rol bij het bepalen van de kwaliteit van uw schermopname en het is van cruciaal belang om een kwaliteitsmicrofoon en webcam te hebben voor het opnemen van video's.
Het is aan te raden de interne microfoons in laptops niet te gebruiken. Tegelijkertijd is het niet nodig om zwaar te investeren in een professionele microfoon, aangezien een zeer eenvoudige microfoon die wordt geleverd met een oortelefoon zelf het werk kan doen.
Evenzo hoeven Mac-gebruikers zich geen zorgen te maken over de webcam, aangezien de ingebouwde een ongeëvenaarde webcam-opname-ervaring biedt. Als je een Windows-gebruiker bent, moet je misschien overwegen om je webcam te upgraden naar een webcam die goed genoeg is om een goede video te maken.
Zorg ervoor dat de opnamesoftware de mogelijkheid heeft om externe microfoons en webcam aan te sluiten. Met Vmaker kunnen gebruikers kiezen uit verschillende microfoons en webcams die zijn aangesloten en beschikbaar worden gesteld.
7. Maak niet te veel gebruik van de schermannotaties, muisnadruk en webcam-overlayfuncties
Dankzij schermannotaties, muisnadruk en verplaatsbare webcam-overlay kunnen gebruikers de schermopname boeiend en interactief maken. Overmatig gebruik van de tools zal echter een onaangename kijkervaring creëren.
Door constant met de muis over het scherm te bewegen en te klikken, wordt het voor de kijker moeilijk om te begrijpen wat er op het scherm wordt overgebracht.
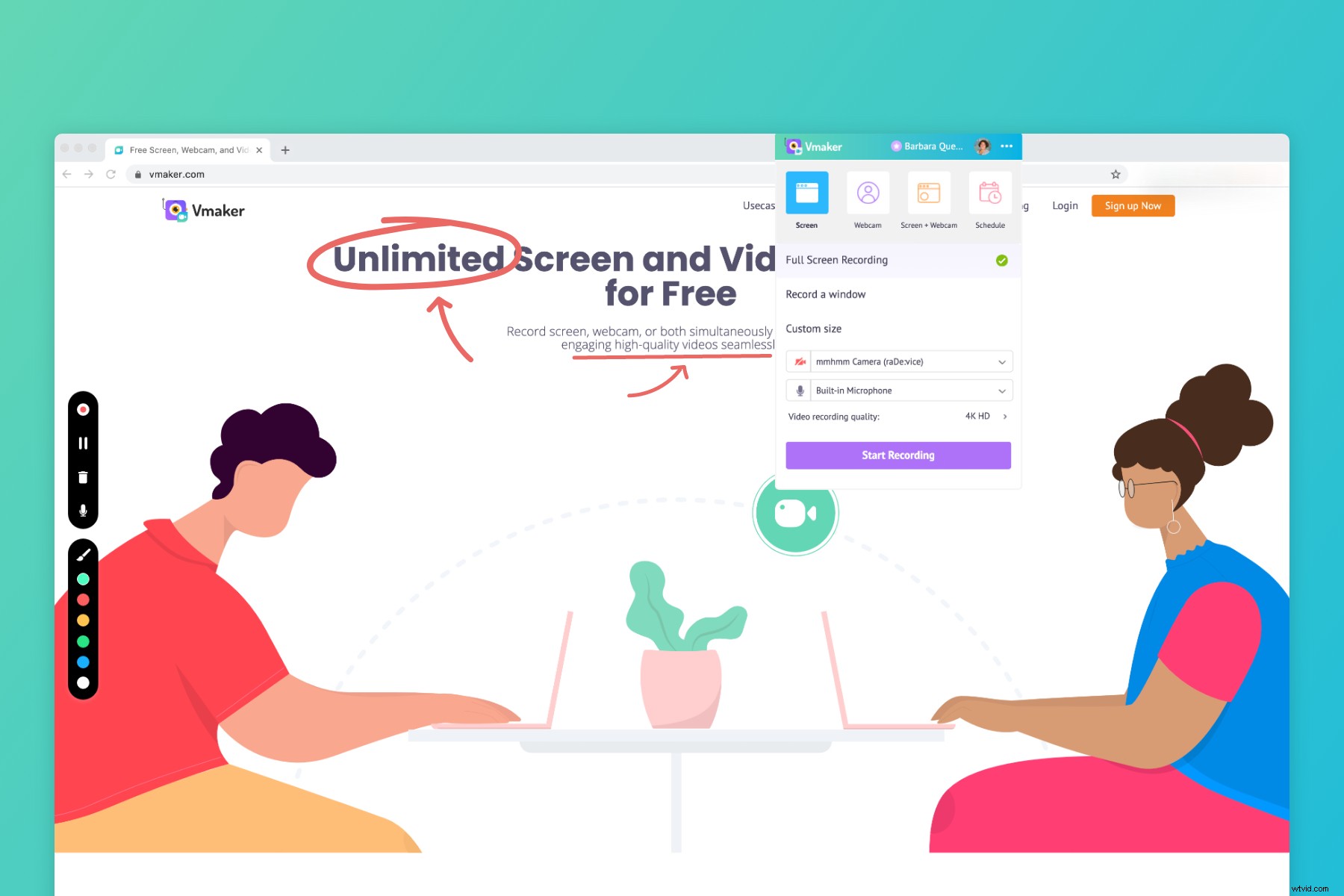
Evenzo kunnen schermtekeningen of annotaties ook een geweldige manier zijn om boeiende video's te maken, maar het is erg belangrijk om het verstandig te gebruiken.
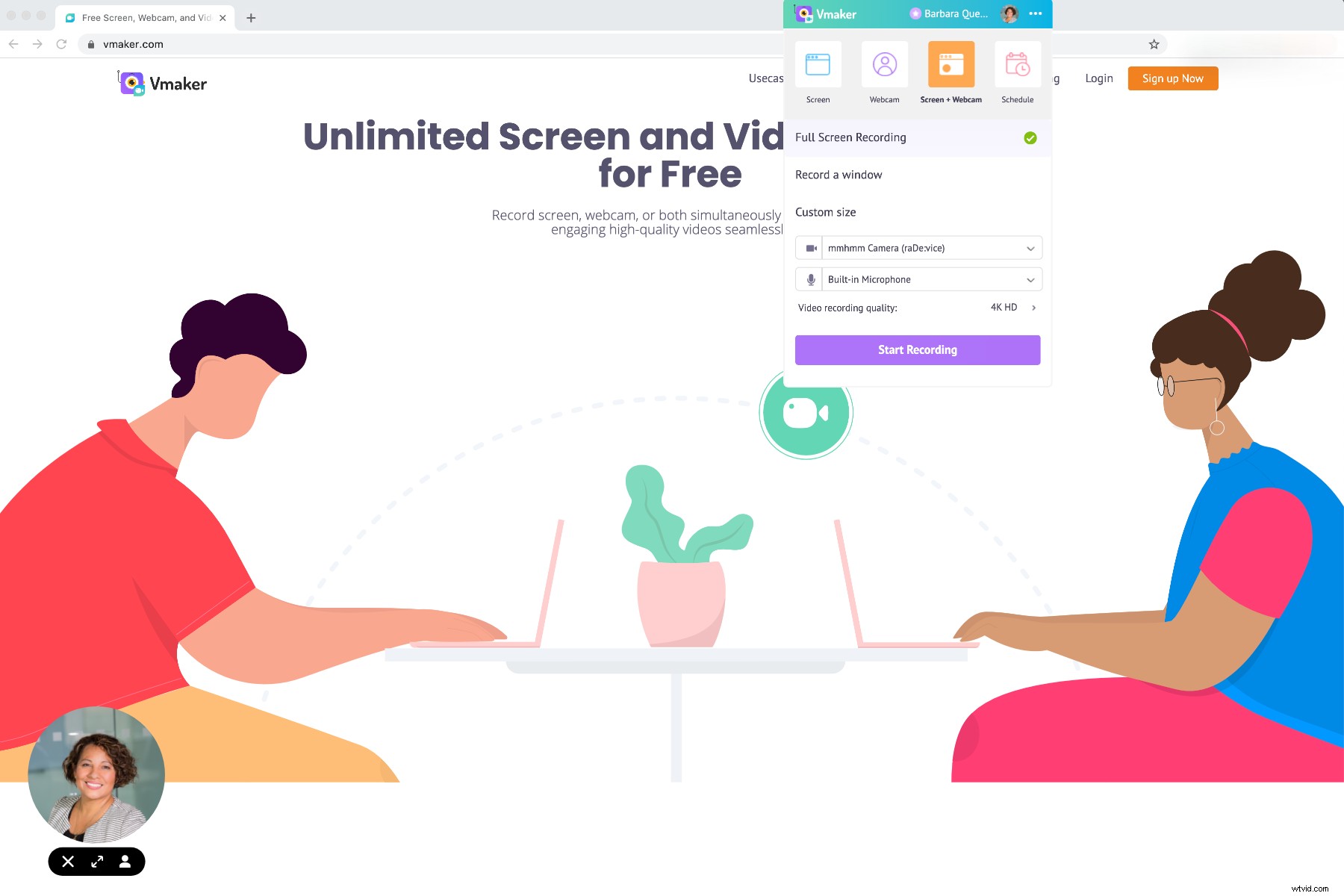
Als u opneemt met een webcam-overlay, speelt de positie van de webcam-overlay een belangrijke rol. De webcam-overlay moet zo worden geplaatst dat de gebruiker zowel het scherm als de persoon achter de webcam in de gaten houdt. Voortdurend zweven van de webcam-overlay zodra winst is gemaakt, zorgt voor een onaangename kijkervaring en moet koste wat kost worden vermeden.
8. Vermijd het gebruik van het bedieningsmenu en schakel over naar sneltoetsen om extra elementen op de opname te vermijden
De meeste recorders hebben een bedieningsmenu met snelkoppelingen om de opname te pauzeren, te beëindigen, te verwijderen en nog veel meer. Maar elke klik op het bedieningsmenu sleept de focus van de gebruikers weg van het mainframe.
De beste manier om te voorkomen dat u de focus van de gebruiker verliest, is door het opnamemenu uit te schakelen en sneltoetsen te gebruiken tijdens het opnemen. Door dit te doen kunt u opnames vrijelijk pauzeren en de opname beëindigen zonder de gebruiker af te leiden.
Vmaker wordt geleverd met sneltoetsen en ook de optie om het opnamemenu uit te schakelen, zodat gebruikers video's kunnen opnemen zonder het opnamemenu.
9. Voeg een korte intro en conclusie toe aan je opnamen om extra duidelijkheid toe te voegen
Om waarde toe te voegen aan je video's die op het scherm worden opgenomen, is het altijd goed om intro en outro aan de video toe te voegen. Uitleggen wat er in de video wordt overgebracht voorafgaand aan de daadwerkelijke opname en wat er in de video wordt opgenomen na de daadwerkelijke opname.
10. Bewerk en trim delen die er niet goed uitzien
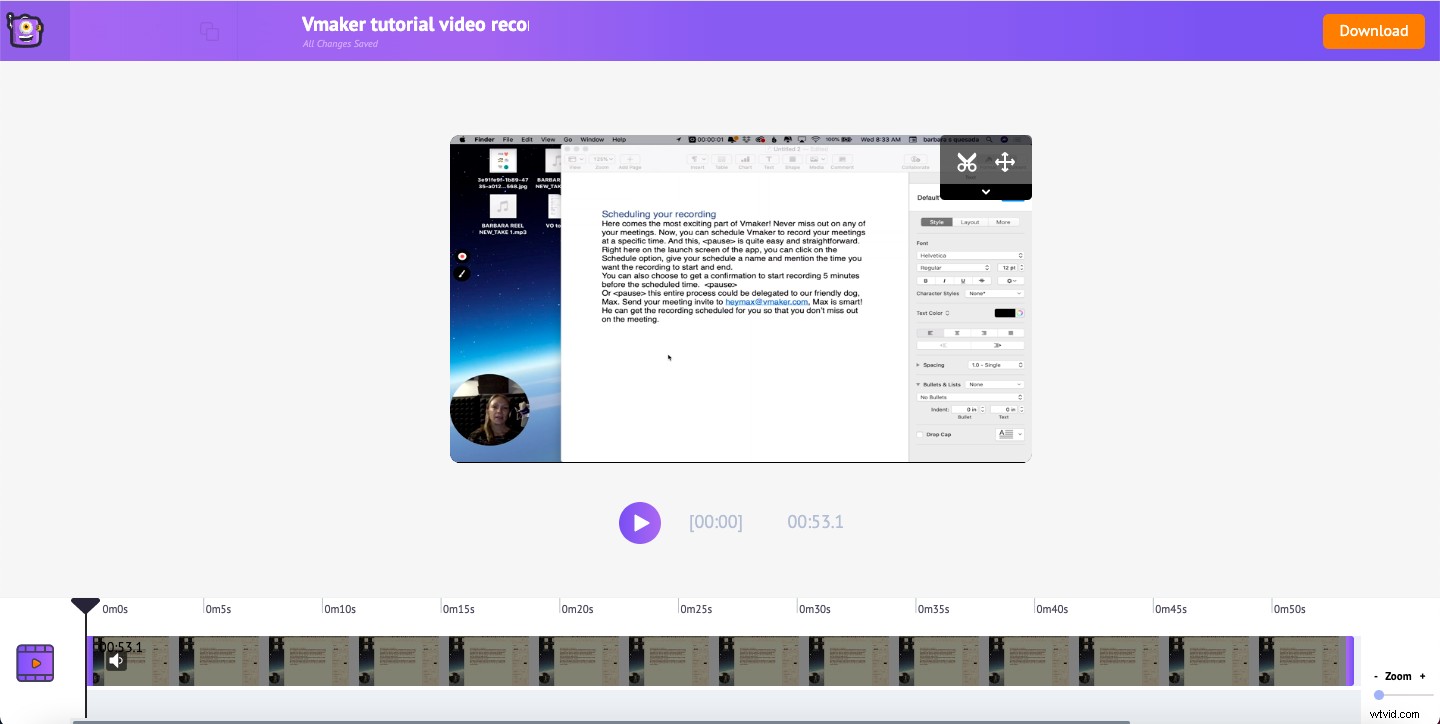
Het maakt niet uit hoe gefocust je bent tijdens het opnemen van video's, er zijn ongetwijfeld gevallen waarin er weinig pauzes en pauzes zijn.
Een schermrecorder met een video-editor stelt u in staat om de schermopname snel te bewerken voordat u deze met anderen deelt.
Vmaker wordt geleverd met een ingebouwde video-editor waarmee je video's kunt bewerken. met een groot aantal videobewerkingstools, waaronder bijsnijden, bijsnijden, samenvoegen, roteren, spiegelen en nog veel meer.
Nu je een duidelijk idee hebt over het opnemen van video's, inclusief tips en trucs. Aanmelden en begin gratis met het maken van boeiende video's met Vmaker.
Verdere bronnen voor schermopname:
10 beste gratis en betaalde schermrecorders om af te rekenen in 2021
Hoe je jezelf kunt filmen zonder in paniek te raken | Bruikbare opnametips
Hoe maak je een boeiende screencast? Vier eenvoudige stappen en tips