Je hebt geen dure apparatuur of een technische opleiding nodig om hoogwaardige schermopnames te maken! Iedereen kan zijn scherm en webcam opnemen om trainingsvideo's, YouTube-video's, productdemo's of elk type instructievideo te maken. Het enige dat u nodig hebt, is een gebruiksvriendelijke schermrecorder zoals Screencast-O-Matic en deze 17 essentiële tips voor schermopname.
Voorbereiden
1. Sluit onnodige programma's
Sluit onnodige programma's af om ervoor te zorgen dat u voldoende computerverwerkingskracht en geheugen hebt voor uw schermopnamesoftware en welke apps u ook opneemt. Schakel alle meldingen uit om te voorkomen dat uw opname wordt onderbroken door meldingsgeluiden en badges. Dat omvat e-mail, Slack, Berichten en elke andere app die een badge kan laten zien of een geluid kan maken terwijl je aan het opnemen bent.
2. Ruim je bureaublad op
Verberg pictogrammen en bestanden op uw bureaublad als u deze op enig moment in uw video wilt laten zien. Verwijder afleiding op uw scherm en laat alleen zien wat u wilt dat uw publiek ziet. Het opruimen van uw bureaublad helpt ook om uw privacy te behouden en geen ongewenste informatie met uw kijkers te delen.
3. Schrijf een script
Maak een script voor je video voordat je begint met opnemen. Het schrijven van een script helpt u:
- Organiseer je gedachten
- Maak een overzicht van uw presentatie
- Houd je video zo kort en bondig mogelijk
- Duidelijke verwachtingen stellen
- Samenvatting van de belangrijkste zaken
- Geef je publiek een duidelijke call-to-action
Je script hoeft niet perfect te zijn! Je kunt misschien goed werken met georganiseerde opsommingstekens, of je wilt misschien een gepolijst script met volledige zinnen schrijven. Hoe dan ook, door te plannen en te schetsen wat u wilt zeggen en in welke volgorde, bespaart u opname- en bewerkingstijd en verbetert u uw resultaten.
U kunt uw video zelfs sectie voor sectie opnemen volgens uw script met de scriptopnamefunctie van Screencast-O-Matic. Opnames met scripts kunnen enorm veel tijd besparen doordat u uw video kunt ordenen, opnemen en bewerken volgens uw script.
4. Uw tekengereedschap instellen
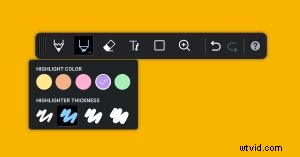 Bereid en pas de instellingen van je recordertekentool van tevoren aan, zodat je geen tijd hoeft te nemen tijdens het opnemen en bewerk dat later. Test de tools en beslis welke u wilt gebruiken om uw opname te markeren en te annoteren. Bepaal welke lettertypen, kleuren en penseelbreedten je wilt gebruiken voor de pen en markeerstiften en eventuele vormen of pijlen die je wilt gebruiken om de aandacht te trekken terwijl je opneemt.
Bereid en pas de instellingen van je recordertekentool van tevoren aan, zodat je geen tijd hoeft te nemen tijdens het opnemen en bewerk dat later. Test de tools en beslis welke u wilt gebruiken om uw opname te markeren en te annoteren. Bepaal welke lettertypen, kleuren en penseelbreedten je wilt gebruiken voor de pen en markeerstiften en eventuele vormen of pijlen die je wilt gebruiken om de aandacht te trekken terwijl je opneemt.
5. Maak uzelf vertrouwd met sneltoetsen
Sneltoetsen kunnen veel tijd besparen. Het gebruik van snelkoppelingen bespaart u tijd tijdens het opnemen, maar bespaart ook bewerkingstijd omdat u geen delen van uw opname hoeft te bewerken waar u tijd hebt besteed aan het zoeken naar een besturingselement. Snelkoppelingen helpen ook om uw muisbewegingen te minimaliseren, zodat u uw muis meer opzettelijk kunt focussen en de cursor kunt gebruiken om uw inhoud te markeren, niet uw schermopname-acties. Screencast-O-Matic ondersteunt sneltoetsen voor de schermrecorder en video-editor, en laat je ook je eigen algemene sneltoetsen instellen voor veelvoorkomende acties.
6. Doe een oefenloop!
Lees uw script door voor timing en oefen eventuele tekeningen of annotaties die u wilt gebruiken. Identificeer punten in uw script waar u de opname wilt pauzeren om uw volgende sectie voor te bereiden of om annotaties toe te voegen. Open alle tabbladen of applicaties die je nodig hebt, zodat je tijdens het opnemen geen tijd hoeft te besteden aan het openen en wachten tot pagina's zijn geladen.
Opnemen
7. Neem alleen op wat u nodig heeft
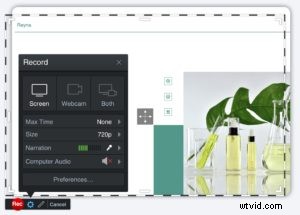 In veel gevallen neemt u op volledig scherm op, maar soms hoeft u slechts een deel van uw scherm weer te geven. Door uw opname scherp te stellen, kunnen uw kijkers hun aandacht richten op waar u maar wilt. Sleep de hoeken van het opnamekader om het gebied van uw scherm voor uw opname te selecteren.
In veel gevallen neemt u op volledig scherm op, maar soms hoeft u slechts een deel van uw scherm weer te geven. Door uw opname scherp te stellen, kunnen uw kijkers hun aandacht richten op waar u maar wilt. Sleep de hoeken van het opnamekader om het gebied van uw scherm voor uw opname te selecteren.
8. Opnemen in standaardafmetingen
Opnemen in standaardafmetingen is handig als u opneemt voor YouTube of een ander kanaal met een vaste beeldverhouding ten opzichte van de speler. Opnemen in 720p of 1080p zorgt bijvoorbeeld voor de beste weergavekwaliteit op YouTube en er worden geen zwarte balken aan de zijkanten van uw opnamen toegevoegd. Als je van plan bent meerdere opnamen samen te voegen in de video-editor, zorg er dan voor dat je ze allemaal opneemt met dezelfde schermresolutie.
9. Pauzeren en hervatten wanneer dat nodig is
Moet je een slokje water nemen? Wilt u een annotatie toevoegen zonder het proces te tonen? Weet dat je op elk moment kunt pauzeren en de opname kunt hervatten waar je was gebleven. Deze tip bespaart u tijd om die pauzes later te bewerken. Je zult je ook zekerder voelen tijdens het opnemen, wetende dat je altijd op pauze kunt drukken om welke reden dan ook en te wachten tot je klaar bent om verder te gaan.
10. Houd uw muisbeweging stabiel
Vertraag uw muisbewegingen en scrollen zodat uw publiek zich concentreert op de inhoud die u laat zien, niet op de beweging van uw muis. U wilt ervoor zorgen dat uw muisbewegingen uw kijkers helpen te weten waar ze hun aandacht op moeten richten. U kunt uw muisinstellingen aanpassen op Mac en Windows.
11. Voeg een call-to-action toe
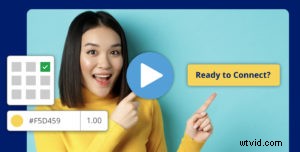 Laat uw publiek weten wat u wilt dat ze vervolgens doen. Neem je bijvoorbeeld op voor YouTube? Herinner ze eraan om te liken, zich te abonneren en op de link in je videobeschrijving te klikken voor meer informatie. Is je screencast een videoles? Laat uw leerlingen weten wat hun volgende stap is:een videoquiz, een opdracht, de volgende les, enz. Zorg ervoor dat uw oproep tot actie duidelijk is en verwar uw publiek niet met te veel CTA's. Voeg één primaire CTA toe en mogelijk één secundaire.
Laat uw publiek weten wat u wilt dat ze vervolgens doen. Neem je bijvoorbeeld op voor YouTube? Herinner ze eraan om te liken, zich te abonneren en op de link in je videobeschrijving te klikken voor meer informatie. Is je screencast een videoles? Laat uw leerlingen weten wat hun volgende stap is:een videoquiz, een opdracht, de volgende les, enz. Zorg ervoor dat uw oproep tot actie duidelijk is en verwar uw publiek niet met te veel CTA's. Voeg één primaire CTA toe en mogelijk één secundaire.
Bewerken
12. Trim je opname
Knip het begin en einde van je opname bij om extra seconden (of minuten!) te verwijderen tijdens het opzetten of afronden. U kunt uw opname eenvoudig inkorten door de handvatten onder uw opnamevoorbeeld te slepen.
13. Stiltes en pauzes verwijderen
Bewerk perioden van stilte om uw opname er verzorgd, soepel en efficiënt uit te laten zien voor uw kijkers. U kunt eenvoudig en automatisch stiltes verwijderen in de video-editor van Screencast-O-Matic. De app detecteert en markeert perioden van stilte in uw opname. U kunt de minimale duur van stilte aanpassen die u wilt dat de app detecteert. Vervolgens kunt u ervoor kiezen om die secties van stilte automatisch te versnellen, ze helemaal te verwijderen of ze afzonderlijk te bewerken.
14. Verwijder onnodige inhoud
Bewerk eventuele fouten en momenten in uw opname die geen waarde toevoegen voor uw kijker. Deze momenten zijn onder meer de tijd die je hebt besteed aan het navigeren op een website, typen in de browserbalk, wachten tot een pagina is geladen of andere acties die je hebt geregistreerd en die je publiek niet nodig heeft of wil zien.
15. Pas uw cursor en annotaties aan
Standaard heeft uw cursor in Screencast-O-Matic een cirkelmarkering eromheen om deze beter zichtbaar en gemakkelijker te volgen te maken. Rechts- en linksklikken worden ook standaard gemarkeerd met gekleurde stippen. U kunt uw cursormarkering eenvoudig aanpassen in de video-editor om uw muisbewegingen te benadrukken wanneer ze uw publiek helpen, en de markering verbergen wanneer dit uw boodschap zou kunnen afleiden. Je kunt ook alle elementen die je hebt toegevoegd, weergeven en verbergen met de tekengereedschappen in de editor.
16. Pas je webcam aan
Snijd uw webcam bij en wijzig het formaat zodat de positie en achtergrond van uw webcam er goed uitzien en niet afleiden. Je kunt ook de video-editor van Screencast-O-Matic gebruiken om je webcam te verbergen in delen van de video waar het meer zou kunnen afleiden dan dat het waarde zou toevoegen. Op die manier kunt u aanwezig zijn in uw opname op momenten dat u wilt dat uw publiek zich op u concentreert en uw webcam verbergen wanneer u wilt dat uw publiek zich op uw scherm concentreert.
17. Intro's of outro's toevoegen
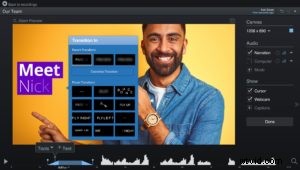 Door geanimeerde intro's en outro's aan je opname toe te voegen, kun je je uiteindelijke video oppoetsen en van een brandmerk voorzien. Als je opname bijvoorbeeld deel uitmaakt van een videoserie, kan je intro hen eraan herinneren waar ze zich in de serie bevinden. Of je bent van plan om je opname op YouTube te publiceren, je kunt een boeiende geanimeerde intro toevoegen aan de video-editor om je publiek te boeien. Voeg vervolgens een outro toe met je laatste call-to-action, zodat je publiek weet wat ze moeten doen als ze je video hebben bekeken. In de video-editor van Screencast-O-Matic kun je eenvoudig tekst animeren, overlays zoals vormen, afbeeldingen en video's animeren en bewerkingspunten gebruiken om een zoom in elk deel van je video te animeren.
Door geanimeerde intro's en outro's aan je opname toe te voegen, kun je je uiteindelijke video oppoetsen en van een brandmerk voorzien. Als je opname bijvoorbeeld deel uitmaakt van een videoserie, kan je intro hen eraan herinneren waar ze zich in de serie bevinden. Of je bent van plan om je opname op YouTube te publiceren, je kunt een boeiende geanimeerde intro toevoegen aan de video-editor om je publiek te boeien. Voeg vervolgens een outro toe met je laatste call-to-action, zodat je publiek weet wat ze moeten doen als ze je video hebben bekeken. In de video-editor van Screencast-O-Matic kun je eenvoudig tekst animeren, overlays zoals vormen, afbeeldingen en video's animeren en bewerkingspunten gebruiken om een zoom in elk deel van je video te animeren.
Nu ben je klaar om je screencasts naar een hoger niveau te tillen met deze eenvoudige tips voor schermopname! Start Screencast-O-Matic's krachtige, gratis en gemakkelijke scherm- en webcamrecorder en begin met het maken van boeiende en effectieve schermopnamen.
