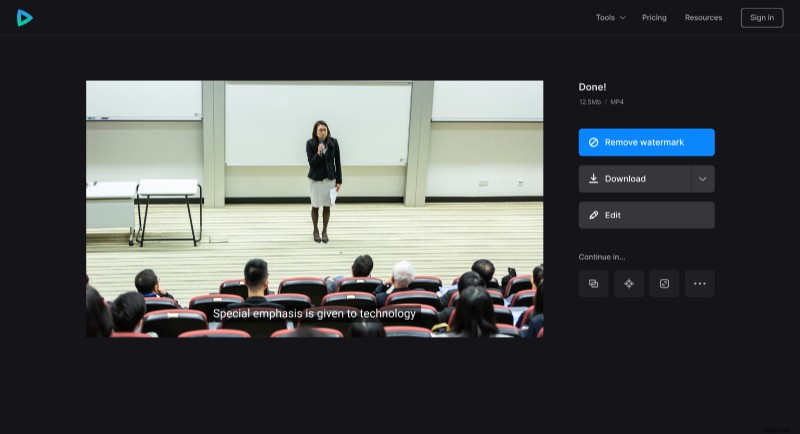Automatisch ondertiteling genereren voor collegevideo's
Videocursussen zijn bedoeld voor een zo breed mogelijk publiek, sommige kijkers kunnen doof of slechthorend zijn. Soms worden colleges bekeken op openbare plaatsen waar men het geluid niet aan kan zetten, of gebruikt de instructeur wetenschappelijke termen die de student niet kent.
Handmatige video-ondertiteling, ook wel transcriberen genoemd, is een zware en vermoeiende onderneming. Meestal duurt het minstens vier keer langer dan de opname zelf. Om nog maar te zwijgen van het feit dat dit werk bepaalde kwalificaties vereist. Gelukkig kan de Clideo-tool automatisch ondertitels van een video genereren.
Volg drie vanzelfsprekende stappen:
Upload een videoles
Open de ondertitelgenerator van Clideo in een browser. Deze tool werkt online, dus u hoeft geen software te downloaden en te installeren.
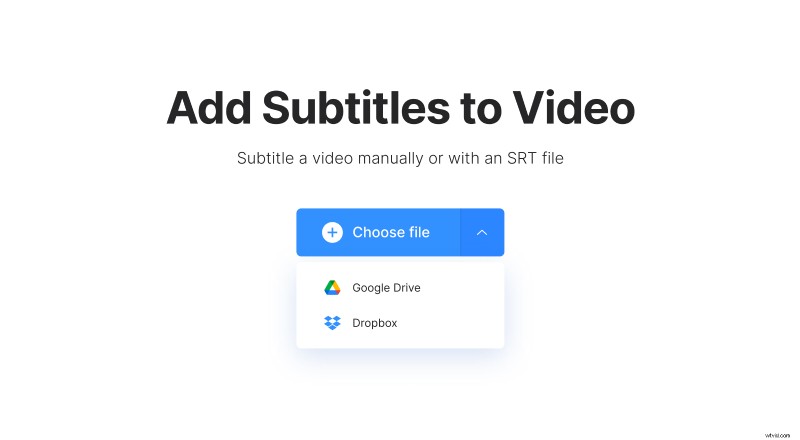
Als u op een pc werkt, kunt u het benodigde bestand gewoon naar de pagina slepen en neerzetten. Anders drukt u op de knop "Bestand kiezen" en haalt u een opname op van uw apparaat.
Als uw leermateriaal is opgeslagen op Google Drive of Dropbox, roept u het vervolgkeuzemenu aan de rechterkant van deze knop op en kiest u de cloudopslag die u nodig heeft.
Automatisch genereren en bewerken van bijschriften
Zodra het bestand is verwerkt, ziet u drie opties voor het maken van bijschriften. Je hebt de laatste nodig:"Automatisch genereren". Selecteer vervolgens de taal van de video en klik op de knop "Genereren". Wees geduldig, ondertiteling kan enige tijd duren.
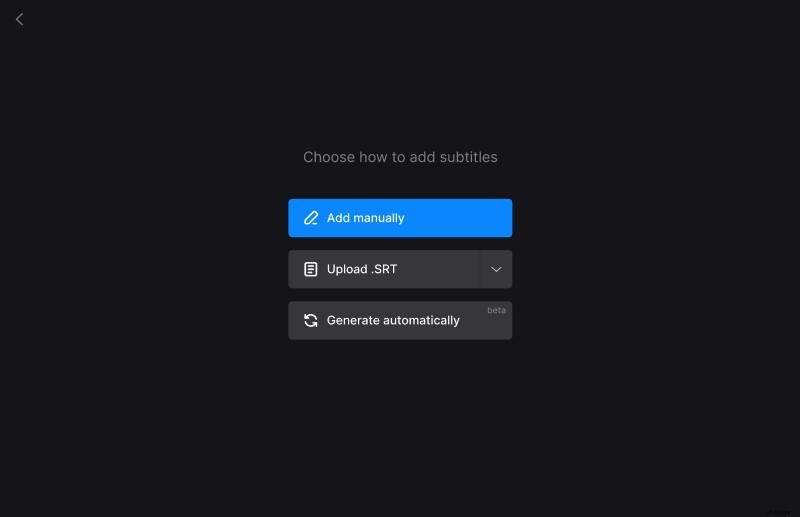
Wanneer u naar het volgende scherm gaat, controleer dan of het programma de soundtrack correct heeft herkend. Als de instructeur mompelt of het geluid niet duidelijk genoeg is, kunnen er fouten in de ondertitels zitten.
Om een bijschrift te bewerken, klikt u erop. Om een ondertitel te verwijderen, drukt u op het kruisje in de rechterbovenhoek van het gedeelte met de tekst. Om hun timing of positie te wijzigen, sleept u ze langs de tijdlijn of stelt u de tijdstempels handmatig links van de tekst in.
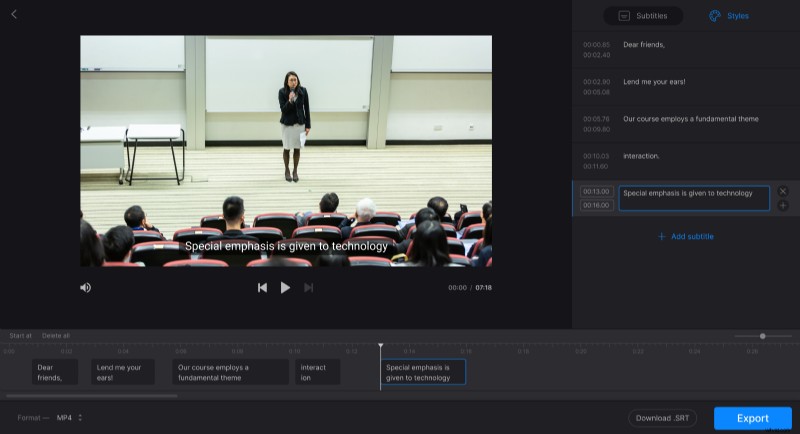
Klik op het tabblad "Stijlen" als u het lettertype, de grootte, de uitlijning, de kleur en andere instellingen van de ondertitels wilt wijzigen. Vergeet niet een uitvoerformaat te kiezen in de linkerbenedenhoek van het scherm.
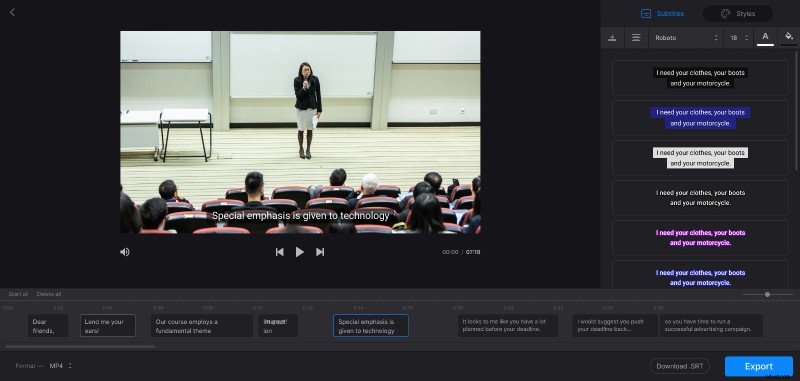
Houd er rekening mee dat de tool alleen harde ondertitels toevoegt. Harde ondertitels worden ingebrand of hard gecodeerd als overlay over uw video en kunnen later in een speler niet worden in- of uitgeschakeld. U kunt de ondertiteling echter altijd opslaan als een afzonderlijk SRT-bestand. Deze knop bevindt zich rechtsonder op het scherm, onder de tijdlijn.
Wanneer u helemaal klaar bent, drukt u op de knop "Exporteren" en geeft u de tool even de tijd om zijn werk af te maken.
Sla het resultaat op
Als u uw opname bij de vorige stap nog geen laatste run hebt gegeven, kunt u dit nu doen. Vergeet niet dat je je les nog steeds kunt bewerken zonder de voortgang te verliezen. Zorg ervoor dat u tevreden bent met wat u ziet en sla het project op uw apparaat of cloudopslagaccounts op.