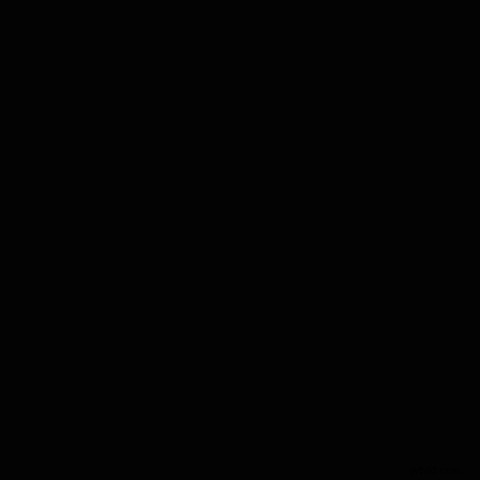Je hebt gezocht naar een snelle manier om ondertitels voor je video te maken en kwam Aegisub tegen?
Aegisub is inderdaad een geweldige tool om zelf ondertitels te maken. Maar als je eraan begint, is het moeilijker te hanteren. Met tal van functies is het niet eenvoudig om je weg te vinden.

Gelukkig kennen we bij Cheksub Aegisub heel goed. Daarom leren we je hoe je het kunt gebruiken en hoe je snel ondertitels aan je video kunt toevoegen. Laten we gaan ! 😉
Hoe ondertitels toevoegen in Aegisub?
Je hebt zojuist de nieuwste versie van Aegisub gedownload en je bent in de war door het ontbreken van een indicatie op de interface. Maak je geen zorgen ! In 5 precieze stappen leggen we je uit hoe je te werk gaat:
1. Open uw video of audio in Aegisub
Om dit te doen, klikt u op "Video" in de bovenste balk en vervolgens op "Open de video ....". De software ondersteunt een breed scala aan videoformaten, maar u moet de klassieke Windows-formaten gebruiken, zoals MP4, DivX en andere. Hetzelfde geldt voor audioformaten.
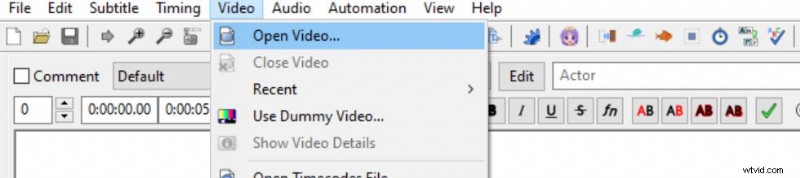
2. Importeer uw geschreven transcript in de software
Aegisub heeft geen ingebouwde spraakherkenning. Je zult dus zelf het geluid van je video moeten transcriberen. Gelukkig is het eenvoudig om uw transcript van een teksteditor naar de software te kopiëren/plakken. Kopieer het gewoon naar het tekstraster:
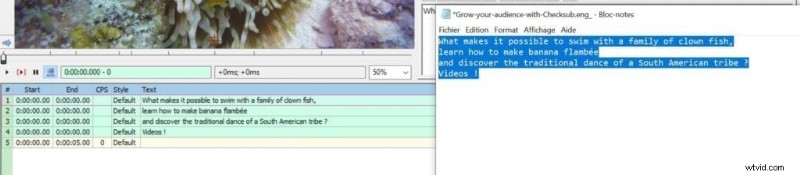
3. Open de Tijdcode-editor
Nu je je tekst hebt, moet je de timingweergave in je video definiëren. Om de tijdcode te beheren, richt je je ogen op de tijdcode-editor aan de rechterkant. Druk op het groene en blauwe pictogram "spectrumanalysemodus" om de verschillende audiozones van uw inhoud weer te geven.
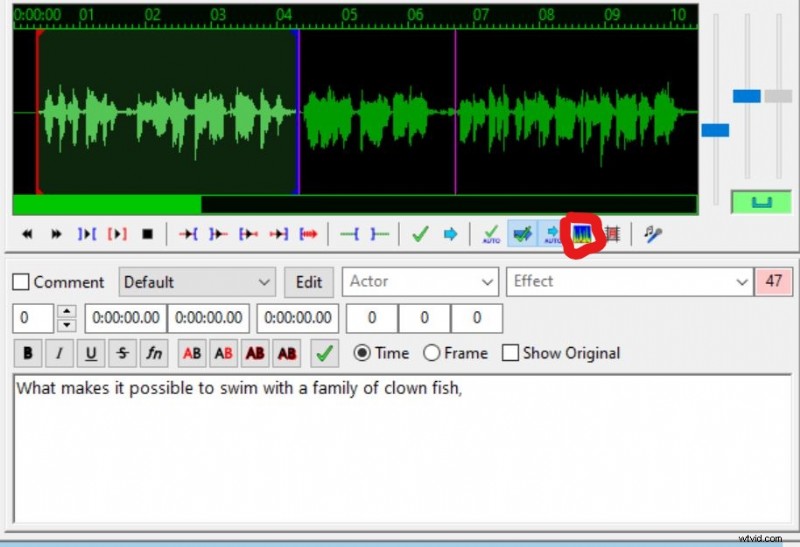
4. De tijdreeksen van uw ondertitels beheren
In de editor moet u de tijdreeksen voor elk van uw ondertitelregels nauwkeurig selecteren. Klik met de linkermuisknop om een reeks te starten en te beëindigen en zorg ervoor dat deze overeenkomen met de groene audiogebieden. Klik op het validatiesymbool om deze reeks toe te wijzen. U kunt de validatie automatiseren door op het pictogram voor automatische validatie te klikken. Dit zal je helpen veel sneller te gaan.
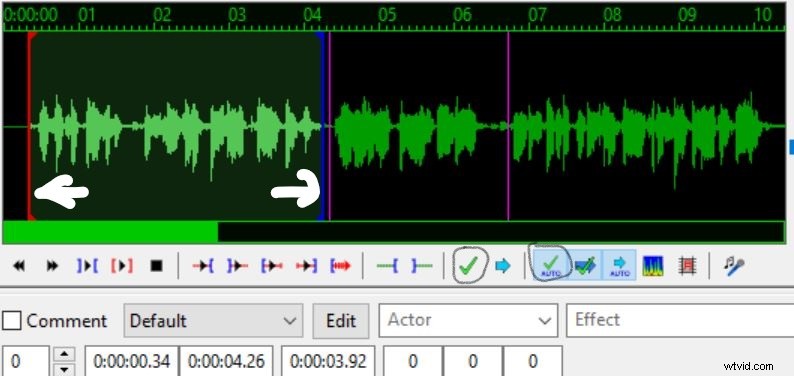
Zorg ervoor dat je niet te veel tekens per reeks (CPS) hebt of dat je geen andere reeks knipt. Aan het einde zouden je ondertitels er zo uit moeten zien:
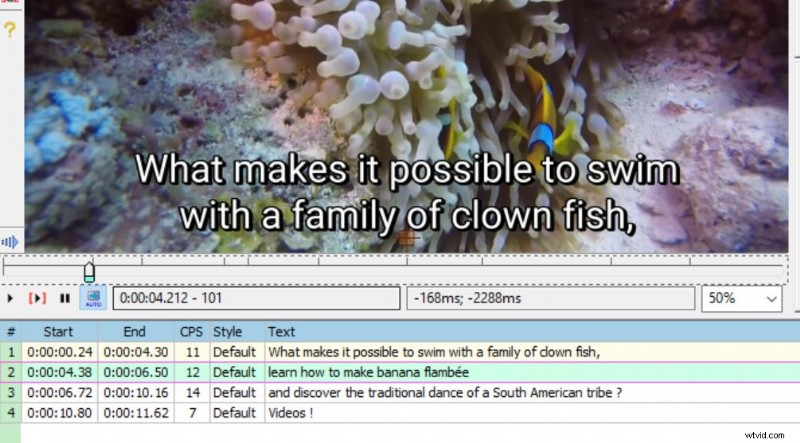
5. Bewaar en exporteer uw bestand als .srt of .ass
Het enige dat u hoeft te doen, is dezelfde techniek in uw hele video te gebruiken. Als je denkt dat je klaar bent, speel je het af om er zeker van te zijn dat de synchronisatie optimaal is en dat je gebruikers tijd hebben om je ondertitels te lezen.
Om je ondertitels bruikbaar te maken, moet je ze omzetten in een .srt-bestand (een veelgebruikt ondertitelformaat). Druk hiervoor bovenaan op “Bestand” -> “ondertitel exporteren” en sla het op als een .srt-bestand. Je kunt het dan toevoegen en afspelen op videospelers zoals VLC of YouTube.
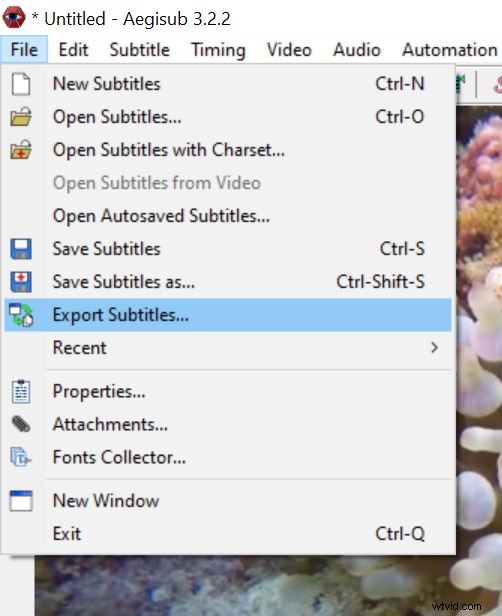
Een andere optie is om het op te slaan als de native Aegisub-ass. het dossier. Het bevat meer informatie (lettertype, positionering) dan het .srt-bestand, ook al wordt het niet door alle videospelers ondersteund. Maar er is een andere manier om dit te doen, die ik hierna zal beschrijven.
Hoe bewerk ik de stijl van mijn ondertitels en codeer ik deze in mijn video?
Met Aegisub kunt u niet alleen uw ondertitels maken, maar deze ook bewerken en aanpassen.
Om dit te doen, begin je met het vergroten van de grootte van je video, idealiter tot 75%. Open vervolgens de stijleditor van Aegisub door op "Bewerken" te klikken. U kunt vervolgens de opmaak, lettergrootte en vertaling van uw ondertitels beheren.
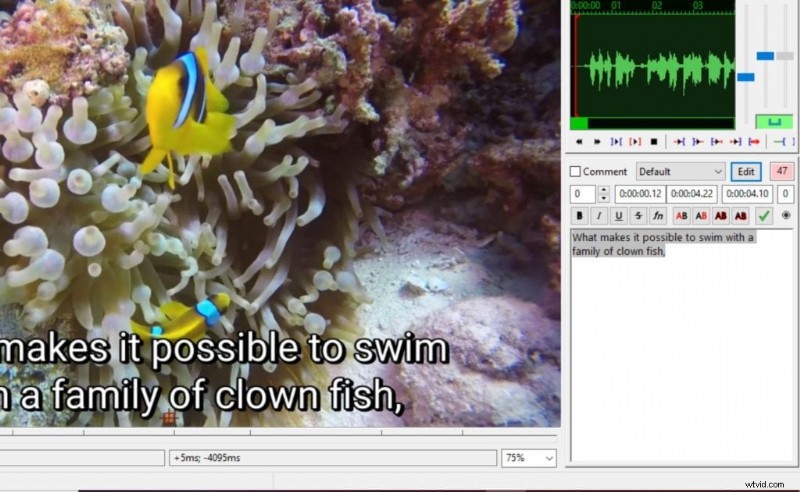
U kunt de positionering ook wijzigen met de schuifregelaar aan de linkerkant:
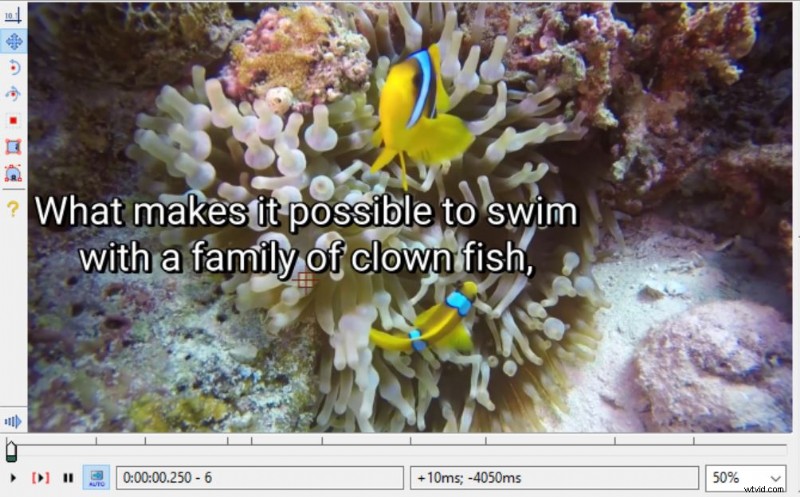
Om deze instellingen in je video te behouden, moet je je ondertitels in je video coderen. U kunt bijvoorbeeld uw video in VLC transcoderen door deze stappen te volgen:
- Sla je ondertitels op in de Aegisub .ass-indeling.
- Open de VLC-software en klik op media> afspelen
- Kies je video en selecteer een ondertitelingsbestand toevoegen door je ass-bestand te nemen.
- Klik op 'Stream', vervolgens op 'Volgende', kies vervolgens 'Bestand' en geef je video een naam.
- Klik op 'Volgende' en kies het profiel van je video. Vink vervolgens "video transcoderen" aan en druk op de kleine sleutel, ga naar het tabblad ondertiteling en vink de twee vakjes "ondertitels" en "overlay de ondertitels op de video" aan.
- Druk op "Volgende" en vervolgens op "Stream".
VLC codeert vervolgens uw ondertiteling in de video volgens uw instellingen.
Maak automatische ondertitels 8 keer sneller.
Upload een videoAegisub:advies om kwaliteitsvolle ondertitels te maken
Om echt boeiende ondertitels te maken, zijn er een aantal voorwaarden die moeten worden gevolgd volgens de officiële BBC-richtlijnen:
- Maak niet meer dan 70 tekens per ondertitel. Verdeel de zin in twee gelijke delen
- Uw ondertitelreeksen moeten tussen de 1 en 6 seconden lang zijn om begrip te garanderen.
- Ondertiteling wordt meestal in het midden en onderaan geplaatst. Maar soms verbergen ze informatie en moeten ze worden verplaatst.
- Start uw sequenties precies wanneer de spreker begint te spreken. Als sprekers snel spreken, kunt u proberen de woorden een beetje te bewerken of wat meer tijd te nemen om te lezen.
- Als het op vertaling aankomt, pas dan het verschil in lengte aan, afhankelijk van de taal.
- Denk na over het taalregister, culturele verschillen, en wees ook oplettend en begripvol voor de scènes die je transcribeert. Context kan helpen bij het begrijpen van sommige moeilijke zinnen.
Waarom zou je in plaats daarvan een automatische ondertitelingsoplossing gebruiken?
Als je nu heel goed met Aegisub omgaat, waarom zou je de pret dan breken door een app voor automatische ondertiteling te gebruiken?
Allereerst kunnen automatische oplossingen uw productiviteit aanzienlijk verhogen. Spraakherkenningssoftware neemt de taak weg van het luisteren en het omzetten van geluiden in tekst. Bovendien detecteren ze automatisch tijdreeksen en koppelen ze aan uw teksten. Het meeste werk is dus al gedaan. Het enige dat overblijft is het corrigeren en aanpassen van de tekstblokken.
Bovendien kan het uw workflow voor grotere projecten aanzienlijk verbeteren. Werken aan lange inhoud of een grote hoeveelheid video vereist een vlekkeloze workflow. Oplossingen zoals Checksub bieden precies dat:een samenwerkingstool waar iedereen kan samenwerken en bijdragen.
Bij Checksub hebben we een krachtige ondertitelingstool gemaakt die al deze functies samenbrengt in een online en gebruiksvriendelijke oplossing:
- de beste API's voor spraakherkenning en machinevertaling om je video te analyseren
- Een krachtige en zeer gebruiksvriendelijke online transcriptie-editor
- Een samenwerkingsplatform voor het werken met vertalers, klanten en andere partners
Hoe het werkt :
- Upload je video
- Geef de oorspronkelijke taal aan en de talen die u wenst te verkrijgen (er zijn in totaal 128 talen).
- Controleer het resultaat
- Exporteer het geschreven transcriptbestand en doe ermee wat je wilt.
Verhoog uw productiviteit door onze online ondertitelingsoplossing vandaag nog uit te proberen!