Je stem veranderen in een video is een goede manier om humor toe te voegen aan een grappige video, om je stem dieper of scherper te maken, om je video een mysterieus tintje te geven, of om gewoon anoniem te blijven op sociale media. Wat de reden ook is, het veranderen van de stem in video's is een onmisbare bewerkingsvaardigheid. Leer van deze gids hoe je eenvoudig en gratis je stem in een video kunt veranderen.
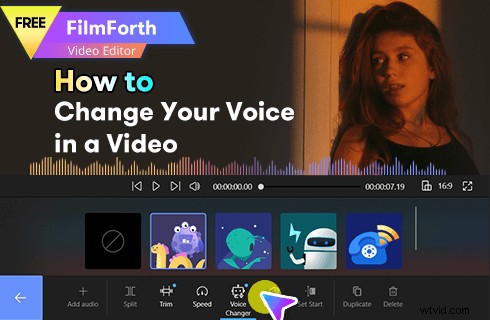
Hoe u uw stem in video's kunt veranderen
Het wijzigen van de stem in video's is tegenwoordig een gangbare praktijk bij videobewerking. Stel je eens voor hoe verbaasd je vrienden en familie zouden zijn als ze vreemde stemmen uit een familievideo zouden horen, in plaats van de bekende die ze verwachtten. Daarnaast kan het veranderen van de stem in een video een goed element zijn bij het maken van grappige video's.
In de volgende tutorials laat ik je stap voor stap zien hoe je op een gratis en gemakkelijke manier je stem in een video kunt wijzigen.
Nieuwste tips voor videobewerking :CapCut op pc gebruiken, stickers aan video toevoegen, Ken Burns-effect toepassen
Beste gratis videostemwisselaar zonder watermerk
Voordat we beginnen met het veranderen van de stem in een video, moet je eerst het beste gratis videostemwisselaarprogramma ontmoeten. Met FilmForth, de beste gratis software voor het bewerken van videostemmen, kun je je stem vrijelijk in een video bewerken en wijzigen, met slechts enkele klikken. En het doet meer dan dat:het toevoegen van muziek aan video's, het verwijderen van stemmen uit video's, het maken van voice-overvideo's, enz. zijn ook haalbaar met FilmForth.
Klik nu op de downloadknop van de Microsoft Store hieronder om FilmForth gratis op je Windows 10- of Windows 11-pc te krijgen!
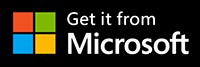
Stapsgewijze handleiding voor het wijzigen van stem in video
Stap 1. Maak een project aan in FilmForth
Om uw stem in een video met FilmForth te bewerken, moet u ervoor zorgen dat FilmForth volledig is geïnstalleerd. Start FilmForth vanuit het startmenu van Windows en druk op de knop Nieuw project in het programma.
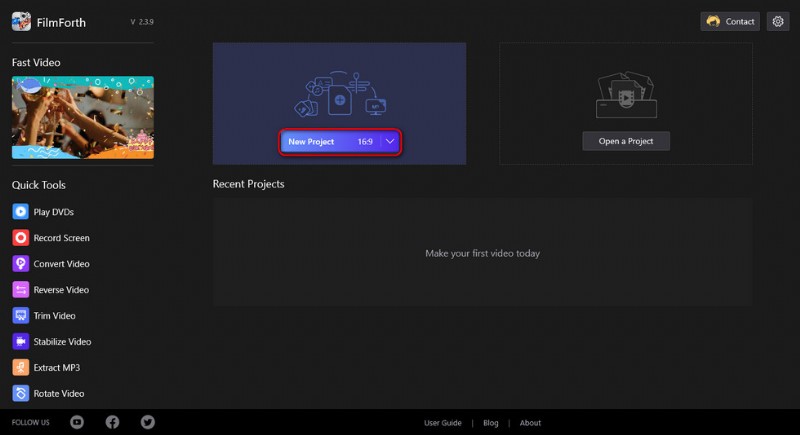
Maak een nieuw project aan
Stap 2. Importeer videoclips in FilmForth
Sleep de bestanden naar het programma of klik op de knop VIDEO-/FOTOCLIPS TOEVOEGEN om de videoclips te laden waarvan u de stem wilt wijzigen, en u zult deze video's in de tijdlijn zien staan. U kunt ze eenvoudig slepen en neerzetten om ze te verplaatsen.
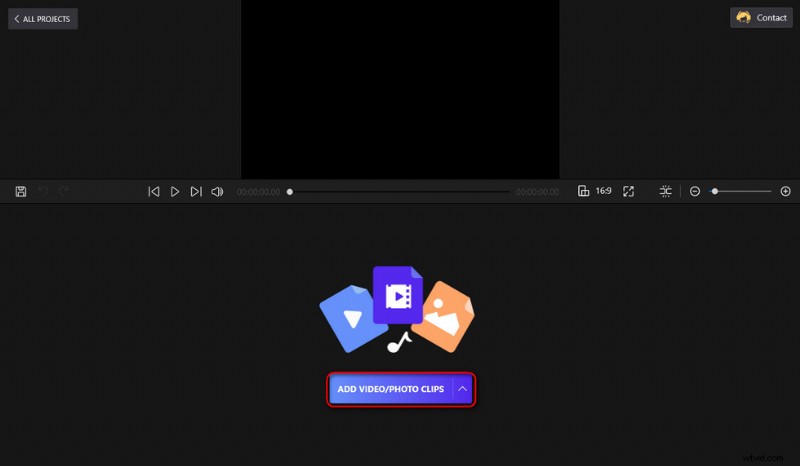
Laad mediabestanden in het programma
Stap 3. Selecteer een videoclip in de tijdlijn
Klik om een audiotrack in de tijdlijn te selecteren om de stem van de bijbehorende videoclip te wijzigen. Vervolgens ziet u een verscheidenheid aan audiobewerkingsopties in het onderste pop-upvenster, zoals splitsen, bijsnijden, de afspeelsnelheid wijzigen, het volume wijzigen, enz. Klik op de knop Stemvervormer.
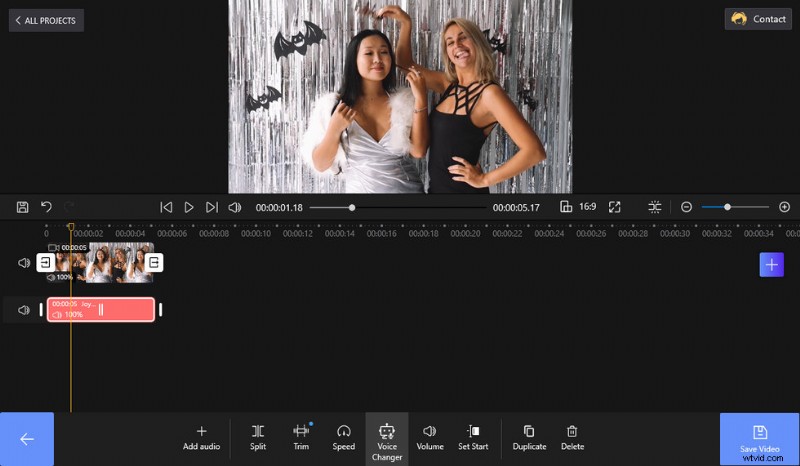
Klik op Stemvervormer
Stap 4. Wijzig de stem in video's
Selecteer in het Voice Changer-scherm stemfilters van Monster, Alien, Robot, Telefoon, enz. De stemeffecten worden na klikken afgespeeld zodat u ze kunt testen. Als je een besluit hebt genomen en een voorkeurstem voor je video hebt geselecteerd, druk je op de backspace-knop linksonder om terug te gaan naar de hoofdwerkplek.
Nadat je de stem van je video hebt gewijzigd, zie je een blauwe meldingsstip op de knop Stemvervormer, wat aangeeft dat je een spraakfilter op de geselecteerde video hebt toegepast.
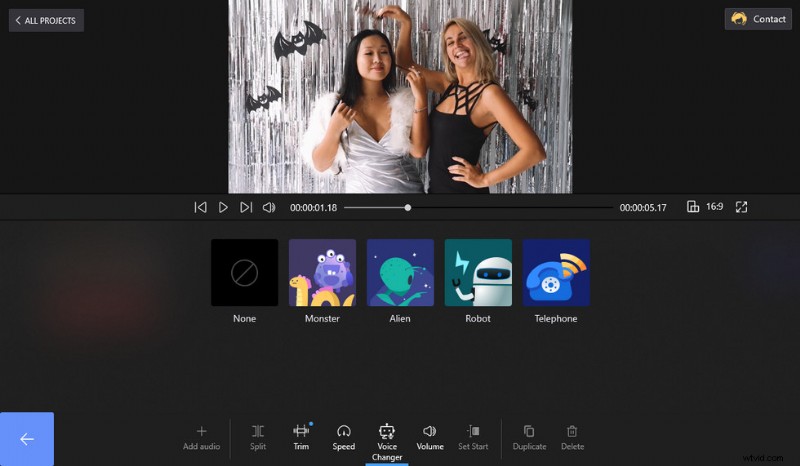
Videostem wijzigen
Stap 5. Bewaar en exporteer videoclips
Vanuit de hoofdbewerkingswerkplek kun je vanuit de bovenste vensters op de afspeelknop drukken om een voorbeeld van je werk te bekijken. Wanneer alles klaar is, drukt u op de knop Video opslaan in de rechterbenedenhoek, past u videoparameters aan, zoals videokwaliteit, audiokwaliteit, audio-samplefrequentie, enz., en definieert u vervolgens de uitvoerbestandsmap om de videoclip te exporteren.
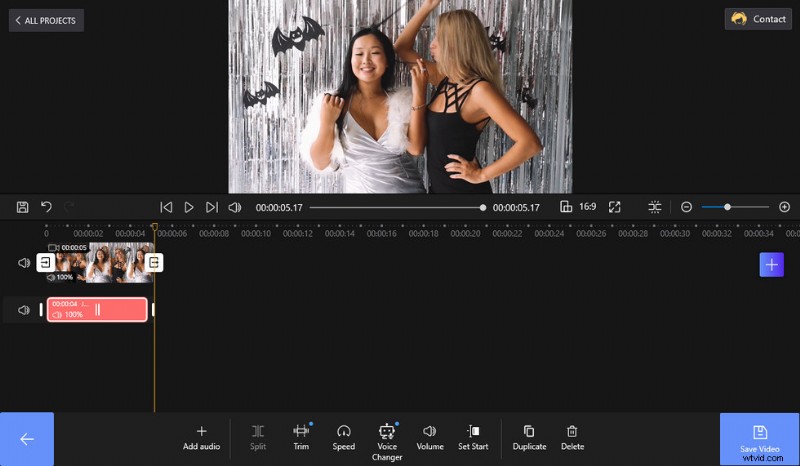
Video's met spraakveranderde video's exporteren
Veelgestelde vragen over hoe u uw stem in een video kunt wijzigen
Wat is de beste gratis stemvervormer?
FilmForth is de beste gratis stem-audio-wisselaar en een gratis audio-editor waarmee je moeiteloos je stem in video's kunt veranderen en biedt veel praktische audio-/videobewerkingsfuncties.
Hoe kan ik mijn stem in een video wijzigen?
Anders dan het wijzigen van je stem in live kanalen, is het wijzigen van de stem in een video veel eenvoudiger en is alleen een gratis videostemwisselaar vereist. Volg de tutorials hierboven om te leren hoe je gratis je stem kunt veranderen met FilmForth.
Hoe verander ik de stem in een TikTok-video?
De TikTok-app biedt verschillende stemeffecten voor een assortiment aan stemveranderende opties. Om de stem in een TikTok-video te wijzigen, moet je eerst TikTok gebruiken om de video op te nemen, vervolgens rechtsboven naar Stemeffecten gaan en een gewenst effect selecteren uit de gegeven opties.
Hoe verander ik de stem in een video voor YouTube?
Je hebt gelijk, het is een briljant idee om je stem of toonhoogte in een video te veranderen voordat je deze naar YouTube uploadt! Afgezien daarvan houdt het je anoniem, speciale stemeffecten zullen je video's aantrekkelijker maken voor je gebruikers. Het robotstemeffect zou bijvoorbeeld voor een techneutkanaal zijn. FilmForth is een geweldige stemwisselaar waarmee je videostem voor YouTube kunt wijzigen, en het heeft perfecte standaard exportinstellingen die compatibel zijn met YouTube.
Hier kun je meer te weten komen over de beste stemvervormers voor YouTube.
Hoe verander ik de stem in een video-editor?
Veel videobewerkingstools bieden tegenwoordig een functie voor het wijzigen van videostemmen, terwijl FilmForth er een van is. Wat FilmForth de moeite waard maakt om uit te proberen, is dat het volledig gratis, gebruiksvriendelijk, praktisch, licht van gewicht is en dat het video's zonder watermerken exporteert.
Eindelijk.
Als je de bovenstaande tutorials hebt gevolgd, moet het je zijn opgevallen dat FilmForth zo'n veelzijdig programma is dat niet alleen video-spraakbewerking biedt, maar ook video-/audiobewerkingsfuncties zoals bijsnijden, bijsnijden, audio toevoegen aan video's, audio loskoppelen, voice-overvideo's maken, het toevoegen van fade-in/fade-out-effecten, enz. Al deze functies zijn te vinden in het onderste paneel van de hoofdwerkplek. Nogmaals, FilmForth is helemaal gratis, download het nu en probeer het!
