Je wilt je stem mooi en robotachtig laten klinken. Er zijn een aantal manieren om dat te doen. Je kunt het natuurlijk doen met je stem zonder externe applicaties of je kunt het doen met behulp van een soort software. Dat laatste is beslist gemakkelijker, maar als je een robotstem live moet maken, is dat misschien geen optie.
Maak uw stem robotachtig met de online stemvervormer
Dit is de eenvoudigste en eenvoudigste manier om een robotstem te bereiken met uw stem.
1 stap. Ga naar https://voicechanger.io/
2 stappen. Upload uw audio als u deze al heeft opgenomen OF als u deze nog niet heeft opgenomen, kunt u deze ter plekke opnemen door op 'Microfoon gebruiken' te klikken.
3 stappen. Kies een versie van je stem die je het leukst vindt.
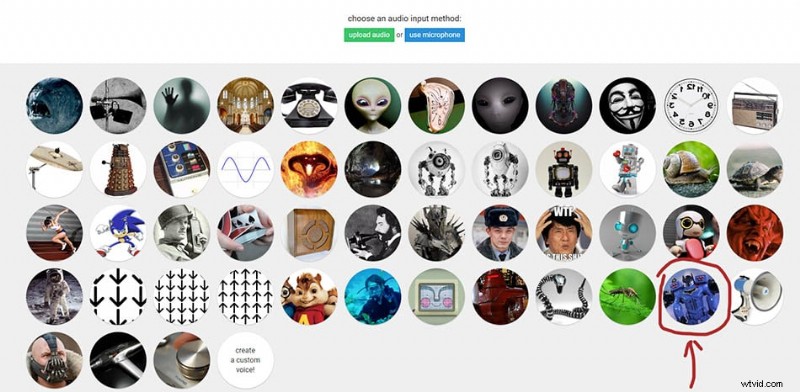
Ik vond degene die ik met rood had gemarkeerd het beste voor mij. Maar als je een dunnere stem wilt, passen andere opties misschien beter bij je.
Als je meerdere microfoons hebt, zorg er dan voor dat je de juiste gebruikt. U kunt verschillende microfoons kiezen op Windows 10 door:
Opmerking:als u een interface gebruikt, wordt uw microfoon niet in de lijst weergegeven. In plaats daarvan moet u de interface kiezen waarop de microfoon is aangesloten.
Om meer maatwerk toe te passen en je eigen mix van effecten te kiezen, kun je naar https://voicechanger.io/voicemaker gaan. Je kunt de toonhoogte wijzigen en meerdere stemeffecten combineren om de stem te krijgen die je leuk vindt.
Maak uw stem robotachtig met behulp van software
Durf
De kans is groot dat u geen software bezit om uw audio te bewerken. De beste optie is om Audacity te downloaden, wat gratis open-source software is. U kunt Audacity hier downloaden:https://www.audacityteam.org/download/
Nadat u Audacity hebt geïnstalleerd, kunt u beginnen met opnemen door op de rode stip "Opnemen" te drukken. Je kunt proberen langzamer te praten, achter in je keel, om wat meer een natuurlijke robotstem toe te voegen.
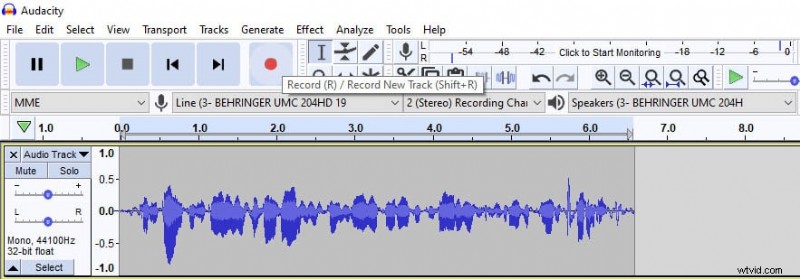
Als je klaar bent met opnemen, selecteer je je opname door erop te klikken en druk je twee keer op Ctrl + D om het te dupliceren totdat u drie exemplaren van de audiotrack hebt, zoals hieronder weergegeven.
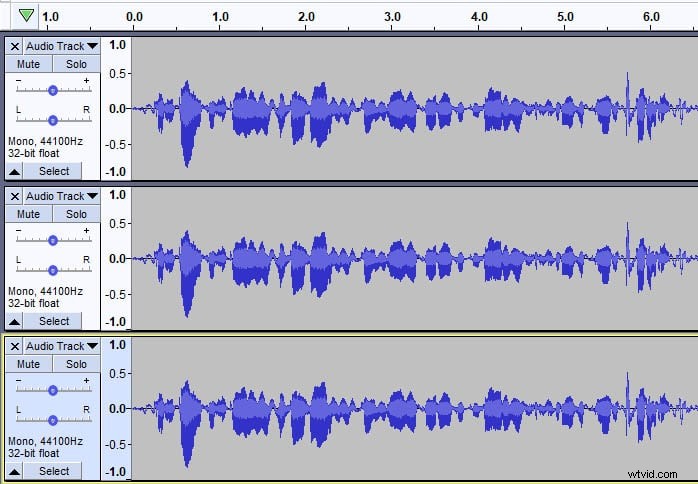
Selecteer nu de eerste audiotrack, ga naar Effect , dan Echo… en voer de volgende instellingen Vertragingstijd (seconden) in :0,06 en Vervalfactor: 0,5 zoals weergegeven in de onderstaande afbeelding.
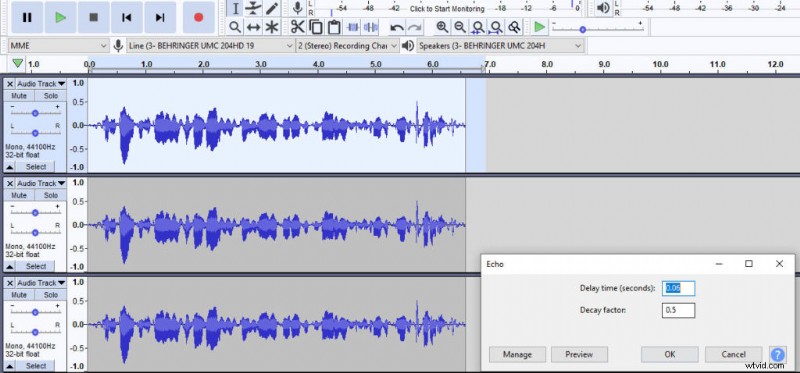
Selecteer opnieuw dezelfde audiotrack en ga naar Effect en vervolgens Pitch wijzigen… en verander Procentuele verandering tot 10 zoals in de afbeelding hieronder.
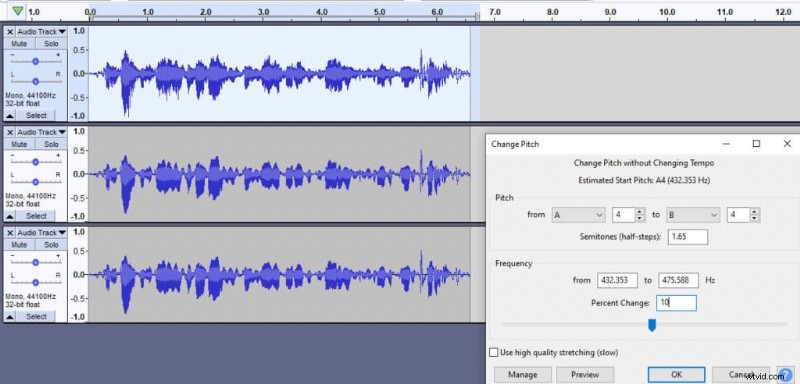
Selecteer nu de tweede track en ga naar Effect , Echo … en pas dezelfde instellingen toe als voorheen Vertragingstijd (seconden) :0,06 en Vervalfactor :0,5
Selecteer opnieuw de tweede track (deze moet nog steeds geselecteerd zijn) en ga naar Effect Pitch wijzigen… voer vervolgens -10 in bij Procentuele verandering zoals in de afbeelding hieronder.
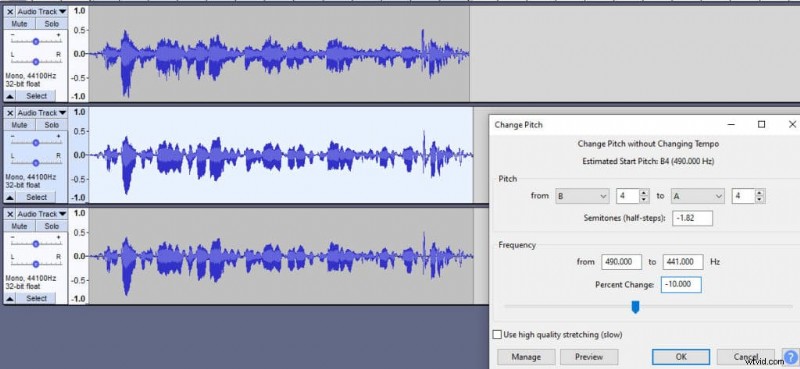
Selecteer het derde nummer en ga naar Effect, Tempo wijzigen… Percentage wijzigen Wijzigen tot -3 zoals weergegeven in een afbeelding hieronder.
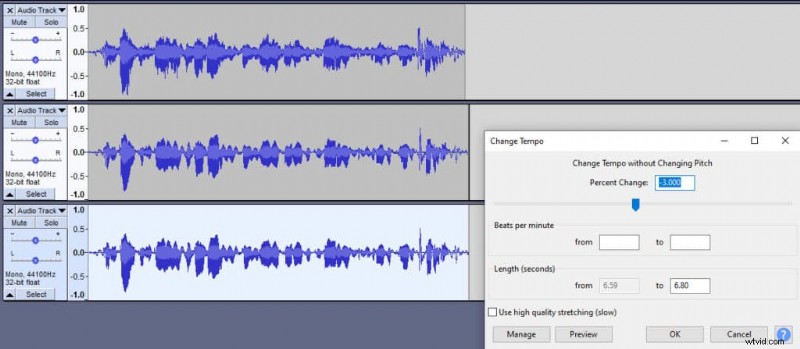
Dat zou het moeten doen. U kunt sommige instellingen naar wens aanpassen door meer of minder toonhoogtevervorming en echo toe te voegen. Ik heb hieronder wat meer details toegevoegd over wat elk effect doet.
Opmerking: Als u een audio-interface gebruikt bij het opnemen in mono in Audacity, zult u merken dat uw audio clipping op -6dB drempel in plaats van 0 dB. Deze glitch is duidelijk in de huidige nieuwste Audacity-versie 2.3.3 en kan nog steeds een niet-opgeloste bug zijn in een huidige Audacity-versie.
Neem in stereo op om ongewenste clipping te omzeilen. Opnemen in stereo lost -6dB clipping probleem op. Wanneer u klaar bent met uw opname, klikt u op de pijl die naar beneden wijst in de buurt van de tekst 'Audiotrack'. U zult een optie vinden om Stereo naar Mono te splitsen . Pas het toe en verwijder extra ongewenste nummers. Je zult eindigen met Mono tracks die zoals gewoonlijk beginnen te clippen bij 0dB in plaats van -6dB.
Pitch wijzigen... en Tempo wijzigen... effecten
Het zal geen verrassing zijn dat het Change Pitch-effect de toonhoogte verandert. Wat belangrijker is, het doet het zonder het Tempo te veranderen . Integendeel, het Change Tempo-effect verandert het tempo zonder de toonhoogte te veranderen.
Als u zowel het tempo als de toonhoogte wilt wijzigen, kunt u Change Speed gebruiken effect, verandert het tegelijkertijd beide. Wanneer u de toonhoogte verlaagt, begint uw stem dieper te klinken en vice versa, wanneer u de toonhoogte verhoogt, begint deze hoger te klinken.
Wanneer u het tempo naar een lagere waarde verandert, begint u langzamer te spreken en ook vice versa, een hoger tempo betekent dat u sneller spreekt.
Echo… effect
Echo-effect voegt echo toe... Door de Vertragingstijd (seconden) te wijzigen je bepaalt hoeveel vertraging er tussen echo's zit. Vervalfactor bepaalt hoe luid uw echo's zijn. Als je deze op 0 zet heb je geen echo. Vervalfactor 1 zal een echo creëren die gelijk is aan het origineel.
Met andere woorden, u kunt originele audio vermenigvuldigen met de Decay-factor om te begrijpen hoe hard uw echo zal zijn. Houd er rekening mee dat als u de Decay-factor hoger dan 1 instelt, u audio kunt gaan clippen en enige vervorming kunt introduceren.
Gebruik tekst-naar-spraak
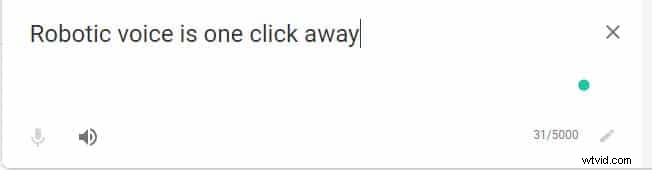
Het bereiken van een robotstem met Voicechanger is eenvoudig en dit is gewoon lui. Je hoeft niet eens je stem op te nemen. Ga naar translate.google.com of nexmo.com.
Wanneer u Google Translator gebruikt, voert u tekst in met de kopieer-plakmethode en drukt u op luisteren. Bij Nexmo moet je software downloaden en daar hetzelfde doen. Kies de stem die je verkiest.
Deze methode is waarschijnlijk de meest authentieke. U gebruikt een echte robot (als we een computer een robot kunnen noemen) om robotstem te synthetiseren.
Laat uw stem natuurlijk robotachtig klinken
De eerste drie opties zijn veel eenvoudiger, maar je kunt natuurlijk ook goede resultaten behalen. Om de robotstem te leren, moet je echter een beetje trainen.
De eerste manier om het op een natuurlijke manier te doen, is proberen te spreken terwijl je tegelijkertijd je keel schraapt. Het zal deze diepe, raspende stem produceren.
Om meer effect toe te voegen, kunt u uw stem wat dieper laten klinken door audio op te nemen direct nadat u 's morgens vroeg wakker wordt. Als we slapen, verzamelen onze stembanden vocht. Deze vloeistoffen hopen zich op omdat we ze niet verplaatsen, waardoor onze stem 's morgens dieper klinkt.
De tweede manier om dit te doen is inademen terwijl je spreekt. Om dit te doen zul je een beetje moeten oefenen, want voor de meesten van ons is het ongewoon. Het wordt indringend geluid genoemd.
Mensen in Noord-Europa gebruiken het veel, bijvoorbeeld in Noorwegen en Zweden. Als je daar niet vandaan komt, voelt het een beetje ongemakkelijk. Probeer ook bij het inademen en spreken uit een dieper deel van je keel te spreken. Het zal je stem een beetje meer android-achtig laten klinken.
Bovendien kan het doen van enkele stemoefeningen, zoals neuriën en geeuwen, helpen om je stembanden op te warmen en je stem dieper te maken, wat meer kenmerkend is voor robots.
Nabijheidseffect
Gebruik het nabijheidseffect om de bas een boost te geven. Nabijheidseffect treedt op wanneer u dicht tegen uw microfoon spreekt en de bassen toenemen. Het zal je stem dik en modderig laten klinken. U kunt het nabijheidseffect gebruiken wanneer u een robotstem probeert te maken.
U kunt het nabijheidseffect benutten als u een speciale microfoon bezit. Over het algemeen doen dynamische microfoons het bij het bereiken van een nabijheidseffect beter dan condensatormicrofoons, dus als je een optie hebt, kies dan voor de eerste.
Nabijheidseffect werkt het beste bij een frequentie onder de 200 Hz. Daarom zijn mannenstemmen meer vatbaar voor nabijheidseffecten dan vrouwenstemmen vanwege de natuurlijke lagere frequenties.
Het nabijheidseffect alleen zorgt er in geen geval voor dat uw stem robotachtig klinkt, maar het kan u net dat extra duwtje in de rug geven om de juiste stem te krijgen. Overdrijf het gewoon niet, want extreme nabijheid zal je stem zo troebel maken dat het onbruikbaar wordt.
Equalizer gebruiken
Gelijkmaker kan sommige frequenties in audio verhogen of verlagen. Het is geen must, net als het Proximity-effect, maar spelen met EQ kan je helpen om je stem verder af te stemmen. Gewoonlijk wordt EQ gebruikt om wat duidelijkheid toe te voegen en de stem te verbeteren. In dit geval kun je met hogere en lagere frequenties spelen om een perfecte robotstem te krijgen.
Als je een robotstem met een hogere toon wilt, probeer dan hogere frequenties te verhogen, beginnend ergens in het bereik van 3.000 tot 4.000 Hz en tot 20.000 Hz. De menselijke stem bevat geen frequenties boven de 20.000 Hz, dus ga daar niet boven.
Om een diepere, basachtige stem te krijgen, kunt u proberen lagere frequenties tussen 0 en 300 Hz te accentueren. Het zal een soortgelijk effect introduceren als het bovengenoemde nabijheidseffect.
U vindt Equalizer in Audacity door naar Effect -> Grafische EQ te gaan .
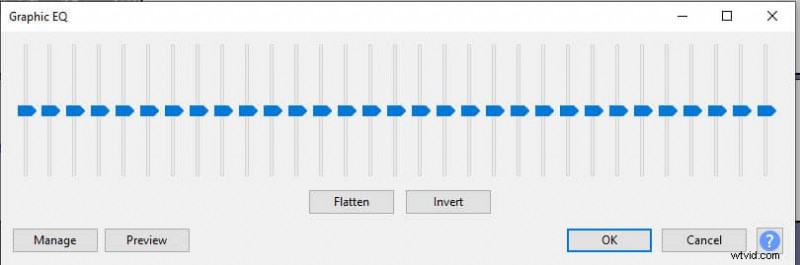
Conclusie
Om het maximale effect te krijgen, kunt u de bovengenoemde stemtips, het nabijheidseffect, de EQ en de softwaregids combineren om de beste robotstem te bereiken. Zodra u tevreden bent met uw stem, neemt u uw audio op met uw mond dicht bij de microfoon en voegt u extra effecten toe met VoiceChanger of Audacity voor nog betere resultaten.
