Op deze pagina leer je over de snelste en gemakkelijkste methoden om een video op een iPhone of iPad te herhalen, zonder andere toepassingen van derden te installeren.
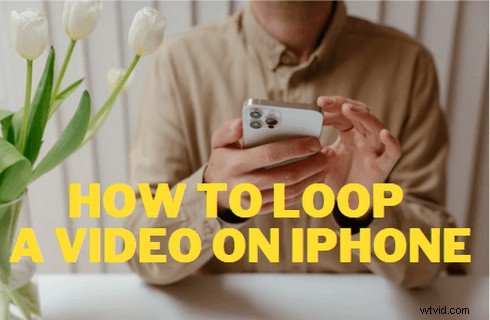
Een video herhalen op iPhone
Een herhaalde video wordt eindeloos afgespeeld. Als het een korte YouTube-video is die snel doorflitst, helpt het looping-effect het publiek een duidelijk idee te krijgen van waar de video het over heeft.
Een van de meest charmante kenmerken van het populaire afbeeldingsformaat GIF is dat het automatisch in een lus loopt, terwijl het vrolijke steeds weer opnieuw gaat. Het looping-effect is een uniek type uitdrukking in de mediawereld, het genereert bijvoorbeeld humoristische gevoelens, net als GIF-afbeeldingen waar we het over hebben.
In dit artikel concentreren we ons op hoe je een video kunt herhalen op de iPhone , die kunnen worden gedeeld op andere platforms ook. De aanbevolen methoden die we kiezen, zijn degene die geen installatie van aanvullende apps van derden vereisen . We geven de voorkeur aan methoden om het probleem op te lossen met native en ingebouwde functies op uw iPhone.
Laten we nu eens kijken naar de gedetailleerde tutorials om aan de slag te gaan!
Mis het niet:20 beste videobewerkings-apps voor iPhone en Android (gratis en betaald)
Een video herhalen op iPhone zonder app
Voor het doorlopen van video's op je iPhone is geen installatie van apps van derden vereist, de ingebouwde iPhone Foto's-app helpt je daarbij.
In dit deel laten we je de praktische methoden zien om de iPhone Foto's-app te gebruiken om video's in je filmrol te herhalen .
Dat gezegd hebbende, de Foto's-app op je iPhone heeft niet de native optie om een video te herhalen in uw galerij, maar er is nog een andere praktische functie genaamd Slideshow die we kunnen gebruiken om een vergelijkbaar resultaat te bereiken.
Stap 1. Ga naar de app Foto's
Ga naar de vooraf geïnstalleerde Foto's-app op je iPhone. Je zou deze standaard moeten kunnen vinden vanaf het startscherm van je iPhone.
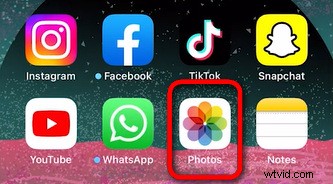
Ga naar Foto's-app op iPhone
Stap 2. Ga naar Albums in Foto's
Standaard wordt u naar de Foto's-bibliotheek van uw recente afbeeldingen en video's geleid. Ga naar het onderste paneel en tik op Albums.
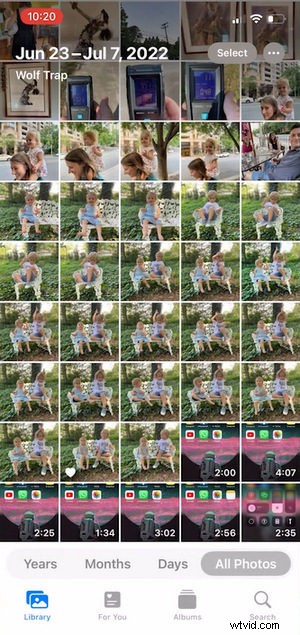
Ga naar de albums in Foto's
Stap 3. Controleer video's van mediatypen
Blader vanuit het venster Albums helemaal naar beneden totdat u het gedeelte Mediatypen ziet. Tik binnenin op de optie Video's.
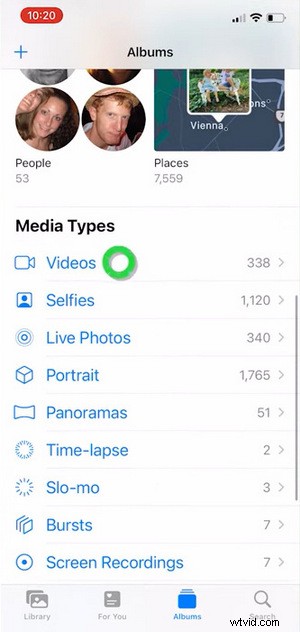
Ga naar Video's van mediatypen
Stap 4. Kies een video om te herhalen
Blader vanuit je videobibliotheek naar de video waarmee je een herhalingsvideo wilt maken en tik erop om deze te openen. Tik vervolgens op de Share-knop linksonder.
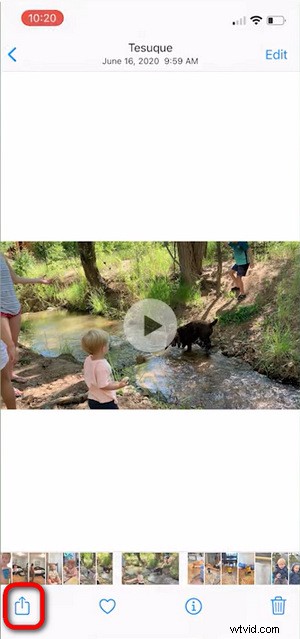
Kies de video die u wilt herhalen
Stap 5. Maak een diavoorstelling met geselecteerde video
Blader in het vervolgkeuzemenu naar beneden en tik op de knop Diavoorstelling om de geselecteerde video om te zetten in een diavoorstelling met native ondersteuning voor looping.
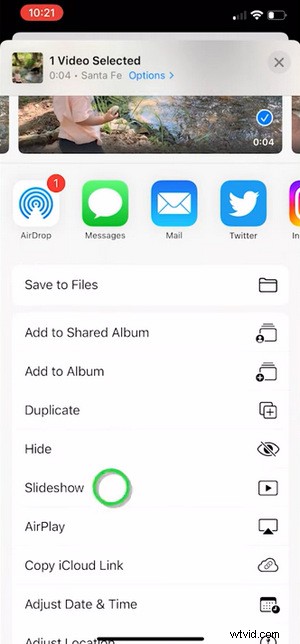
Maak een diavoorstelling om de video te herhalen
Stap 6. Loop Slideshow op iPhone
Wanneer uw diavoorstelling volledig is gegenereerd, klikt u op Opties in de rechterbenedenhoek en zorgt u ervoor dat de optie Herhalen in het menu Diavoorstellingopties is ingeschakeld. Stel Muziek in op geen als u geen muziekoverlay wilt.
Nu heb je het! Een diavoorstelling gemaakt van uw video die is herhaald en kan worden gedeeld op andere sociale media of platforms voor het delen van video's zoals YouTube en TikTok.
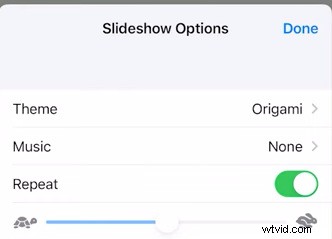
Diavoorstelling herhalen in Foto's
Een video herhalen op iPhone met Live Photos
Voor iPhone- of iPad-gebruikers die iPhone 6s/later of iPad 5e generatie/later gebruiken, is er een live-fotofunctie waarmee je loop-video's kunt maken met live-foto's.
In onze eerdere gids over het converteren van video naar live foto's, hebben we besproken wat live foto's zijn en hoe je live foto's kunt veranderen in video's die kunnen worden herhaald of teruggestuurd.
Met de lus- en stuitereffecten worden je live foto's op je iPhone mooi loopende video's. Het looping-effect voor uw live foto's voegt automatisch een overgangseffect in aan het einde van de video, waardoor het afspelen veel vloeiender verloopt.
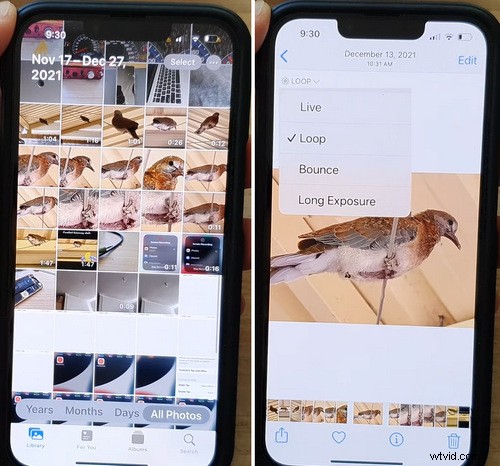
Maak een loop-video van Live Photos
De volgende stappen laten zien hoe je een loop-video maakt op iPhone en iPad met behulp van de live fotofunctie van iOS.
Stap 1. Open Foto's op je iPhone.
Stap 2. Ga naar je fotobibliotheek en blader naar live foto's uit je filmrol. Je live foto's verschijnen met de duur rechtsonder.
Stap 3. Tik op de live foto om deze te openen.
Stap 4. Druk op de LIVE-knop in de linkerbovenhoek en tik op Loop in de vervolgkeuzelijst.
Dat is het! Nu heb je een video op je iPhone gelooped met de functie voor live foto's!
Een video herhalen op iPhone:veelgestelde vragen
Hoe kan ik meerdere video's tegelijk herhalen op de iPhone?
Om video's in batches op de iPhone te herhalen, werken de methoden iPhone Foto's en live foto's niet meer. In dat geval heb je een video-looper-app of online video-editor met ondersteuning voor batch-looping nodig.
Hoe loop je een video op iPhone in een lus met een app?
Als u wilt dat een toepassing de video-looping voor u doet, kan een video-looping-app van derden van pas komen. En de aanbevolen manier is om een betrouwbare videolooper-app zoals Boomerang te kiezen.
Hoe een video op iPhone online herhalen?
Het gebruik van een online video-editor met een video-looping-functie is een andere handige benadering, vooral wanneer u liever niet specifiek een video-looper-app voor de taak installeert.
De conclusie
Het looping-effect helpt een duidelijker standpunt te creëren voor de video's die u met anderen wilt delen, vooral de video's met korte periodes. Dus als je nog niet bent begonnen, raad ik je aan een voorkeursmethode te kiezen, de bovenstaande tutorials te volgen en meteen aan de slag te gaan op je iPhone!
En als u problemen ondervindt, laat ons dan een bericht achter en laat het ons weten.
