PDF is een universele bestandsindeling die wordt gebruikt om documenten te presenteren op een manier die onafhankelijk is van apps, hardware en besturingssystemen. Het voordeel van het delen van afbeeldingen in PDF-formaat is dat u ervoor kunt zorgen dat het bestand op de beste manier kan worden geopend en bekeken, ongeacht de platforms van de ontvangers. Om het bovenstaande te bereiken, moet u weten hoe u een afbeelding converteert naar een pdf op de iPhone.
Er kunnen veel redenen zijn waarom u afbeeldingen naar PDF wilt converteren. Lees de volgende inhoud en u zult merken dat het niet ingewikkeld is om te begrijpen hoe u een afbeelding converteert naar een pdf op de iPhone.
Wilt u een geweldige diavoorstelling maken met uw foto's en deze in meerdere formaten exporteren? MiniTool MovieMaker is een gratis en gebruiksvriendelijke tool.
Gebruik de app Bestanden om afbeelding naar PDF te converteren op iPhone
Als je wilt weten hoe je een afbeelding gratis naar PDF op de iPhone kunt converteren, lees dan de volgende stappen.
Stap 1. Open de Foto's-app op je iPhone en selecteer een of meer foto's die je wilt converteren naar PDF-bestanden.
Stap 2. Klik op de knop Delen knop in de linkerbenedenhoek en klik vervolgens op de Opslaan in bestanden optie en kies de locatie die u wilt opslaan.
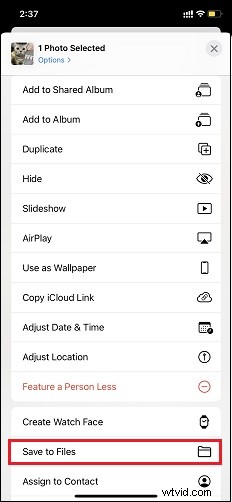
Stap 3. Open de app Bestanden en zoek de locatie waar je de afbeelding hebt opgeslagen. Druk vervolgens lang op de afbeelding en kies de optie PDF maken optie in het pop-upvenster.
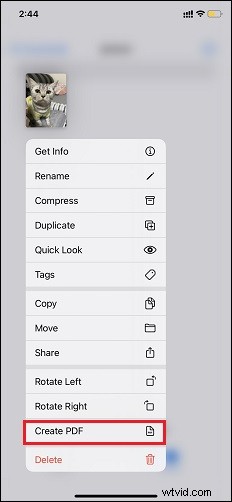
Stap 4. Als u meerdere afbeeldingen tegelijk naar PDF wilt converteren, klikt u op de Drie stippen pictogram in de rechterbovenhoek. Klik vervolgens op Selecteren en kies alle afbeeldingen die u naar PDF wilt converteren.
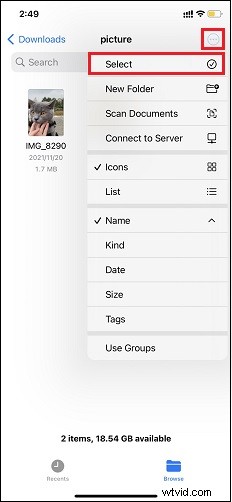
Stap 5. Klik op de Drie stippen knop in de rechter benedenhoek en selecteer de PDF maken optie in het pop-upvenster.
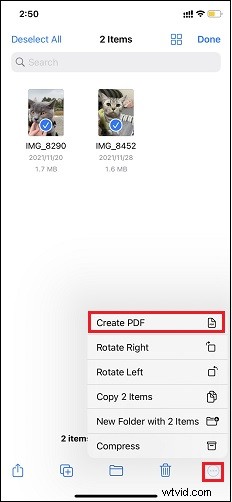
Printeroptie gebruiken om afbeelding naar PDF op iPhone te converteren
Stap 1. Open de Foto's-app op je iPhone en kies de afbeelding die je naar een PDF-document wilt converteren.
Stap 2. Klik op de knop Delen knop in de linkerbenedenhoek en klik op de Afdrukken optie.
Stap 3. In het nieuwe venster dat verschijnt, vouw je de afbeelding die onderaan wordt weergegeven uit met twee vingers.
Stap 4. Klik op de knop Delen knop in de linkerbenedenhoek en u kunt zien dat het een PDF-document is geworden in het pop-upvenster.
Gebruik de Apple Books-app om afbeeldingen naar PDF te converteren op iPhone
Als je wilt weten hoe je een afbeelding op een eenvoudigere manier kunt omzetten in een pdf op de iPhone, is de Boeken-app die bij de iPhone wordt geleverd een goede keuze.
Stap 1. Open de Foto's-app op je iPhone en selecteer de afbeelding die je naar een PDF-document wilt converteren.
Stap 2. Klik op de knop Delen knop in de linkerbenedenhoek en kies de Boeken-app .
Stap 3. Als u de Boeken-app niet in het venster ziet, veegt u naar links en klikt u op de Meer knop en je ziet de Boeken-app.
Stap 4. Na het voltooien van de bovenstaande bewerkingen, wordt de geselecteerde afbeelding automatisch geconverteerd naar een PDF-bestand en automatisch geopend in de Boeken-app.
Conclusie
De bovenstaande drie methoden zijn even haalbaar en eenvoudig te bedienen. Als je eenmaal onder de knie hebt hoe je afbeeldingen converteert naar pdf op iPhone, kun je pdf gebruiken voor papieren documenten, schoolwerk of andere specifieke doeleinden die je wilt.
