PDF (Portable Document Format) is een bestandsindeling die wordt gebruikt voor het presenteren van tekst en afbeeldingen en die onafhankelijk is van software, hardware en besturingssysteem. Soms wilt u misschien afbeeldingen uit PDF-bestanden extraheren voor ander gebruik. Hoe maak je gemakkelijk een afbeelding uit een PDF? Dit bericht biedt 3 oplossingen.
Dit bericht laat je zien hoe je afbeeldingen uit PDF-bestanden extraheert met Adobe Photoshop, Adobe Acrobat en twee gratis online tools. (Wilt u een gratis video-editor? Probeer MiniTool MovieMaker.)
Oplossing 1 - Afbeeldingen uit PDF extraheren met Adobe Photoshop
Adobe Photoshop is een professionele grafische editor voor rasters die verschillende tools biedt met meerdere beeldbewerkingsfuncties. Hiermee kunt u afbeeldingen openen, bekijken en opslaan, een nieuwe afbeelding maken, tekst aan de foto toevoegen, op een afbeelding tekenen, de canvasgrootte van een afbeelding wijzigen, het formaat wijzigen, bijsnijden, bijsnijden, spiegelen, afbeelding roteren, effecten toepassen en meer .
Maar hoe afbeeldingen uit PDF-bestanden te extraheren? Hier is de gids.
Stap 1. Start Adobe Photoshop, ga naar Bestand> Openen om het doel-PDF-bestand te openen. Vervolgens PDF importeren dialoogvenster verschijnt onmiddellijk.
Stap 2. Controleer de Afbeeldingen en selecteer de gewenste afbeelding(en) en tik vervolgens op OK , en de afbeeldingen worden automatisch geopend in Photoshop.
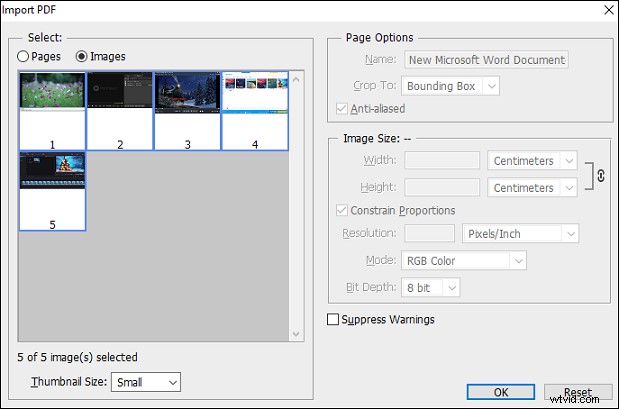
Stap 3. Selecteer een foto, klik op Bestand> Opslaan en hernoem vervolgens de afbeelding in de Bestandsnaam klikt u op de Opmaak vervolgkeuzelijst om een uitvoerformaat te kiezen, blader vervolgens naar een uitvoermap en klik op Opslaan . Herhaal deze stap om andere afbeeldingen op te slaan die u nodig heeft.
Oplossing 2 - Afbeeldingen uit PDF extraheren met Adobe Acrobat Reader DC
Adobe Acrobat Reader is een van de beste gratis tools om PDF-bestanden te bekijken, af te drukken en van commentaar te voorzien. En je kunt er ook een afbeelding uit een PDF mee extraheren. Hier leest u hoe u een afbeelding uit een PDF maakt met Adobe Acrobat Reader DC.
Stap 1. Open Adobe Acrobat Reader en ga naar Bestand> Openen om uw PDF-bestand te openen.
Stap 2. Klik op de Bewerken menu en kies de optie Een momentopname maken uit de vervolgkeuzelijst.
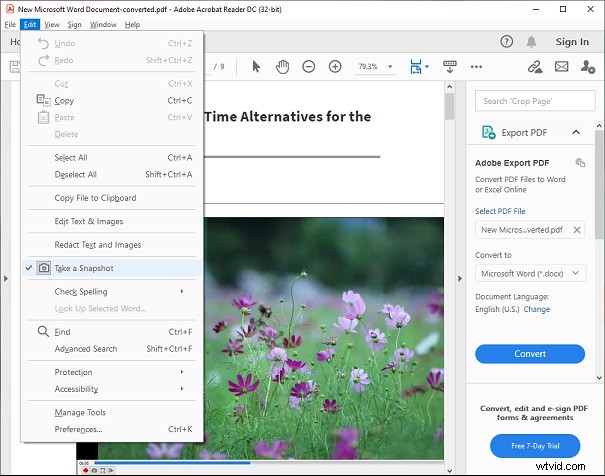
Stap 3. Sleep uw muis en rechthoek rond de afbeelding die u wilt opslaan, klik vervolgens op de afbeelding en kies de Geselecteerde afbeelding kopiëren .
Stap 4. De afbeelding wordt naar uw klembord gekopieerd.
U kunt ook met de rechtermuisknop op het document klikken en Alles selecteren kiezen. Sleep de muis om de gewenste afbeelding te selecteren. Klik vervolgens met de rechtermuisknop op de geselecteerde afbeelding en kies de optie Geselecteerde afbeelding kopiëren .
Als u zich al geabonneerd hebt op Adobe Acrobat Pro DC, kunt u bovendien de volgende stappen proberen om afbeeldingen uit PDF-bestanden te extraheren.
Stap 1. Voer Adobe Acrobat Reader uit en ga vervolgens naar Bestand> Openen om uw PDF-bestand te openen.
Stap 2. Klik op Extra en klik vervolgens op PDF exporteren .
Stap 3. In de Converteren balk, selecteer Afbeelding en kies het gewenste uitvoerformaat (JPEG, JPEG 2000, TIFF, PNG).
Stap 4. Vink vervolgens Alle afbeeldingen exporteren . aan en tik op Exporteren .
Stap 5. Pas de bestemming aan om de afbeeldingen op te slaan en druk op Opslaan om de afbeeldingen uit de PDF op te slaan.
Oplossing 3 - Afbeeldingen uit PDF extraheren met de gratis online tools
Hoe afbeeldingen online uit PDF extraheren? U kunt PDF Candy en PDFaid proberen.
PDF Candy is een gratis online PDF-editor die PDF kan converteren, samenvoegen, splitsen, bijsnijden, roteren en comprimeren, en meer. Het volgende deel laat u zien hoe u afbeeldingen uit PDF online kunt extraheren met PDF Candy.
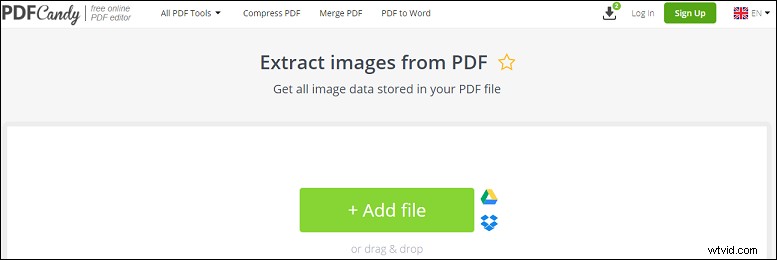
Stap 1. Bezoek en open de PDF Candy-website, klik op Alle PDF-tools en kies Afbeeldingen uitpakken.
Stap 2. Tik op Bestand toevoegen om uw PDF-bestand vanaf uw computer te openen of klik op het Google Drive- of Dropbox-pictogram om een PDF te uploaden.
Stap 3. Zodra de PDF is geüpload, begint deze onmiddellijk met het extraheren van afbeeldingen.
Stap 4. Wanneer dit proces is voltooid, klikt u op de knop Bestand downloaden om het nieuwe document.zip op te slaan.
Stap 5. Open het zipbestand, zoek en kopieer de afbeeldingen om ze in een nieuwe map op te slaan.
PDFaid biedt ook veel tools om PDF-bestanden te converteren en te bewerken. Maar hoe kun je hiermee online afbeeldingen uit PDF extraheren? Bekijk deze handleiding maar eens.
Stap 1. Ga naar de PDFaid-website en kies de optie Afbeeldingen extraheren .
Stap 2. Klik op SELECTEER PDF-BESTAND om het doel-PDF-bestand te openen.
Stap 3. Kies een uitvoerformaat (JPG, PNG, GIF, BMP) en klik vervolgens op AFBEELDINGEN EXTRACEREN .
Stap 4. Wanneer het proces is voltooid, tikt u op Zip downloaden vanuit het pop-upvenster.
Conclusie
Met deze methoden kunt u eenvoudig afbeeldingen uit PDF-bestanden extraheren. Kies nu een manier en probeer afbeeldingen uit uw PDF te extraheren. Als je andere extractors voor PDF-afbeeldingen wilt delen, laat ze dan achter in het opmerkingenveld hieronder.
