Wil je ondertitels aan video toevoegen voor een betere kijkervaring? Weet je niet hoe je gratis ondertitels aan een video kunt toevoegen? In dit bericht worden verschillende ondertitels aan de video-app vermeld om je te helpen. En het laat ook zien hoe je online ondertitels aan video kunt toevoegen.
Ondertitels aan video toevoegen
Tegenwoordig kijken we elke dag naar video's en delen we vaak video's met vrienden en familie. Volgens een enquête kijken mensen liever naar video's met ondertiteling, zelfs als dat niet nodig is, omdat ze video's beter kunnen begrijpen. Dus om kijkers te helpen meer van je video te genieten, kun je beter ondertitels aan de video toevoegen .
Wat zijn ondertitels?
Ondertitels zijn tekst die is afgeleid van ofwel een transcriptie of scenario van de dialoog of commentaar in films, tv-programma's, anime's, videogames, enz. Gewoonlijk worden ondertitels onder aan het scherm weergegeven. Soms kunnen ze ook bovenaan het scherm staan als er al tekst onderaan het scherm staat.
Het toevoegen van ondertitels aan video's kan een groot effect hebben op hoe succesvol ze zijn. Waarom zijn ondertitels zo belangrijk? Het zal je misschien verbazen. Hier zijn enkele redenen waarom je ondertitels aan video moet toevoegen.
4 redenen waarom je video ondertitels nodig heeft
- Ondertitels verbeteren het begrip. Ondertitels bieden een op tekst gebaseerde weergave van alle audio die in een video gebeurt.
- Veel mensen kunnen of kunnen geen audio inschakelen. Mensen hoeven hun volume niet harder te zetten om de inhoud van je video's te begrijpen.
- Niet iedereen kan je audio horen. Mensen die doof of slechthorend zijn, kunnen de video begrijpen door de ondertiteling te lezen.
- Niet iedereen spreekt jouw taal. Mensen kunnen je video in elke taal vertalen door de ondertitels te bekijken.
Nu denk ik dat je je misschien afvraagt:
"Hoe kan ik gratis ondertitels aan een video toevoegen?"
Gelukkig somt dit bericht 2 manieren op om je te helpen gratis ondertitels aan video toe te voegen.
Methode één. Ondertitels toevoegen aan een video met software
Het lijdt geen twijfel dat je software kunt gebruiken om gemakkelijk en snel bijschriften (of ondertitels) aan video toe te voegen.
U kunt bijvoorbeeld ondertiteling toevoegen aan video VLC, of u kunt proberen de ingebouwde tool van Windows, Windows Movie Maker, te gebruiken om ondertitels aan uw video's toe te voegen.
Bekijk de volgende video om te leren hoe je gratis ondertitels aan video's kunt toevoegen.
Zien! Met Windows Movie Maker, ontwikkeld door Microsoft, kunt u eenvoudig bijschriften of ondertitels aan uw video toevoegen.
Maar deze ondertitels toevoegen aan de video-app is niet langer beschikbaar om te downloaden. Bovendien hebben gebruikers volgens een onderzoek veel problemen ondervonden, zoals het niet werken van Windows Movie Maker tijdens het gebruik van deze tool.
Gelukkig wordt het beste alternatief voor Movie Maker, MiniTool Movie Maker, uitgebracht! Nu kun je deze krachtige maar gratis alternatieve tool uitproberen om tekst aan je video's toe te voegen.
Ondertitels toevoegen aan Video MiniTool Movie Maker (Windows 10/8/7)
Met MiniTool Movie Maker, een gratis en krachtig hulpprogramma voor het bewerken van video's, kunt u niet alleen gratis ondertitels aan video's toevoegen, maar kunt u ook gemakkelijk tekst aan foto's toevoegen.
Hier is een stapsgewijze handleiding voor het toevoegen van ondertitels aan een video.
Stap 1. Importeer uw videobestanden naar MiniTool Movie Maker.
- Download en installeer MiniTool Movie Maker op uw computer.
- Lanceer deze gratis toevoeging van ondertitels aan videosoftware om de hoofdinterface te krijgen.
- Klik op de knop Mediabestanden importeren optie om uw videobestanden erin te importeren en deze geïmporteerde bestanden naar het storyboard te slepen.
Deze tool ondersteunt het importeren van verschillende video-indelingen, waaronder .rmvb, .3gp, .mov, .avi, .flv, .mkv, .mp4, .mpg, .vob en .wmv.
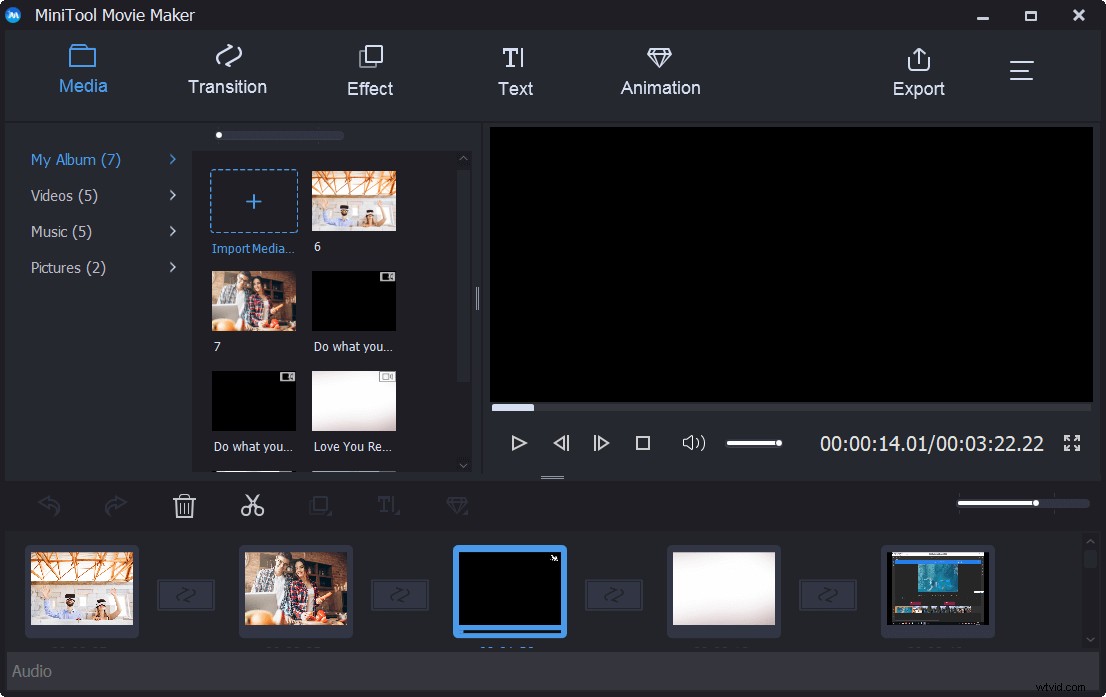
Stap 2. Voeg ondertitels toe aan video.
Nu kunt u op de Tekst . klikken optie op de werkbalk om het volgende venster te krijgen.
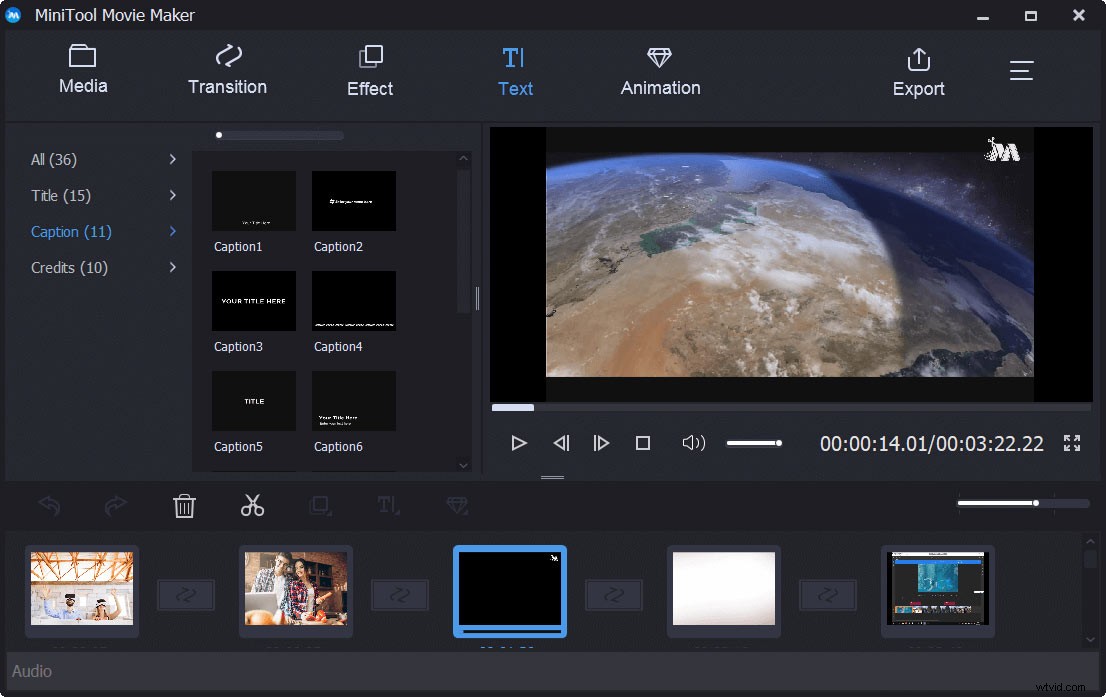
In dit venster ziet u veel verschillende tekstfronten, waaronder titel, bijschrift en aftiteling. (Als je bijvoorbeeld een titel aan je video wilt toevoegen, kun je een geschikte titelmodus naar het storyboard slepen en neerzetten en vervolgens je tekst invoeren.)
Om gratis ondertitels aan video toe te voegen, hoeft u op dit moment alleen een geschikte ondertitelingsmodus te selecteren en deze vervolgens naar uw video op het storyboard te slepen.
Vervolgens kunt u uw tekst invoeren.
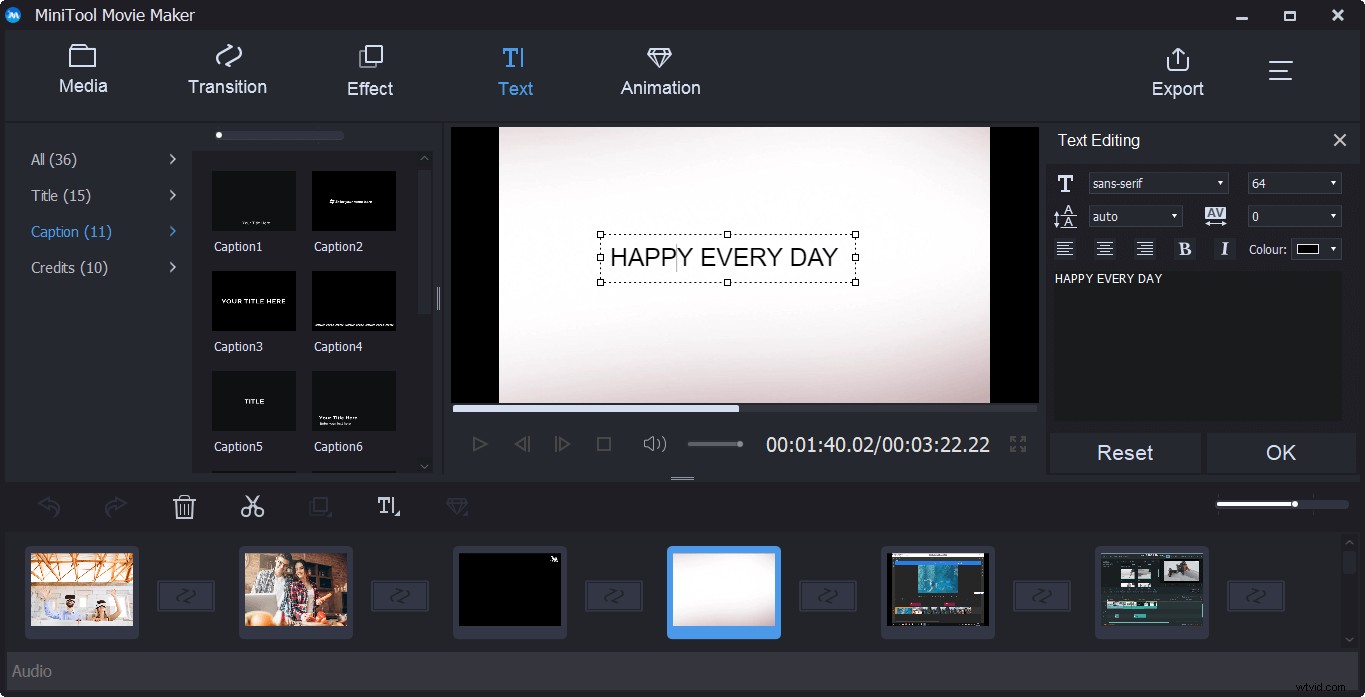
Daarna kunt u lettertypen, formaten, kleuren, contouren en uitlijning van uw ondertitels wijzigen.
Stap 3. Sla de video op met ondertitels.
Ten slotte kunt u uw videobestand opslaan in verschillende videoformaten, waaronder .wmv, .mp4, .avi, .mov, .f4v, .mkv, .ts, .3gp, .mpeg2, .webm, .gif en . mp3. Als je wilt, kun je deze nieuwe video delen met vrienden.
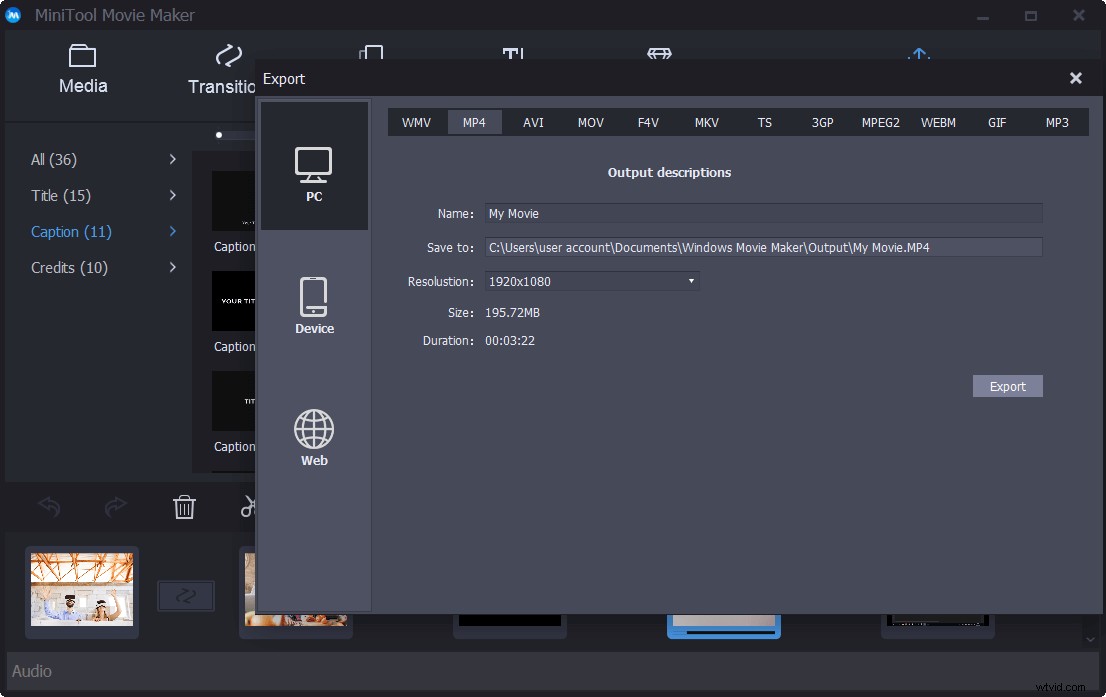
MiniTool Movie Maker, gratis en eenvoudige videobewerkingssoftware, kan u helpen gratis ondertitels aan video toe te voegen. Deel deze tool met jullie allemaal.Klik om te tweeten
Waar het op neer komt is dat MiniTool Movie Maker een goede toevoeging is aan de video-app voor Windows-gebruikers. Maar hoe zit het met Mac-gebruikers? Hoe voeg ik tekst toe aan video in Mac OS X?
Ondertitels toevoegen aan Video iMovie (Mac en iOS)
iMovie, een softwaretoepassing voor videobewerking die wordt verkocht door Apple Inc. voor Mac en iOS, kan u helpen tekst toe te voegen aan video in uw Mac OS X.
De stappen zijn:
Open iMovie en importeer uw videobeelden naar de tijdlijn.
Selecteer T-titels optie en de titelstijlen worden dienovereenkomstig weergegeven.
Kies een titelstijl die u wilt toevoegen en sleep deze naar de plaats waar u ondertitels wilt toevoegen.
Voer uw tekst in.
Selecteer Lettertypen weergeven en kies Lettertypen wijzigen om de letterstijl van de ondertitels te wijzigen.
Exporteer ten slotte uw film met de toegevoegde tekst.
Het is heel gemakkelijk om ondertitels toe te voegen aan video-iMovie, nietwaar? Gewoon een vriendelijke herinnering:als u op zoek bent naar iMovie voor Windows, kunt u hier klikken om te krijgen wat u zoekt.
Ongeacht welk systeem wordt gebruikt, je kunt ondertitels toevoegen aan mp4, mov of andere video's zolang je je wendt tot de app ondertitels toevoegen aan video. Is het nu mogelijk om deze taak te voltooien zonder software te installeren?
Natuurlijk kunnen we dat!
Maar hoe kan ik online ondertitels aan een video toevoegen?
Blijf lezen voor meer details.
Methode twee. Ondertitels toevoegen aan YouTube-video online
Als je je niet wilt wenden tot het toevoegen van ondertitels aan de video-app of als je niet weet hoe je ondertitels aan YouTube-video moet toevoegen, ben je hier aan het juiste adres.
Ondertiteling toevoegen aan video YouTube
Hier zijn 2 manieren om tekst toe te voegen aan YouTube-video's.
Stap 1. Log in op je YouTube-account, klik op Creator Studio> Videobeheer> Video's .
Stap 2. Selecteer het videobestand dat u wilt bewerken, klik op het vervolgkeuzemenu naast de Bewerken en kies de Ondertitels/CC optie.
Stap 3. Klik op de Nieuwe ondertitels of CC toevoegen knop.
Stap 4. Selecteer je ondertiteltaal.
Stap 5. Selecteer Nieuwe ondertitels of CC maken om door te gaan.
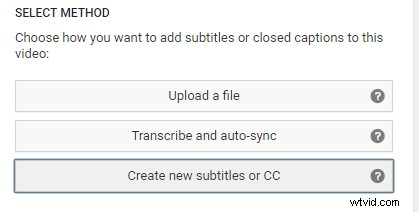
Stap 6. Voer een ondertitel in en sleep deze om het startpunt te wijzigen en de lengte van de ondertitel aan te passen.
Stap 7. Druk op de Publiceren knop en dan worden je ondertitels geüpload naar de video.
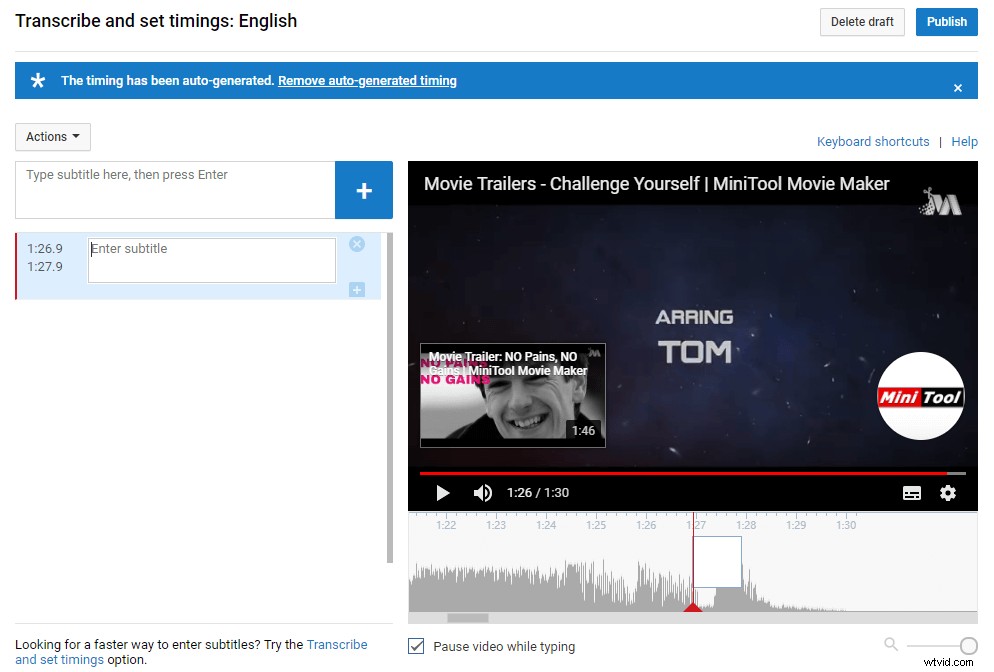
# 2. Ondertitels uploaden om ondertitels toe te voegen aan YouTube-video
Stap 1. Maak een SRT-bestand voor je video-ondertitels
- Open een teksteditor zoals Kladblok.
- Maak je ondertitels in een specifiek formaat:ondertitelnummer, tijdstempel en tekst - elk op een andere regel. En tijdstempels gebruiken een "uur:minuut:seconde.milliseconde" formaat.
Bijvoorbeeld:
0
00:00:05.00--> 00:04:35.00
Dit is een verhaal over een uitdaging.
1
00:09:15.00 --> 00:12:05.00
Wat ben je aan het doen?
Stap 2. Sla bewerkte ondertitels op.
Het is de bedoeling dat je op Bestand . klikt , selecteerOpslaan als om het bestand op te slaan.
- Voer een bestandsnaam in die eindigt op “.srt”, zoals “subtitles.srt”.
- SelecteerAlle bestanden uit het drop-menu van Opslaan als type .
- Klik op decodering menu en selecteer UTF-8 .
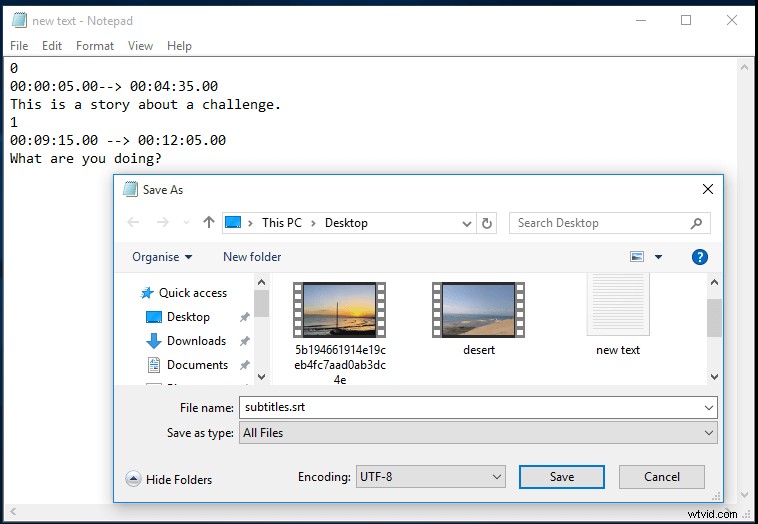
Stap 3. Voeg ondertitels toe aan video YouTube.
- Log in op je YouTube-account en selecteer vervolgens Mijn kanaal en klik op Videobeheer .
- Selecteer de doelvideo, klik opBewerken vervolgkeuzepijl en selecteer Ondertitels en CC .
- Klik op Nieuwe ondertitels of CC toevoegen en selecteer Een bestand uploaden .
- Selecteer Ondertitelbestand uit het pop-upmenu.
- Blader naar het bestand dat je hebt gemaakt en selecteer Uploaden .
- Pas de ondertitels aan.
- Publiceer je video met ondertiteling.
Met beide methoden kunt u gratis ondertitels aan video toevoegen. Wat moet u echter doen als u geen ondertitels aan YouTube-video wilt toevoegen? Is er een andere manier om online tekst aan video toe te voegen?
Natuurlijk! Het antwoord is positief!
Wil je weten wat de beste manier is?
Stapsgewijze handleiding voor het online toevoegen van ondertitels aan een video
Na verschillende manieren te hebben geprobeerd, ontdekken we dat je ondertitels of ondertitels aan video kunt toevoegen zonder dat je ondertitels aan de video-app hoeft te installeren.
Probeer nu de volgende stappen om online ondertitels aan video toe te voegen.
Stap 1. Gebruik VEED om online ondertitels aan uw video toe te voegen.
Stap 2. Upload je video.
Stap 3. Speel de video af en pauzeer deze als je ondertitels wilt toevoegen.
Stap 4. Klik op de Tekst toevoegen optie uit de tabbladen op de bewerkingspagina.
Stap 5. Voer uw tekst in. Daarna kunt u de lettertypen, grootte en uitlijning wijzigen in het bewerkingspaneel.
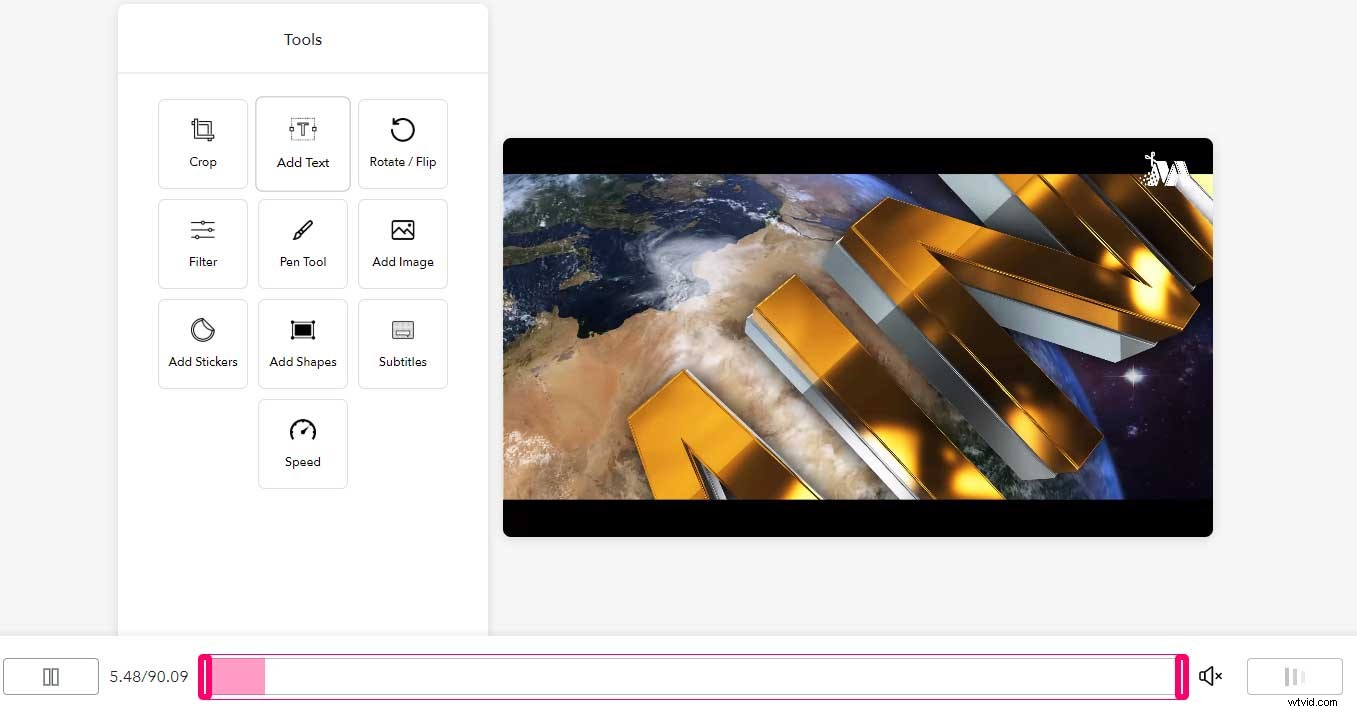
Stap 6. Klik op de Download knop rechtsonder om je video te downloaden.
Volg deze manieren om eenvoudig en snel online ondertitels aan video toe te voegen.Klik om te tweeten
Het is tijd om ondertitels aan video toe te voegen...
Je hebt zojuist verschillende manieren geleerd om ondertitels gratis aan video toe te voegen. Nu is het jouw beurt om tekst aan de video toe te voegen om je video compleet te maken.
Naar mijn mening gebruik ik graag MiniTool Movie Maker om ondertitels aan een video toe te voegen voor een betere kijkervaring, omdat deze gratis tool wizardachtige interfaces en krachtige functies biedt.
Heb je tips voor het toevoegen van ondertitels aan een video? Deel ze alsjeblieft in de reacties hieronder! Zeer gewaardeerd!
Als je vragen hebt over dit bericht, neem dan gerust contact met ons op via [email protected]. We lossen ze zo snel mogelijk op.
Veelgestelde vragen over ondertitels toevoegen aan video
Hoe kan ik gratis ondertitels aan mijn video toevoegen?- Importeer je video naar MiniTool Movie Maker.
- Versleep videobestanden naar de tijdlijn.
- Klik op Tekst.
- Sleep de geanimeerde tekst naar het tekstspoor.
- Bewerk de tekst.
- Bewaar de video.
- Start Windows Movie Maker.
- Importeer je MP4-bestand naar deze gratis videobewerkingssoftware.
- Navigeer naar de plaats waar je de titel wilt toevoegen.
- Klik op het tabblad Start en kies Titel.
- Wijzig de standaardtekst.
- Exporteer de video.
- Klik op Transcripties.
- Selecteer de video waaraan je ondertiteling wilt toevoegen.
- Selecteer op TOEVOEGEN om te beginnen met het ondertitelen van je video.
- Kies hoe je ondertiteling of ondertiteling aan deze video wilt toevoegen.
- Klik op Publiceren.
- Bereid je ondertitelbestand voor met de .srt-uitbreiding.
- Open de VLC-speler en speel de video af.
- Selecteer ondertiteling aan de linkerkant van Play catch en kies Selecteer ondertitelbestand.
- Verken het gebied waar je het ondertitelbestand hebt opgeslagen.
- Navigeer naar de exacte locatie en tik op het bestand om het toe te voegen.
