Wanneer je een video op YouTube of Facebook bekijkt op je computer met Google Chrome, hoor je de audio, maar de videospeler is groen/paars. Hoe dit probleem op te lossen? Dit bericht biedt 5 oplossingen voor groene en paarse YouTube-video's in Google Chrome.
Als je het probleem krijgt dat YouTube-video's groen en paars worden afgespeeld in Google Chrome, kun je andere webbrowsers proberen. Als alles in orde is, moet het probleem bij Chrome liggen.
In deze handleiding leert u de 5 methoden om het groene scherm van video's te corrigeren wanneer u ze afspeelt met Google Chrome op Windows 10.
Oplossing 1. Hardwareversnelling uitschakelen in Chrome
De eerste tip voor probleemoplossing voor het groene scherm bij het afspelen van video's in Google Chrome is om hardwareversnelling uit te schakelen. Volg de onderstaande stappen.
Stap 1. Klik rechtsboven op de Meer menu (drie stippen icoon) en kies Instellingen uit de vervolgkeuzelijst.
Stap 2. Klik op de Geavanceerd optie aan de linkerkant en selecteer vervolgens Systeem .
Stap 3. Schakel Hardwareversnelling gebruiken indien beschikbaar uit .
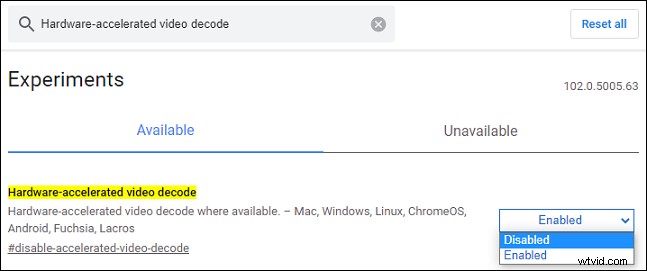
Als het groene scherm op video's verschijnt wanneer u video's afspeelt in Firefox, kunt u deze methode ook proberen. Hier leest u hoe u hardwareversnelling in Firefox uitschakelt.
Stap 1. Klik op het Menu icoon bovenaan (drie regels ) en selecteer Instellingen .
Stap 2. In de Algemeen tabblad, scrol omlaag naar de Prestaties .
Stap 3. Schakel het vinkje uit Aanbevolen prestatie-instellingen gebruiken en schakel vervolgens Hardwareversnelling gebruiken indien beschikbaar uit door het uit te vinken.
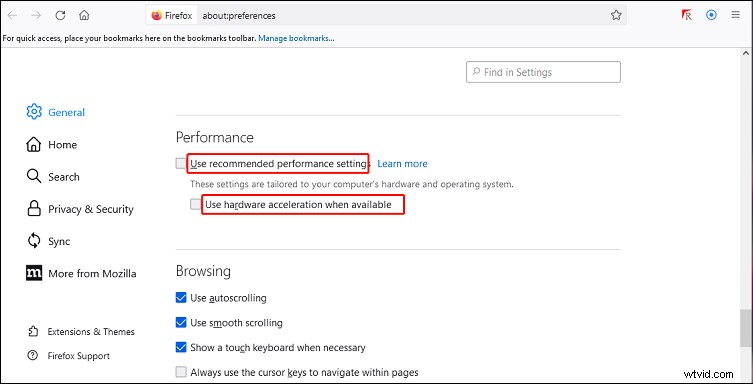
Oplossing 2. Hardwareversnelde videodecodering uitschakelen in Chrome
Stap 1. Open een Google Chrome-browservenster, typ 'about:flags' in de adresbalk en druk op Enter .
Stap 2. Typ "Hardware-versnelde videodecodering" in het zoekvak.
Stap 3. Kies Uitschakelen en start Chrome opnieuw.
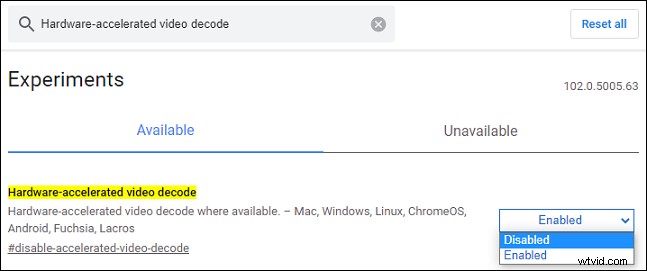
Oplossing 3. Grafische prestaties uitschakelen
Stap 1. Open de Instellingen app, klik op Systeem en kies vervolgens Weergeven .
Stap 2. Scrol omlaag naar het gedeelte Meerdere beeldschermen en klik op Grafische instellingen .
Stap 3. Kies Google Chrome uit de lijst en verwijder het.
Oplossing 4. Grafische driver updaten
Als het probleem met het groen/paarse scherm nog steeds niet is opgelost, kunt u proberen uw grafische stuurprogramma bij te werken.
Op Windows :
Stap 1. Typ "apparaatbeheer" in het zoekvak en open vervolgens Apparaatbeheer.
Stap 2. dubbelklik op Beeldschermadapters om het uit te breiden.
Stap 3. Klik met de rechtermuisknop op het gewenste apparaat en kies Stuurprogramma bijwerken .
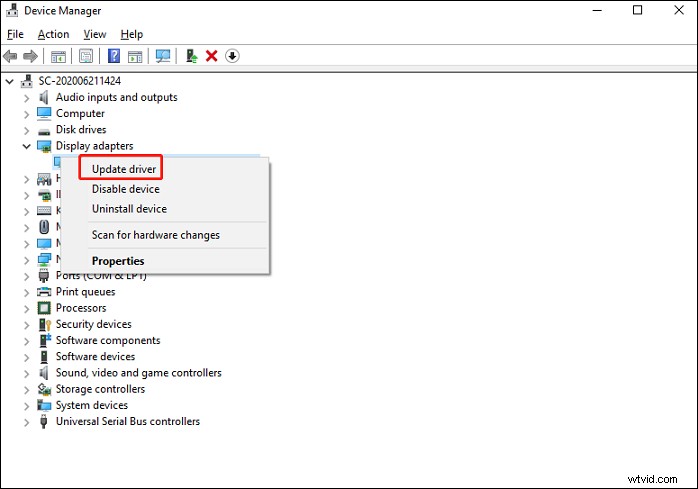
Stap 4. Kies Automatisch zoeken naar stuurprogramma's uit de pop-up. Start na de update uw computer opnieuw op.
Op Mac :
Stap 1. Klik op het Apple-logo en kiesSysteemvoorkeur uit het Apple-menu.
Stap 2. Klik op Software-update en kies vervolgens Nu bijwerken .
Oplossing 5. Google Chrome opnieuw installeren
Als de bovenstaande 4 manieren niet helpen, kunt u proberen Google Chrome te verwijderen en opnieuw te installeren.
Stap 1. Open Instellingen , klik op Apps en Apps en functies .
Stap 2. Zoek en klik op Google Chrome en klik op Verwijderen .
Stap 3. Gebruik een andere webbrowser en ga naar de officiële Chrome-site om deze te downloaden. Voltooi vervolgens de installatie.
Conclusie
Dit bericht biedt 5 manieren om groen/paarse videocorruptie in Google Chrome op te lossen. Als je dit probleem hebt, probeer dan deze methoden en controleer of het probleem is opgelost.
