Goede foto's kunnen voortkomen uit slechte relaties, dus als je een paar geweldige snapshots hebt die veel kunnen worden verbeterd met de verwijdering van een bepaald iemand, zijn we hier om te helpen. Geen schaar nodig.
Voordat we beginnen...
Er zijn nogal wat verschillende technieken die je kunt gebruiken om iemand van een foto te verwijderen. Hoe goed ze werken, hangt af van de foto, hoe goed u Photoshop (of uw favoriete afbeeldingseditor) kunt gebruiken en, belangrijker nog, de tijd die u eraan wilt besteden.
Hier is een serieus voorbeeld van Reddit. De fotograaf wist de (ex-)bruid van een trouwfoto te verwijderen zodat de (ex-)bruidegom een leuke foto kon maken met zijn grootouders. Dit bewerkingsniveau is heel goed mogelijk, maar het duurt een paar uur. Zoals u zult zien, kunt u met een paar minuten werk goede resultaten behalen, maar ongelooflijke resultaten kosten veel tijd.
Ook hiervoor ga ik Adobe Photoshop gebruiken. Het is een van de meest populaire en krachtige editors die er zijn en de app waarmee ik het meest bekend ben. Andere apps zoals Affinity Photo of Capture One kunnen het werk ook doen, u hoeft alleen de equivalente tools en technieken te gebruiken.
Ten slotte zijn er altijd tientallen manieren om dingen te doen in Photoshop. Om dit toegankelijk en gemakkelijk te volgen te maken, zelfs door tranen heen, heb ik enkele van de bottere opties gekozen. Ik denk dat je onder de indruk zult zijn van de resultaten die ik krijg, maar een meer genuanceerde benadering met enkele van de meer handmatige tools zal nog betere opleveren.
Laten we nu louterend worden.
Methode 1:Bijsnijden, bijsnijden, bijsnijden
Bijsnijden is verreweg de eenvoudigste optie en, laten we eerlijk zijn, de beeldcompositie was in het begin waarschijnlijk niet bepaald wereldklasse. Maak je geen zorgen over symmetrie, de regel van derden of iets anders, pak gewoon dat bijsnijdgereedschap en laat je ex verdwijnen (zoals ze in het echte leven nooit doen). In Photoshop bevindt het gereedschap Bijsnijden zich in de gereedschapsbalk aan de linkerkant, of u kunt de sneltoets C gebruiken .
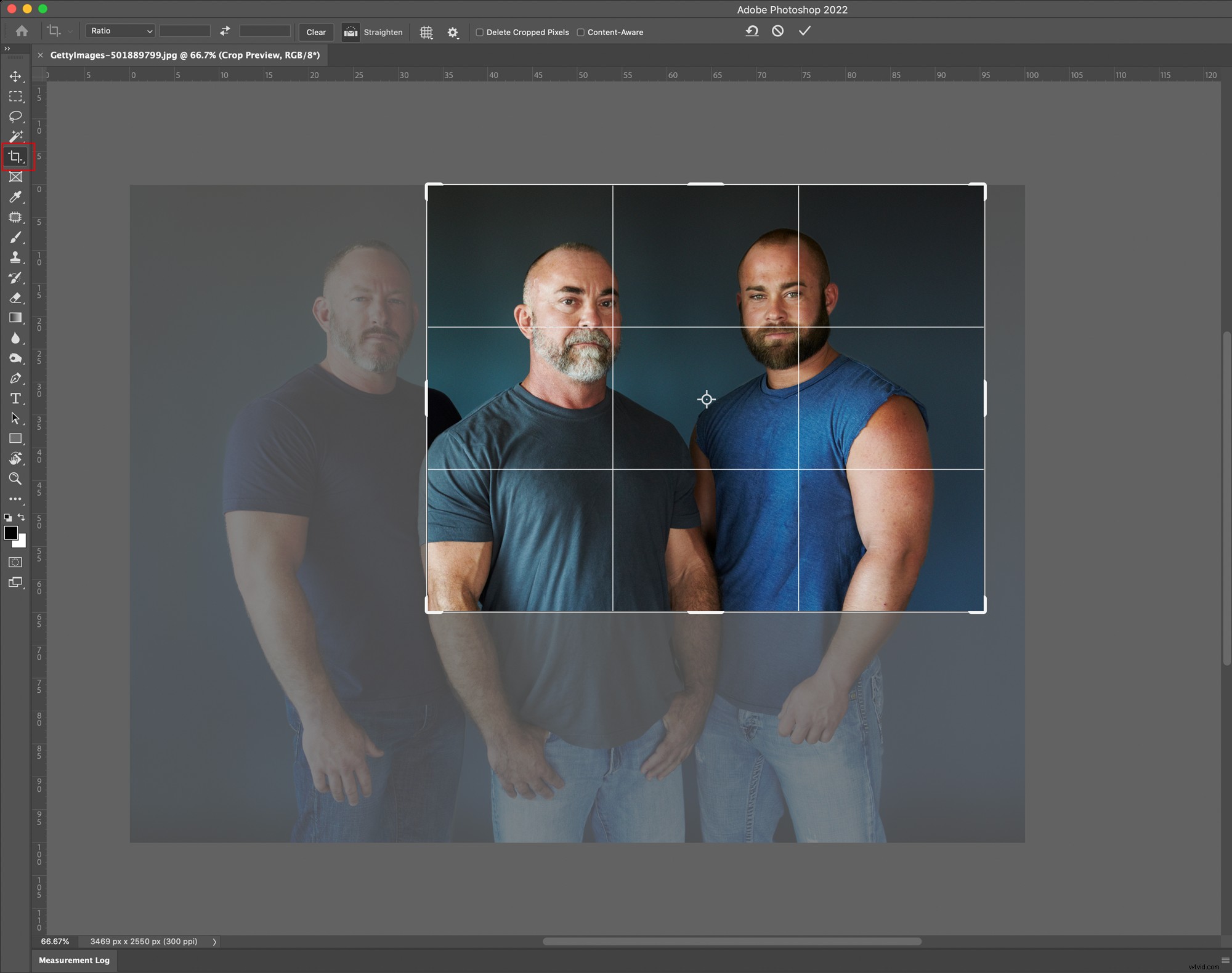
Klik en sleep op de handvatten om de afbeelding aan te passen, en als je tevreden bent, druk je op Enter (Retour op een Mac) en je bent klaar.
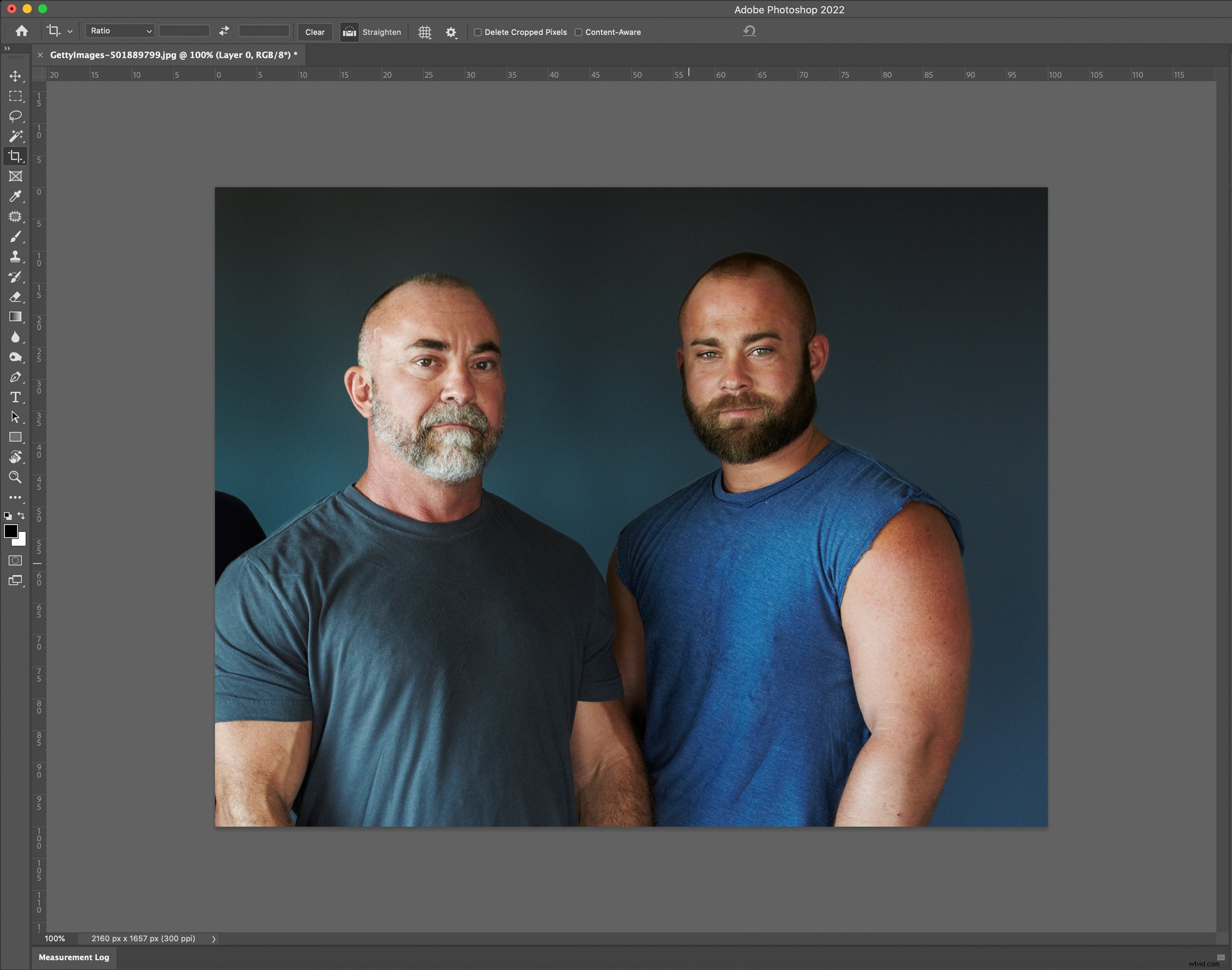
Voilà!
Methode 2:Kloon ze eruit

Je ex van een foto verwijderen door andere elementen te klonen (of te kopiëren) om ze te verdoezelen, is misschien wel de meest Photoshop-y-techniek die je kunt doen. In de juiste situatie kan het zelfs met een kleine hoeveelheid werk ongelooflijk effectief zijn. Voor deze ga ik een proces in twee stappen gebruiken:
- Eerst ga ik een heel ruwe patch maken met de inhoudbewuste tools van Photoshop die de persoon bedekt die ik uit de afbeelding wil verwijderen.
- Vervolgens gebruik ik een laagmasker om dingen te verfijnen zodat het er goed uitziet.
Als geen van deze woorden logisch voor je is, gaat deze techniek misschien iets verder dan je huidige vaardigheden, maar probeer het toch te volgen. Het is de beste manier om te leren en je zult er misschien versteld van staan hoe gemakkelijk Photoshop kan zijn om te gebruiken.
Een ruwe patch creëren (zoals het einde van de relatie)
Om de ruwe patch te maken, ga ik twee tools gebruiken (nee, geen ongeadresseerde problemen en alcohol):de Healing Brush en de Patch Tool.
Zowel het retoucheerpenseel als het patchgereedschap zijn beschikbaar in hetzelfde menu in de werkbalk Gereedschappen. Klik en houd het pictogram ingedrukt om een tool in het submenu te selecteren als deze niet zichtbaar is. (Je kunt ook het genezingshulpmiddel selecteren dat zichtbaar is met de sneltoets J en doorloop ze met Shift-J ).
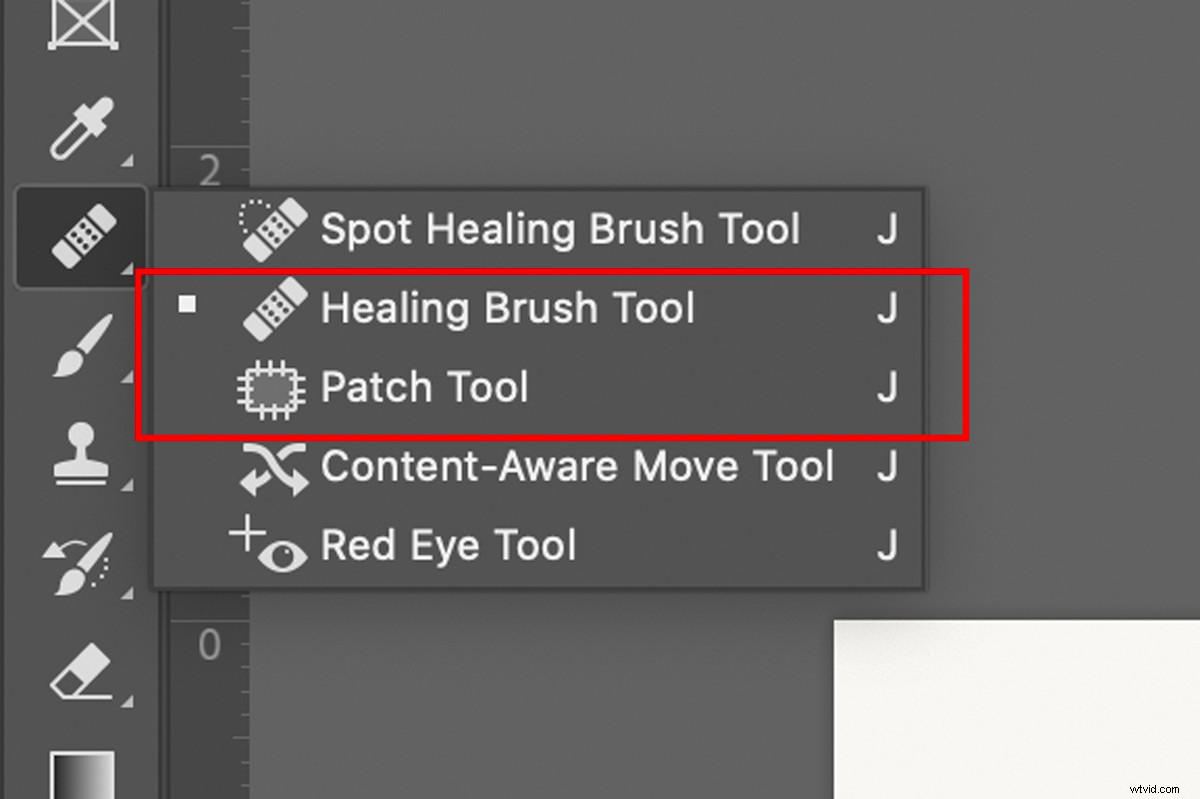
Dupliceer je afbeelding naar een nieuwe laag voordat je begint. Dit maakt het maskeren en herstellen van eventuele fouten gemakkelijker. Ga naar Laag> Laag dupliceren of gebruik de sneltoets Control-J (Command-J op een Mac).
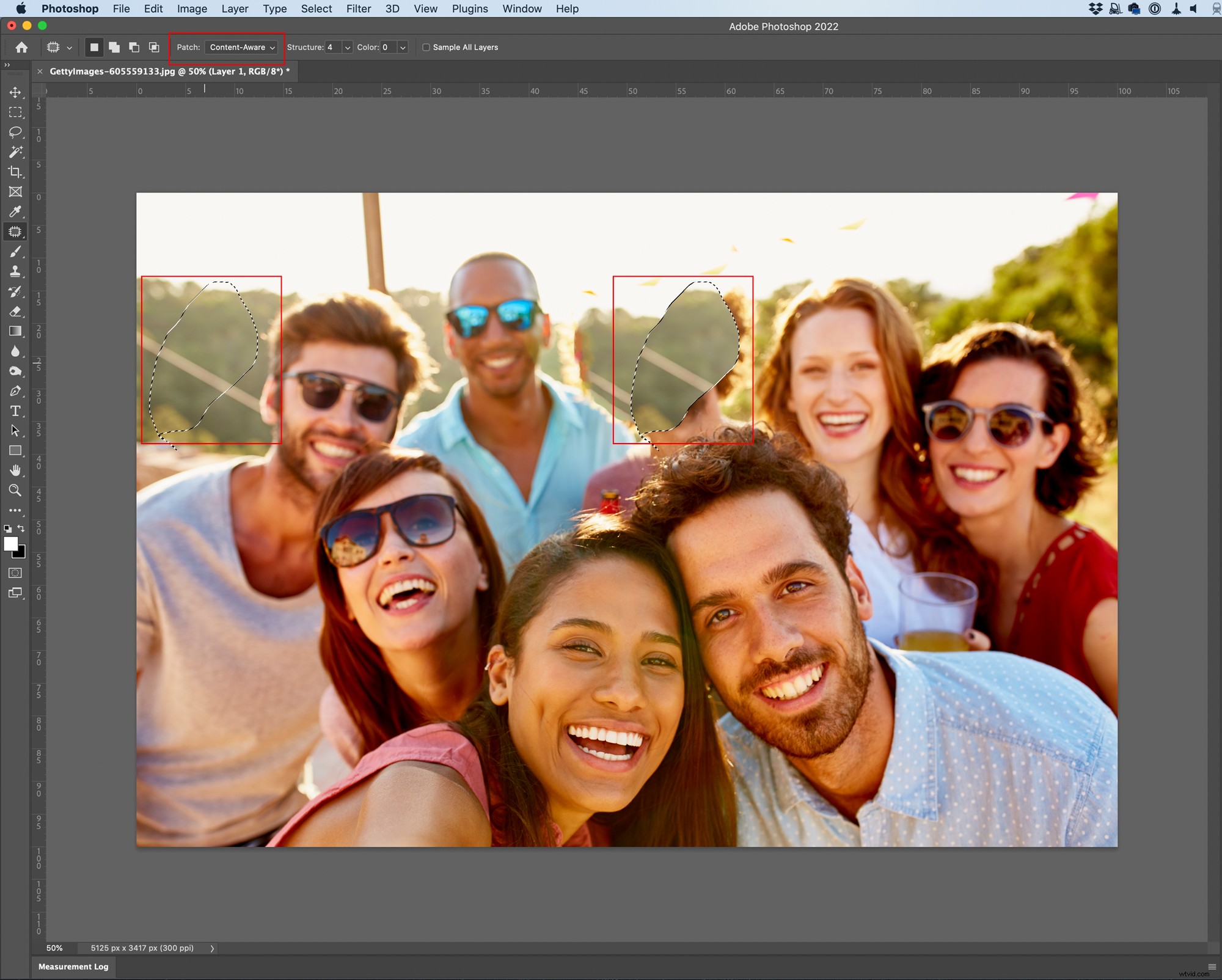
Nu is het tijd om te beginnen. Pak de Patch Tool en zorg ervoor dat Patch:Content Aware is geselecteerd in de menubalk, zodat Photoshop dingen automatisch voor je combineert. Klik en sleep om een ruwe selectie te maken rond een stuk van het gezicht van je niet-goede ex. (Bevredigend?).
Klik vervolgens in het midden van de selectie en sleep deze naar het deel van de afbeelding waarmee je ze wilt bedekken. Ik gebruik de struiken op de achtergrond.

Herhaal dit proces totdat alle grote delen van je ex bedekt zijn en pak dan de Healing Brush.
De Healing Brush is veel beter voor fijn detailwerk. We gaan het gebruiken om de kleine gebieden te bedekken en ook alle delen van de patch te repareren die een duidelijk herhalend patroon hebben, zoals de rare stroken wit op de foto. Om het te gebruiken, Alt-Click (Optie-klik op een Mac) op het deel van je afbeelding dat je als bron wilt gebruiken en schilder dan waar je maar wilt. U kunt de Grootte . aanpassen , Hardheid , en Dekking van het penseel in de menubalk voor meer controle.
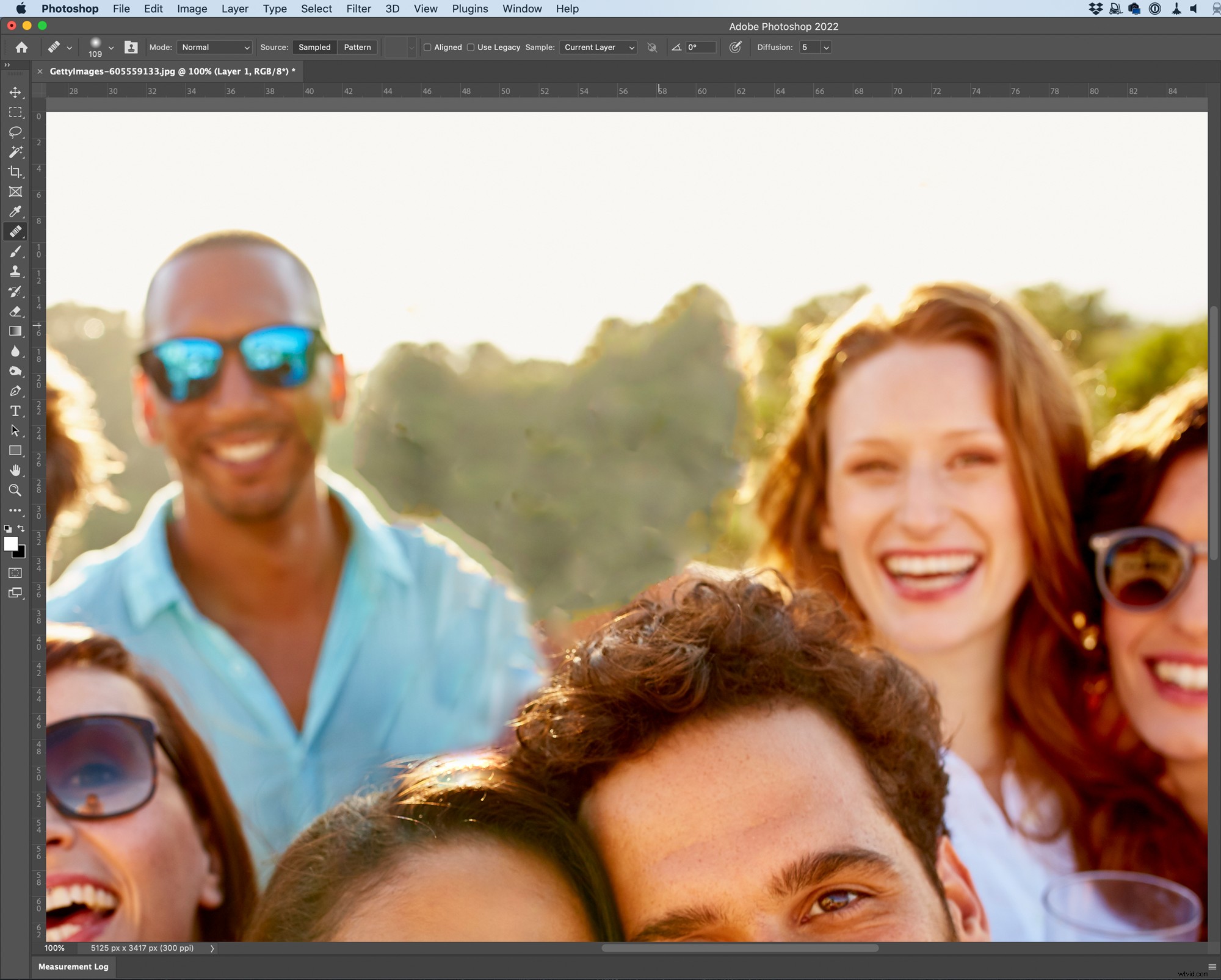
Na een paar minuten werk zou je een patch moeten hebben die er redelijk goed uit begint te zien. Als je tevreden bent met hoe de dingen eruit zien, kun je het daar laten. Of u kunt doorgaan naar de volgende stap.
De patch terug inmasseren
Het gebruik van de healing tools kan rommelig worden, vooral rond de randen van uw patch. De eenvoudigste manier om dit op te lossen, is door een laagmasker te gebruiken, zodat je meer controle hebt over de randen en overal waar je een beetje te oordeelkundig was, kunt corrigeren.
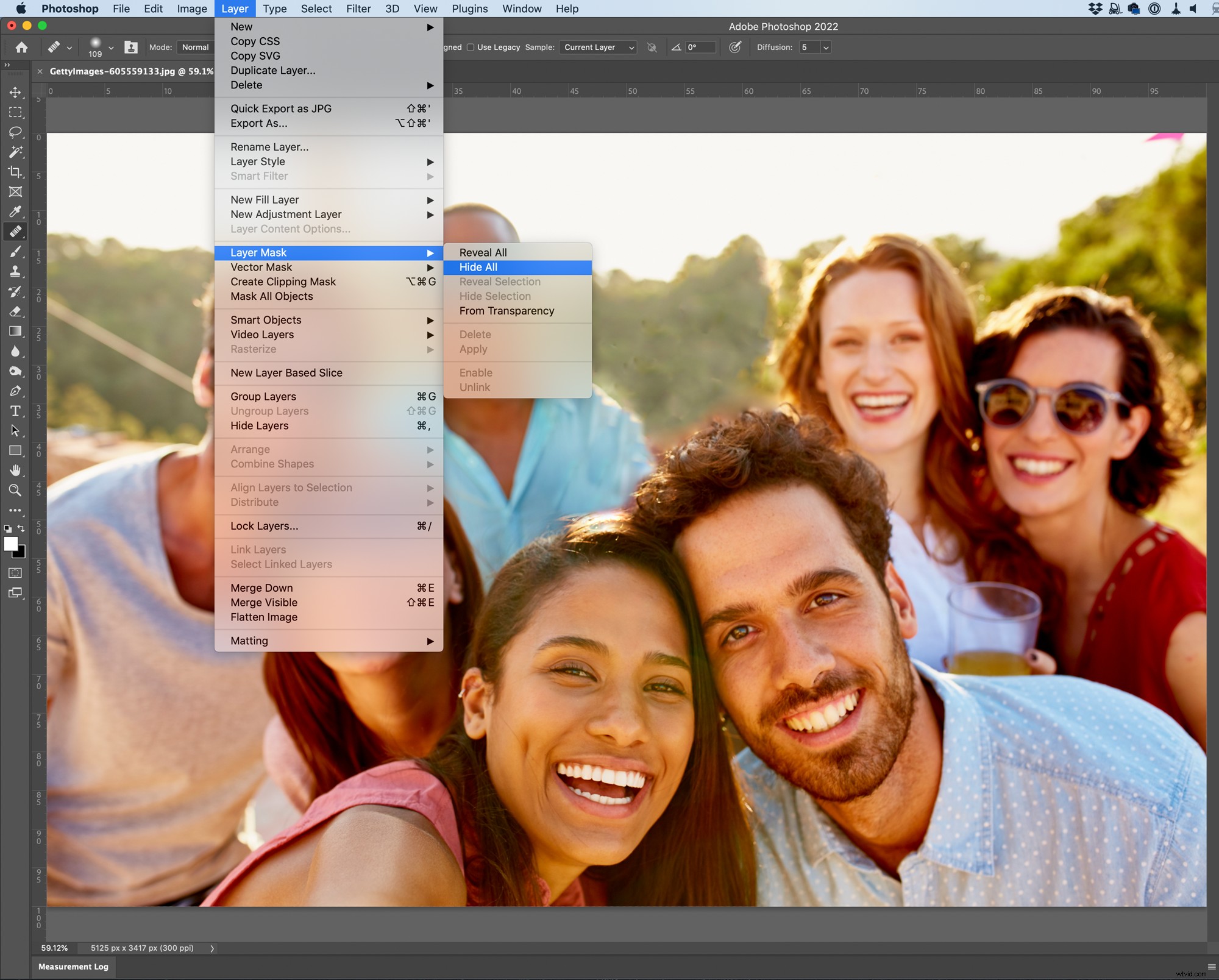
Ga naar Laag> Laagmasker> Alles verbergen om je ex weer in je beeld te brengen... tijdelijk. Druk vervolgens op B om de Borstel . te krijgen gereedschap, D om het penseel in te stellen op de standaardkleuren (in dit geval wit), en selecteer het masker in de Lagen paneel.

Begin dan weer over het gezicht van je ex te schilderen. Het zal verdwijnen als de patch wordt onthuld. (Wit op een masker onthult; zwart verbergt.)
Gebruik de Maat , Hardheid , en Dekking opties in de menubalk om je penseel naar behoefte aan te passen, en werk gewoon aan de randen en schilder de patch weer naar binnen.
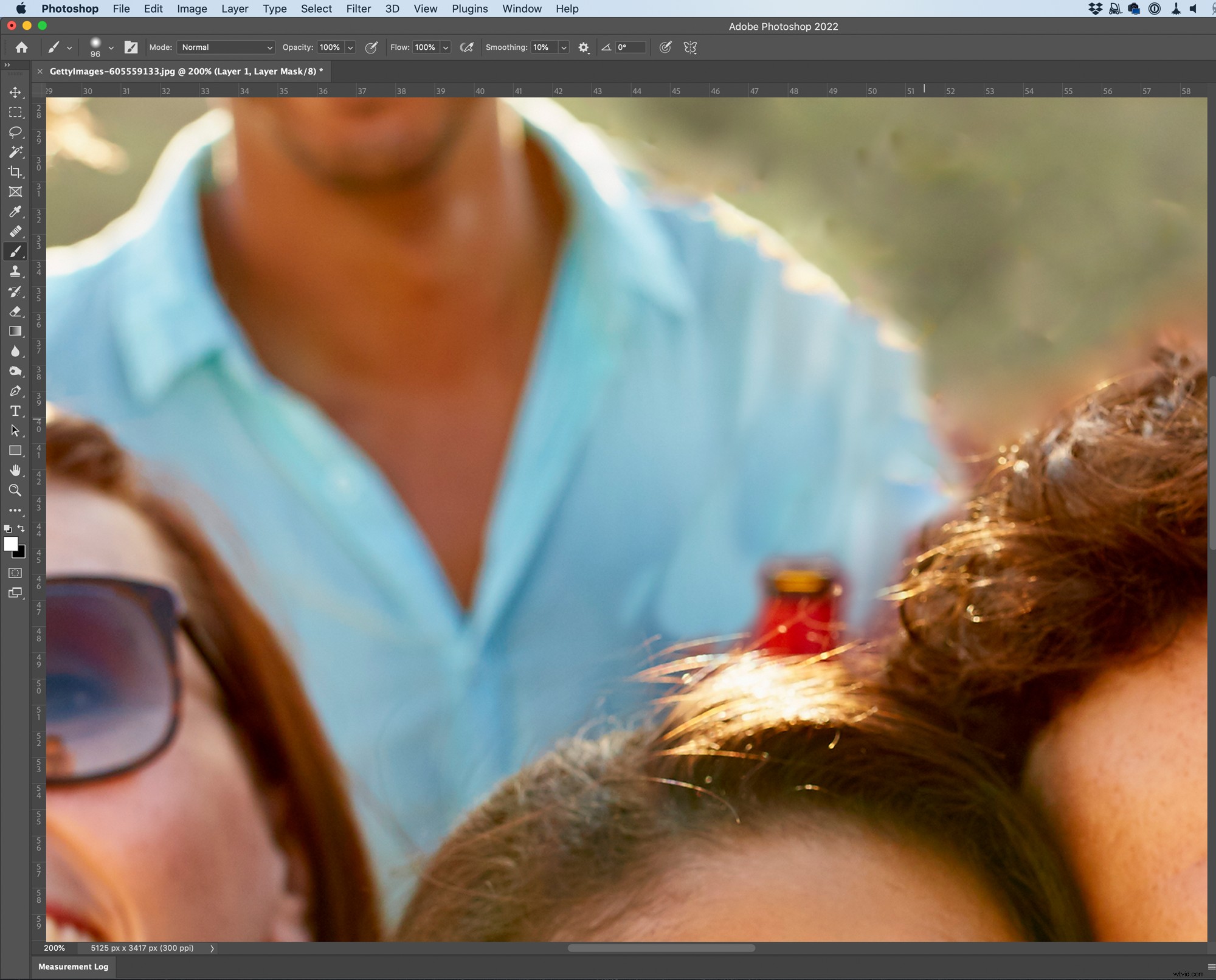
Als u op enig moment te ver gaat, drukt u op X om over te schakelen naar schilderen met zwart en eventuele fouten te bedekken.

Na een beetje heen en weer, zou je iets moeten hebben dat er verdomd goed uitziet.
De problemen verbergen
Maar natuurlijk zijn de dingen niet perfect. Een eenvoudige manier om veel problemen te verdoezelen, is door de afbeelding in kleur te rangschikken, zodat deze meer samenhangend aanvoelt. Dit is een van de gemakkelijkste manieren om het in Photoshop te doen.
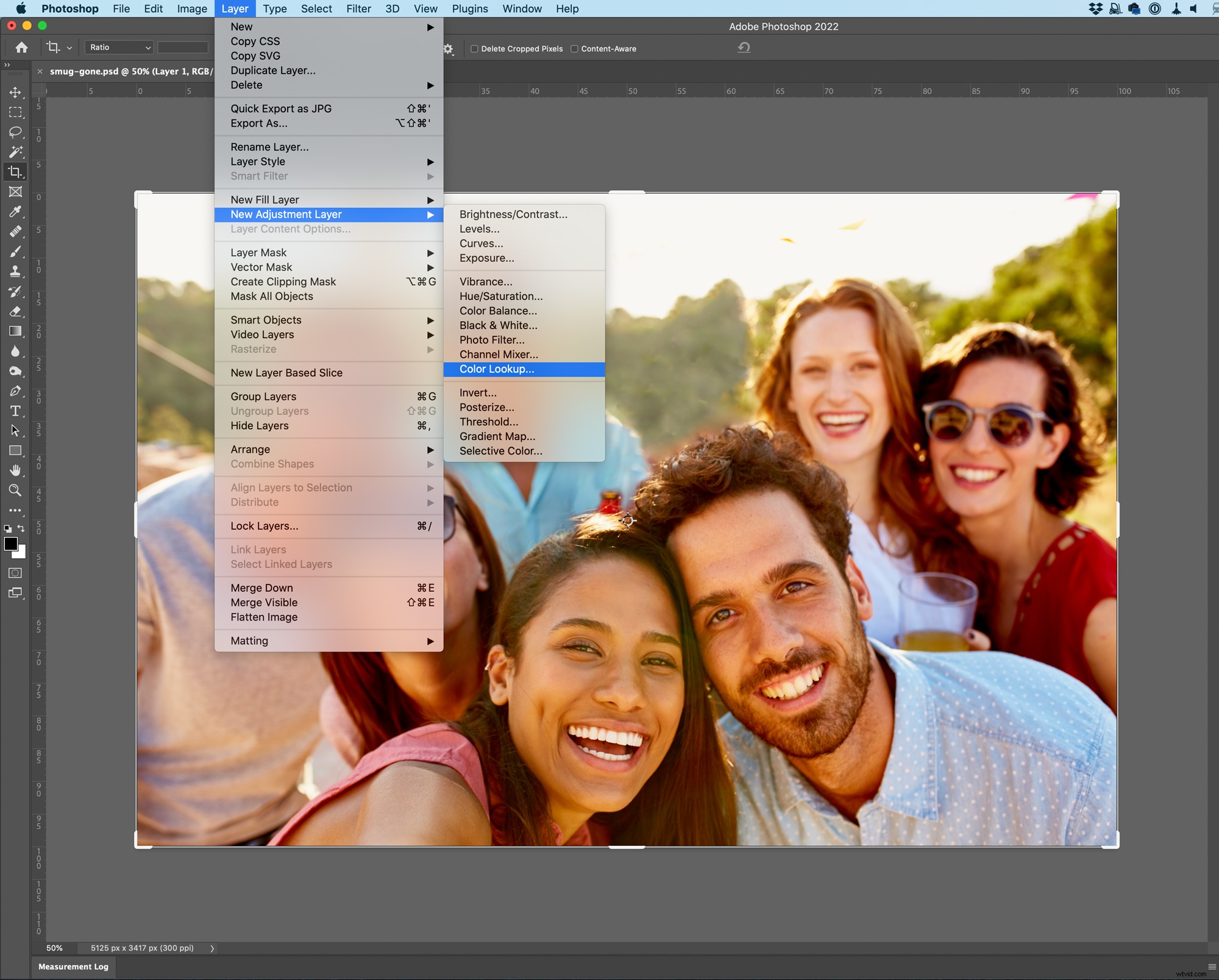
Ga naar Laag> Nieuwe aanpassingslaag> Kleur opzoeken .
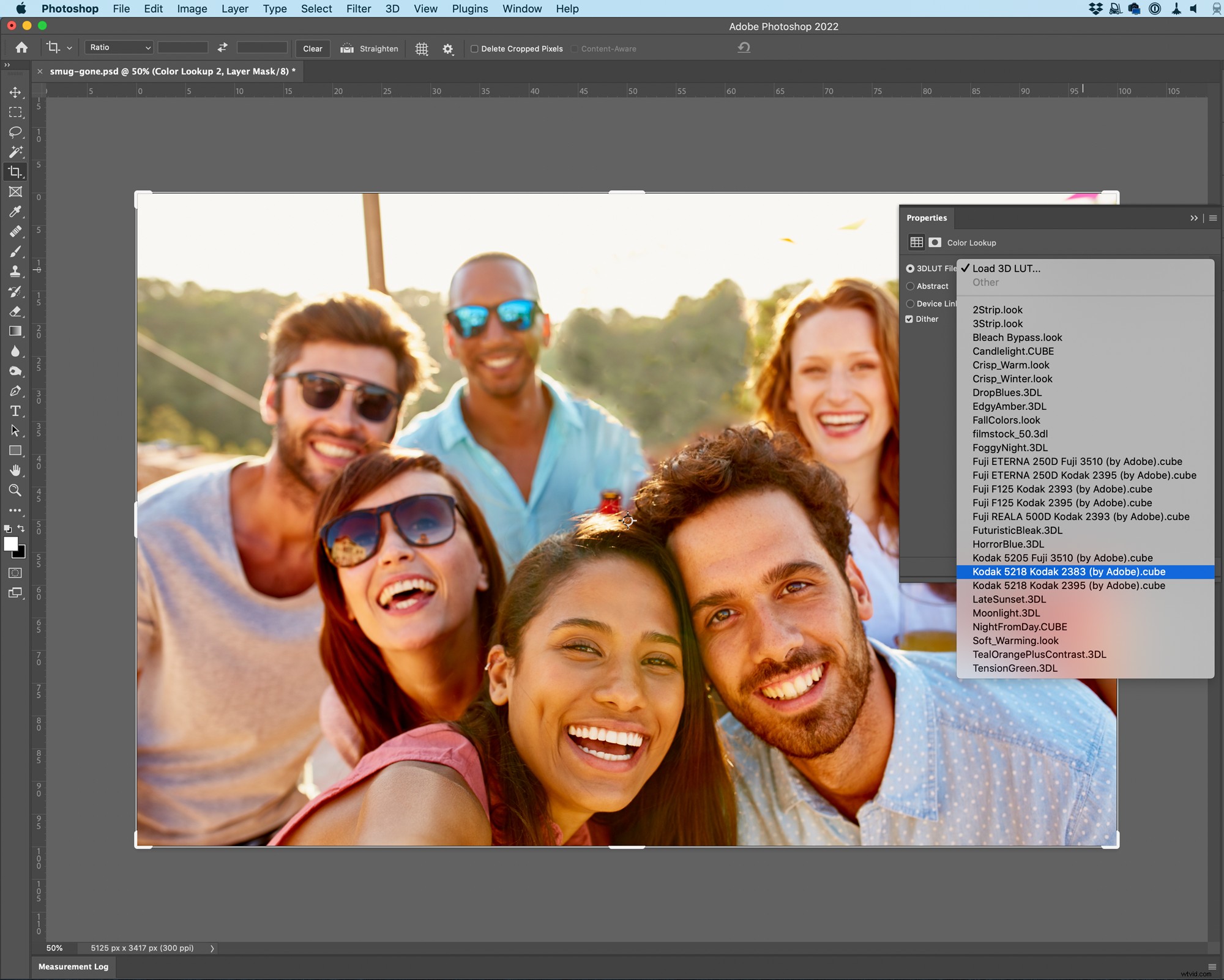
Van het 3DLut-bestand dropdown selecteer elke gewenste optie.
Dit zijn voorinstellingen die de kleuren in een afbeelding opnieuw toewijzen. Persoonlijk vind ik de Kodak- en Fujifilm-filmemulaties die standaard worden geleverd goed, maar probeer er een paar en kijk hoe ze werken.

En zo ben je klaar.
Methode 3:Rebound met een beroemdheid
Soms kan het bewerken van je ex uit een foto een te grote uitdaging zijn. Maar weet je wat vaak makkelijker is? Ze vervangen door een vergelijkbare (maar leukere) persoon, bij voorkeur een beroemdheid.
Hoofd wisselen
Zoek eerst een foto van een beroemdheid die zijn hoofd op dezelfde manier vasthoudt als je ex, idealiter op een effen achtergrond omdat het gemakkelijker te extraheren is.

Open vervolgens de originele foto die u wilt bewerken en sleep de foto van beroemdheden erin.
Standaard wordt het gereedschap Transformeren geselecteerd. Klik en sleep op de bedieningshendels om de grootte te wijzigen, te draaien en het nieuwe gezicht te verplaatsen zodat het op één lijn ligt met dat van uw ex.

(Als je wilt, verminder dan de Ondoorzichtigheid van het gezicht van een beroemdheid in het deelvenster Lagen zodat u er doorheen kunt kijken. Breng het gewoon terug naar 100% als je het op een rij hebt.)
Ga vervolgens naar Selecteren> Onderwerp en dan Laag> Laagmasker> Selectie onthullen .

Als je de foto van je celebrity-date goed hebt gekozen, had Photoshop de achtergrond moeten verwijderen, zodat alleen hun (mooie) gezicht overblijft. Nu is het gewoon een kwestie van het masker aanpassen zodat het goed mengt.
Pak, zoals we eerder deden, de Borstel tool met de sneltoets B en stel vervolgens de standaardkleuren in met D . Druk nu op X om zwart te selecteren en te beginnen met schilderen in een masker om de twee foto's samen te voegen.
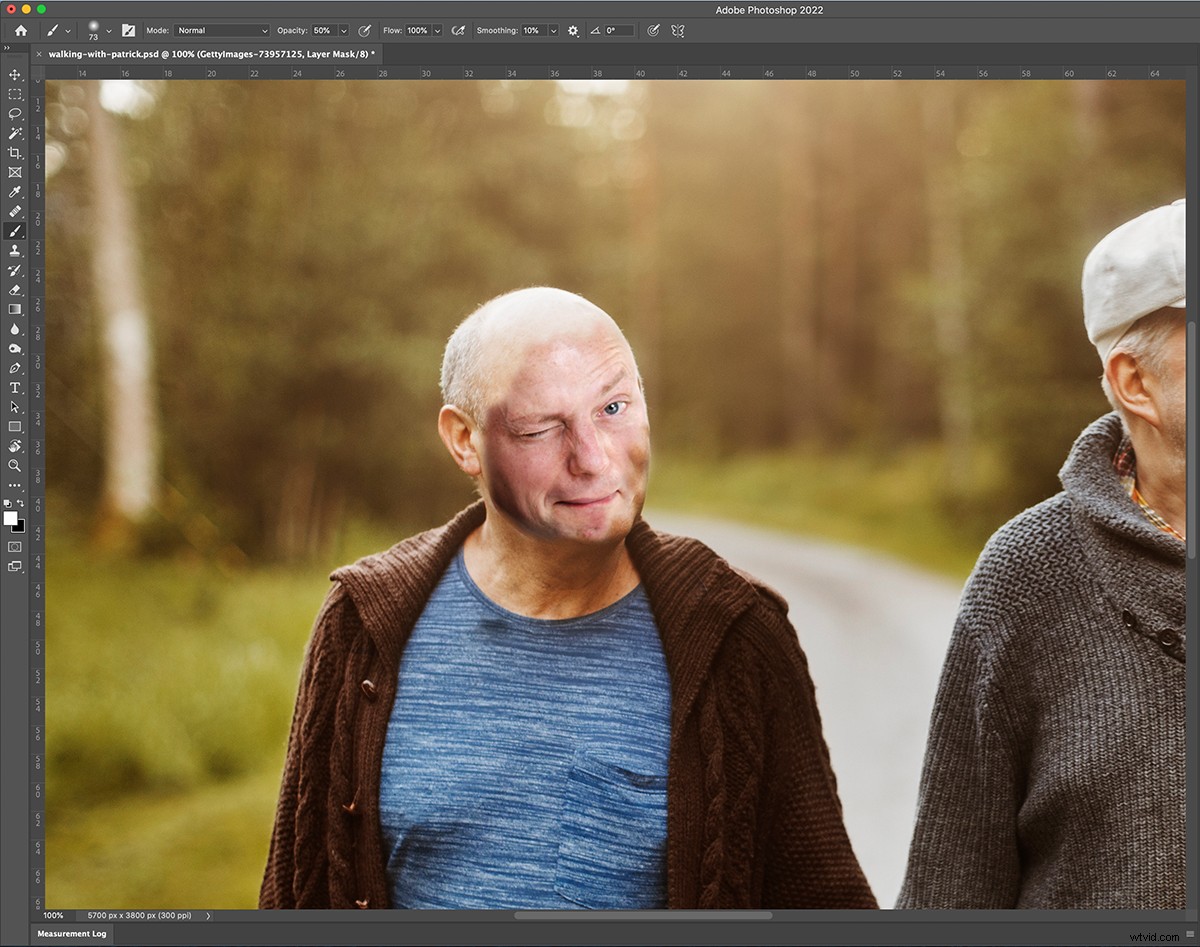
Hier schilder ik over de smoking en probeer zijn gezicht te mengen met dat van zijn ex.

Blijf het masker aanpassen totdat je iets hebt dat er goed uit begint te zien. Maak je geen zorgen over de kleuren, we zullen ze in de volgende stap repareren.
Bijpassend bij de scènes
Omdat we twee totaal verschillende foto's samenvoegen, zullen de belichting en kleuren niet consistent zijn tussen hen. Dit perfect oplossen kan een enorme klus zijn, maar je kunt normaal gesproken redelijk dichtbij komen met een enkele aanpassingslaag.
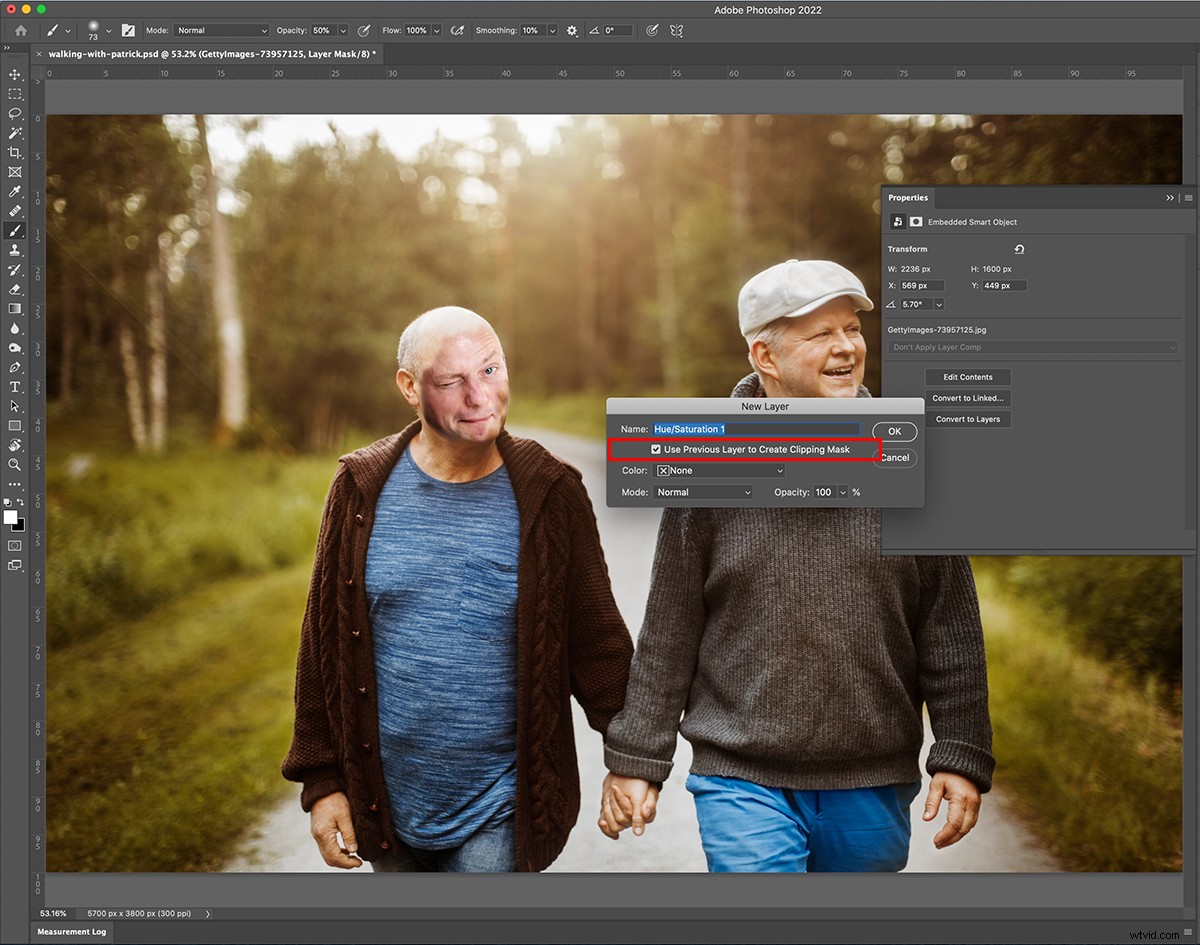
Ga naar Laag> Nieuwe aanpassingslaag> Kleurtoon/verzadiging vervolgens in het dialoogvenster Nieuwe laag vakje aanvinken Vorige laag gebruiken om uitknipmasker te maken . Hierdoor worden al uw aanpassingen beperkt tot de gezichtslaag van beroemdheden.
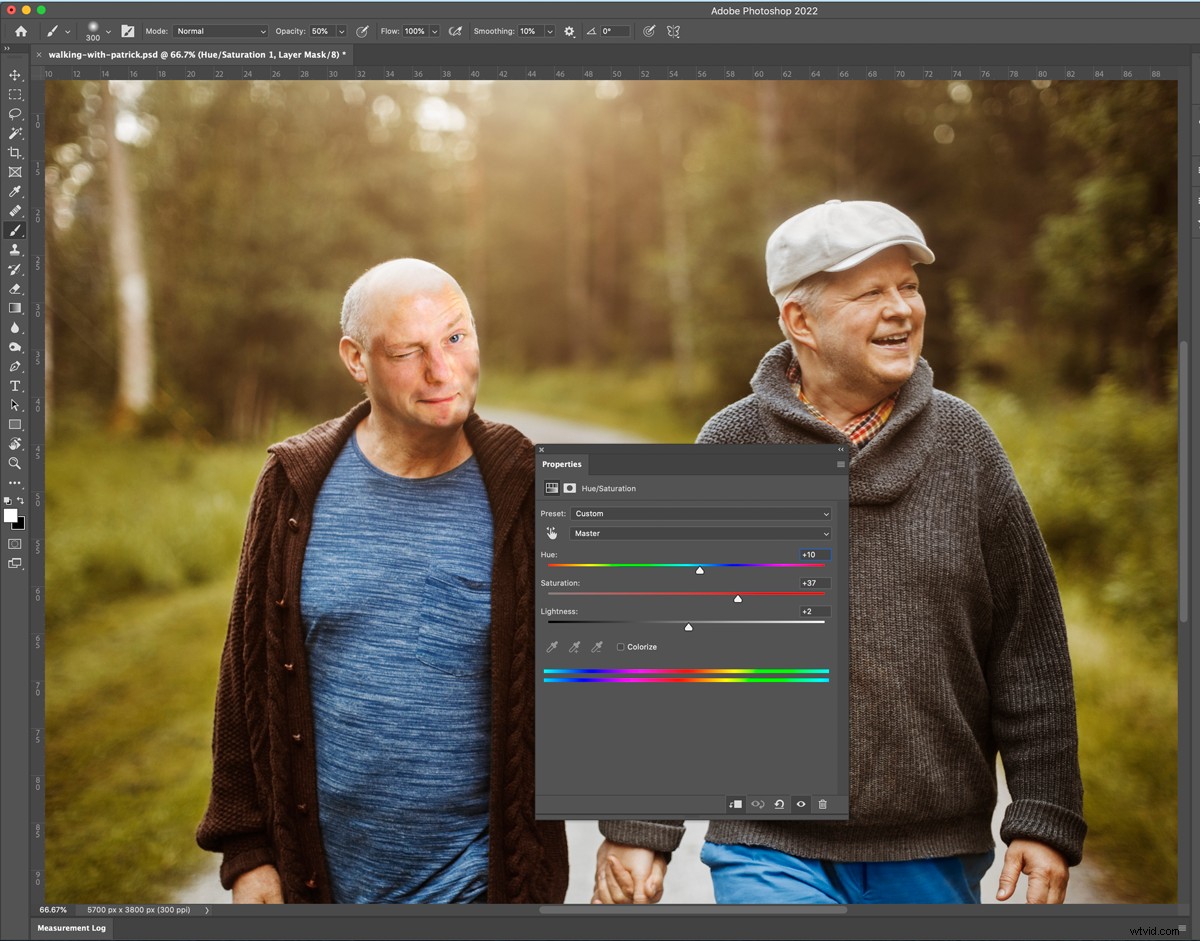
Speel nu wat met de Hue en Verzadiging schuifregelaars totdat het gezicht van de beroemdheid beter overeenkomt met het hele beeld. Ik moest onze celeb een beetje meer richting blauw duwen op de Hue en verhoog zijn Verzadiging een beetje.
De problemen verbergen
Maak je geen zorgen als dingen niet perfect zijn. We gaan opnieuw zoveel mogelijk problemen verbergen (zelfs als je therapeut je zegt te stoppen) met een LUT.
Ga naar Laag> Nieuwe aanpassingslaag> Kleur opzoeken en selecteer een van de 3DLut dat ziet er goed uit voor jou. Ik ging met een van de andere filmemulaties.
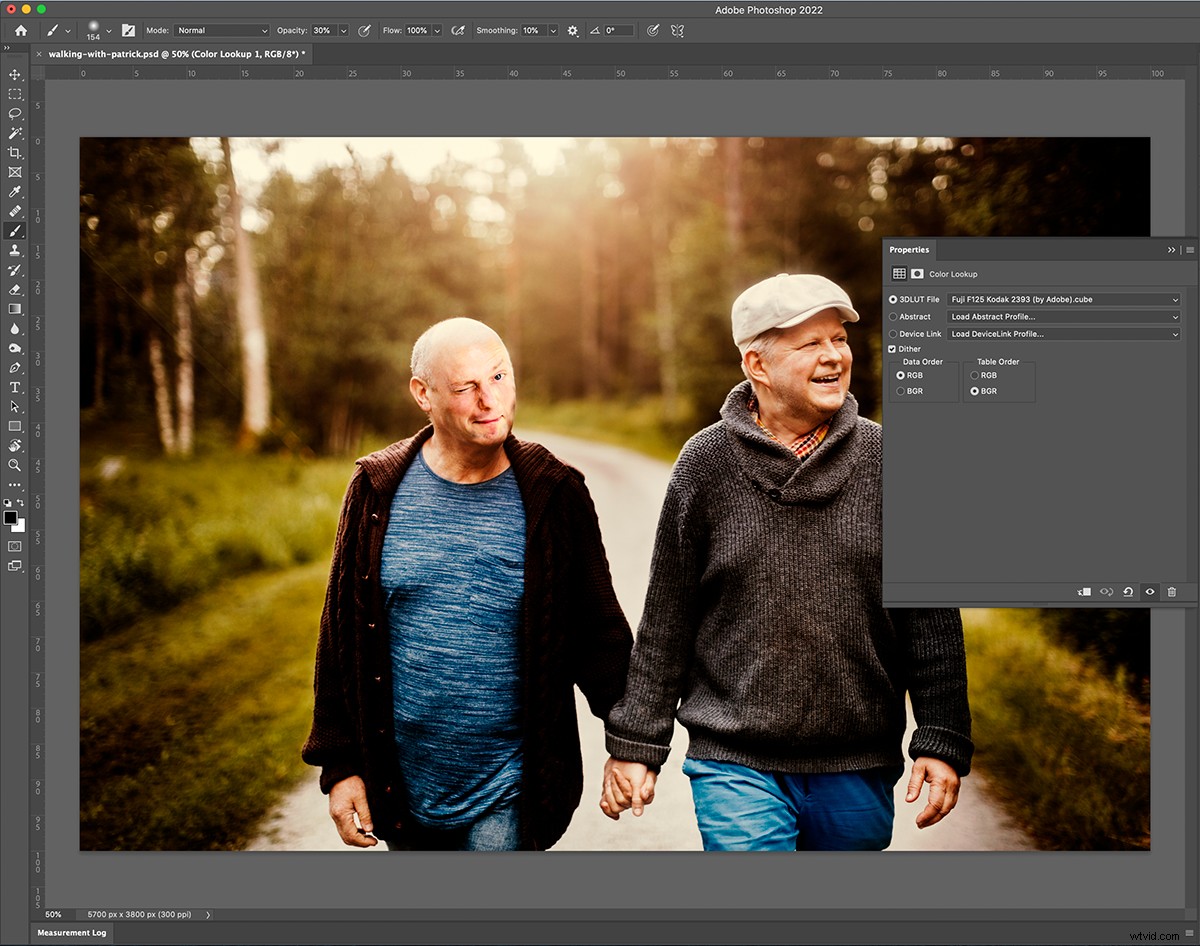
En dat is het, klaar! Nu heb je een gloednieuwe foto van je eerste date na het uiteenvallen met een grote filmster.

Sluiting
Deze drie technieken zijn vrij bot, maar ze werken echt en, tenzij iemand goed kijkt, zullen ze waarschijnlijk niet denken dat er iets mis is met je foto's, vooral als je deze op een sociale-mediasite plaatst die de kwaliteit vernietigt.
Wees echter gewaarschuwd, je ex, als ze het zien, is misschien niet zo onder de indruk van je nieuwe Photoshop-vaardigheden.
