 Zodra je wat KeyMission 360-opnamen hebt gemaakt, is het tijd om ze te bewerken en te uploaden naar YouTube. Om dit te doen heeft Nikon een applicatie geleverd genaamd Nikon KeyMission 360/170 Utility waarmee u snel uw opnamen kunt bewerken en exporteren, klaar om te uploaden naar YouTube.
Zodra je wat KeyMission 360-opnamen hebt gemaakt, is het tijd om ze te bewerken en te uploaden naar YouTube. Om dit te doen heeft Nikon een applicatie geleverd genaamd Nikon KeyMission 360/170 Utility waarmee u snel uw opnamen kunt bewerken en exporteren, klaar om te uploaden naar YouTube.
Elk 360°-beeldmateriaal geproduceerd door de Nikon KeyMission 360, of wat dat betreft elke andere 360°- of VR-camera, vereist speciale metadata die moeten worden bijgevoegd zodat YouTube de video kan herkennen als 360° in plaats van standaard plat beeldmateriaal. Voor veel andere camera's betekent dit dat het beeldmateriaal, eenmaal bewerkt, door Google's 360 Video Metadata Tool moet worden gehaald.
KeyMission 360/170 Utility heeft echter de mogelijkheid om dit allemaal voor u te doen met een ingebouwde optie om uw films op te slaan. Dit voegt automatisch de metadata toe, maar voordat we dit doen, laten we eerst eens kijken naar de KeyMission 360/170-software en hoe je je video kunt bewerken en exporteren, klaar voor YouTube 360.
Hoe Nikon KeyMission 360-beeldmateriaal voor YouTube te bewerken
- Navigeer naar clip met behulp van de lokale optie van de browser
- Klik op de gewenste clip
- Klik op 'Bewerken' in de opties bovenaan
- Gebruik de afspeelkop om te navigeren naar waar u uw film wilt laten starten en klik op 'Startpunt'
- Gebruik de afspeelkop om te navigeren naar waar je de film wilt laten eindigen en klik op 'Eindpunt'
- Klik op 'Film maken'
- Klik in de bestandsbrowser en selecteer de film die u zojuist hebt gemaakt
- Klik op 'Opslaan voor YouTube'
Het bestand dat u opslaat, is nu klaar om op de gebruikelijke manier naar YouTube te worden geüpload. Bekijk voor meer informatie, schermafbeeldingen en nog een paar opties de stappen voor het bewerken en exporteren van uw Nikon KeyMission 360-video voor YouTube.
1/ Download en open KeyMission 360/170 Utility
Begin met het downloaden van uw beeldmateriaal van de Nikon KeyMission 360 naar uw computer. Als het opslaan en organiseren van video nieuw voor je is, dan is dit een goed systeem om te gebruiken:
1/ Navigeer naar de map 'Movies' of 'Videos' op uw computer.
2/ Maak een nieuwe map voor de camera (ik doe het op deze manier omdat ik verschillende camera's gebruik, maar zelfs als de KeyMission is je enige videocamera, dan is het nog steeds de moeite waard om te doen.)
3/ Maak nu in deze nieuwe map een andere map aan met het jaartal '2016', dan de maand '10' (of welke maand het ook is) en dan de datum met een beschrijving, 27 – New Forest. Je zou een mappenstructuur moeten hebben die eruitziet als Movies> 2016> 10> 27 – New Forest, zoals je nu kunt zien, maakt het vrij gemakkelijk om dingen te vinden en helpt het bij het zoeken met de ingebouwde zoekfuncties van je computer. Kopieer nu de videobestanden van uw Nikon KeyMission 360 naar de map die u zojuist hebt gemaakt.
Ik maak veel video's, dus voor mij is het logisch om het op te splitsen in jaar, maand en datum, maar zoals ik heb ontdekt, kan dit voor veel gebruikers te ingewikkeld zijn. Als dit het geval is, pas het dan aan uw behoeften aan. Misschien wil je gewoon gaan met Films> 2016> 1027 - New Forest of zelfs alleen Films> 20161027 - New Forest. Het is echt aan jou.
Nadat u de beelden hebt gedownload, opent u KeyMission 360/170 Utility en klikt u aan de linkerkant van de interface op de lokale optie en navigeert u naar de map die u zojuist hebt gemaakt. De clips in de map verschijnen onder de mapstructuur.
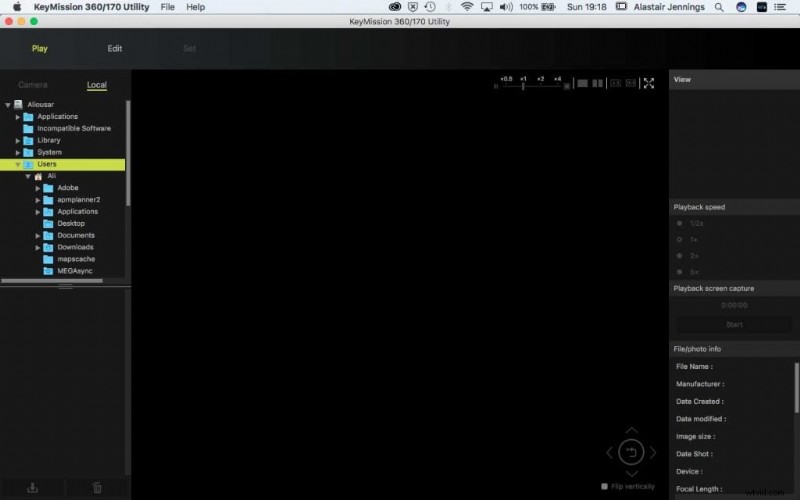
2/ Open een clip in KeyMission 360/170 Utility
Klik in de bestandsvoorbeeldbrowser op de clip die u wilt zien. Zodra je dit doet, zie je de video verschijnen in het hoofdvoorbeeldvenster. Om de clip waarvan u een voorbeeld bekijkt te wijzigen, klikt u gewoon op een andere miniatuur in de browser. Maakt u zich geen zorgen over de kwaliteit van de clip die verschijnt, dit is slechts een weergave in lage resolutie van uw film en niet de uiteindelijke kwaliteit.
Als u in het voorbeeldvenster klikt, kunt u nu over het scherm en de 360-video slepen. Onder het voorbeeld staan de videobedieningen. Klik op afspelen om de film te starten. Tijdens het afspelen van de film kunt u in het venster klikken en door de video bewegen.
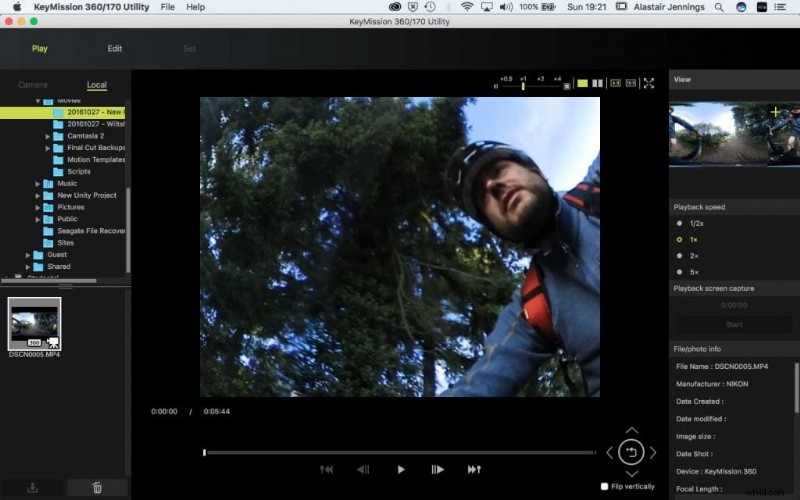 3/Bewerk Nikon KeyMission 360-video
3/Bewerk Nikon KeyMission 360-video
Bovenaan de interface ziet u drie verschillende opties. Wanneer u de Utility start, wordt u automatisch naar de Play-optie gebracht. Na het bekijken en selecteren van de clip die u wilt gebruiken, klikt u op Bewerken. Je kunt nu de afspeelkop op en neer bewegen in de tijdlijn, je zult ook zien dat je aan de rechterkant van het scherm nu een nieuwe lijst met opties hebt, waarvan de eerste 'Trim' is. Onder de opties staan drie knoppen, Startpunt, Eindpunt en Film maken.
Voordat u op een van deze knoppen klikt, verplaatst u de afspeelkop naar het punt in de film waar u uw clip wilt laten starten. U kunt dit doen door in de tijdlijn te klikken of door de bedieningselementen van de videospeler te gebruiken. Zodra u bij het gewenste startpunt bent, klikt u op de knop 'Startpunt'. 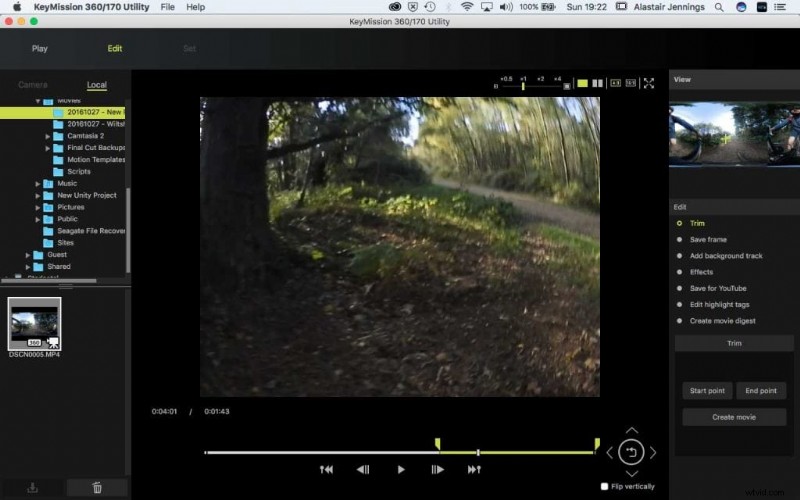
4/ Selecteer het eindpunt
Klik opnieuw in de tijdlijn om de afspeelkop naar het eindpunt te verplaatsen of gebruik de speler. Eenmaal op het punt waar u de film wilt laten eindigen, klikt u op de knop 'Eindpunt'. 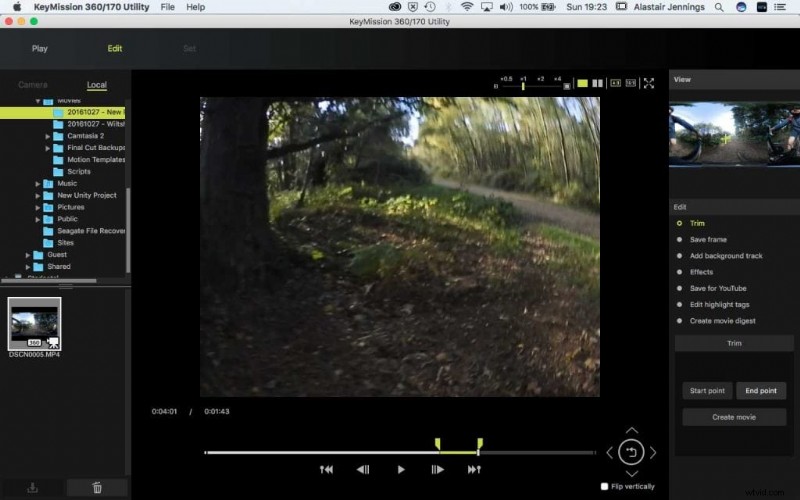
5/ Sla uw bijgesneden KeyMission 360-video op
Voordat u verder gaat, moet u de film opslaan, op 'Film maken' klikken en het bestand opslaan. Bewaar het voor het gemak in een nieuwe map op dezelfde locatie als het originele filmbestand, ik gebruik dezelfde bestandsnaam als de mapnaam, in dit geval 'DSCN0005'. De reden hiervoor is dat het momenteel vrij moeilijk is om de volledige namen van bestanden in de KeyMission 360/170 Utility-bestandsbrowser te lezen, dus door het bestand 'Trim_DSCN0005' of iets relevants voor u te noemen, wordt het trimgedeelte van de bestandsnaam gemakkelijk te zien.
Eenmaal opgeslagen, klikt u op het bestand om het te openen in het voorbeeldvenster. 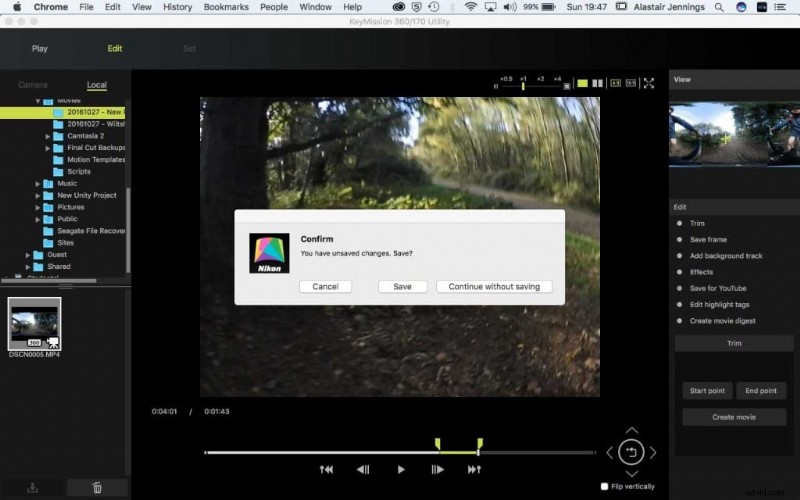
6/ Voeg een soundtrack toe aan uw KeyMission 360-video
Klik in het menu Bewerken aan de rechterkant van de interface op 'Achtergrondtrack toevoegen' om toegang te krijgen tot een reeks muziekvoorbeelden. Op dit moment is het niet mogelijk om uw eigen toe te voegen. Zodra je muziek hebt toegevoegd, klik je op OK. Opnieuw wordt u gevraagd om de film op te slaan, deze keer met de bestandsnaam die begint met 'Muziek'. Eenmaal opgeslagen, klikt u op de nieuwe film in de clipbrowser om deze te openen in het voorbeeldvenster. 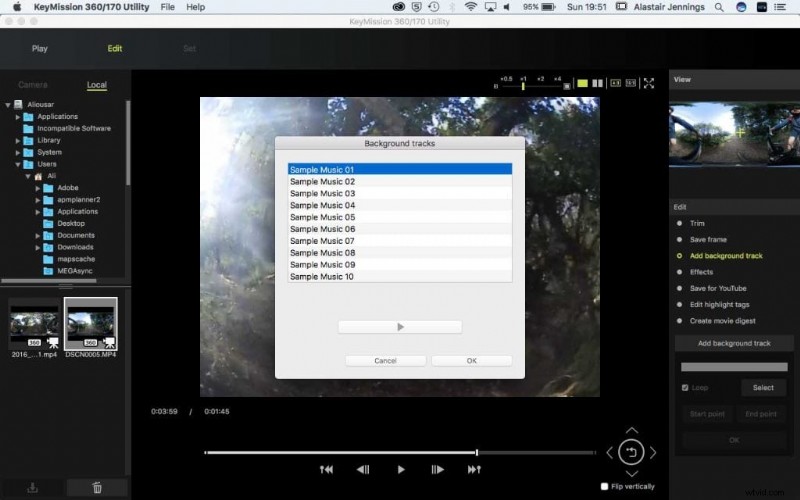
7/ Voeg effecten toe aan uw KeyMission 360-video
Klik op 'Effecten' en er wordt een venster geopend met een selectie van verschillende effecten die op uw film kunnen worden toegepast. Op dit moment zijn de opties beperkt met zwart-wit, sepia en in-/uitfaden. Eenmaal geselecteerd en u op OK klikt, moet u het bestand opslaan. Vervang deze keer 'Muziek' door 'Effect' en selecteer vervolgens de nieuwe video zodat deze wordt geopend in het voorbeeldvenster.
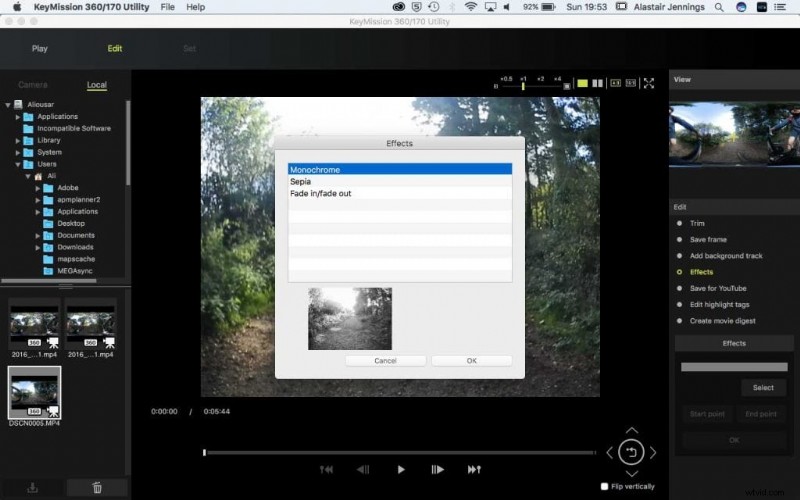 8/ Bewaar uw KeyMission 360-video voor YouTube
8/ Bewaar uw KeyMission 360-video voor YouTube
Klik nu op 'Opslaan voor YouTube' in het menu 'Bewerken' en hernoem het bestand opnieuw van 'Effecten' naar 'YT'. Zodra de export is voltooid, bent u klaar om te uploaden en worden de 360°-metadata automatisch toegevoegd. 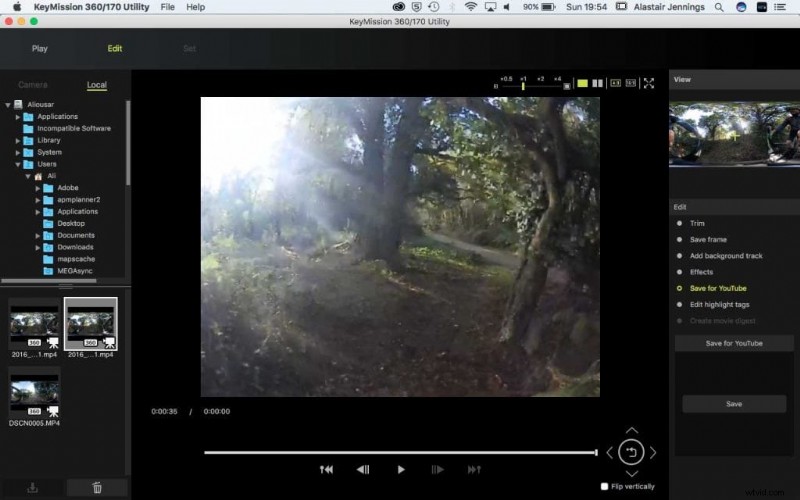
Voor mijn eerste indruk van de Nikon KeyMission 360
Bekijk enkele voorbeeldvideo's van de Nikon KeyMission 360
