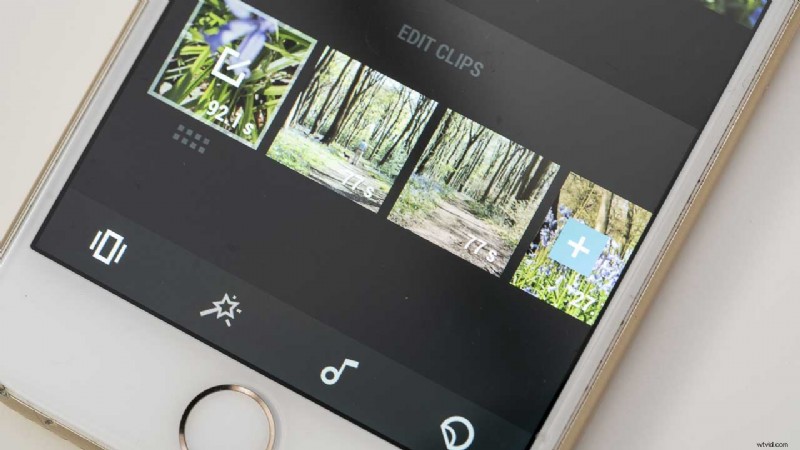De DJI Osmo Pocket is een cool klein apparaat dat een 12Mp-camera combineert met een stabiliserende gimbal. De 1/2,3-inch CMOS-sensor kan 4K-video (3840 x 2160) tot 60p genereren, maar als je de video op je telefoon wilt bewerken, moet je kiezen voor 1920 x 1080-video. Dit kan worden opgenomen met beeldsnelheden van 24/25/30/48/50/60 of 120p.
Zodra je de videoclips hebt gemaakt, ben je klaar om ze over te zetten naar je telefoon en te beginnen met bewerken. Ik heb dit opgesplitst in de belangrijkste stappen hieronder.
Osmo Pocket-video overbrengen naar een telefoon
Als je de DJI Osmo Pocket Expansion Kit hebt, kun je video draadloos naar je telefoon overbrengen met behulp van de draadloze module. De eenvoudigste methode is echter om de meegeleverde smartphone-adapter te gebruiken, hier is hoe:
- Schuif de klep van de accessoirepoort en schuif de juiste adapter voor uw telefoon erop.
- Schakel de Osmo Pocket in.
- Ontgrendel je telefoon en verbind hem met de Osmo Pocket. Dit zou de DJI Mimo-app moeten activeren om te starten, maar als dit niet het geval is, open je de app op je telefoon.
- Tik op het afspeelpictogram in de rechterbenedenhoek van je telefoonscherm.
- Tik nu op 'Video' bovenaan het scherm en tik op de video's om te beslissen welke je wilt gebruiken.
- Tik op 'Selecteren' in de rechterbovenhoek van het scherm en tik vervolgens op alle video's die je wilt importeren voordat je op het downloadpictogram aan de rechterkant van het telefoonscherm tikt. Tijdens het downloaden verschijnt er een blauw vinkje in de linkerhoek van elke video.
Zodra al je video's zijn gedownload, ben je klaar om te beginnen met bewerken. U kunt dit doen zonder dat de Osmo Pocket is aangesloten - het is zelfs gemakkelijker als u deze loskoppelt.
- Lees onze DJI Osmo Pocket Review
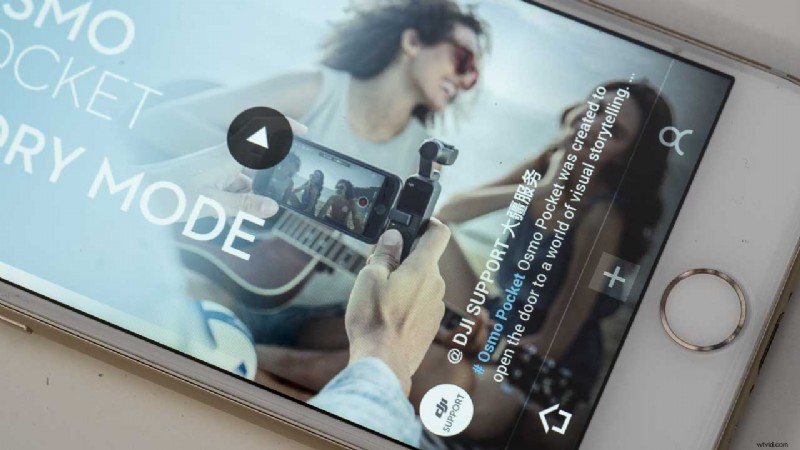
- Lees hoe je de DJI Osmo Pocket activeert
Osmo Pocket-video bewerken op een telefoon met de DJI Mimo-app
- Open de DJI Mimo-app op je telefoon en tik op het +-pictogram.
- Tik op de cirkel in de rechterhoek van elke video die je in je film wilt gebruiken.
- Zodra je elke gewenste video hebt geselecteerd, tik je op 'Bewerken'.
- De app rangschikt de videoclips in de volgorde waarin je ze hebt geselecteerd. Om de clips opnieuw te rangschikken, tikt u op een clip en houdt u deze vast en sleept u deze naar de gewenste plaats in de reeks.
- Om te beginnen met bewerken, tikt u op de geselecteerde clip om toegang te krijgen tot de tools.
Het gereedschap
Selecteer een clip door erop te tikken en tik vervolgens op de tool die je wilt gebruiken.
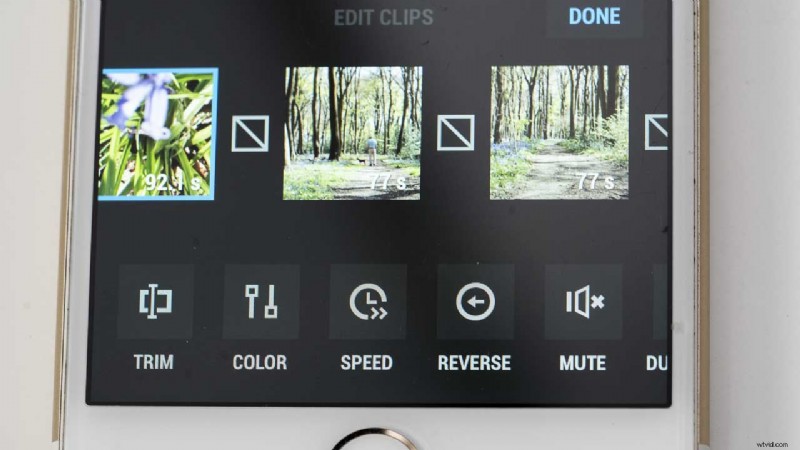
Bijsnijden
Om een clip in te korten met het gereedschap Trimmen, verplaatst u eenvoudig de start- en stoppunten totdat u de sectie krijgt die u wilt gebruiken. Tik op het vinkje rechtsonder in het scherm als je tevreden bent.
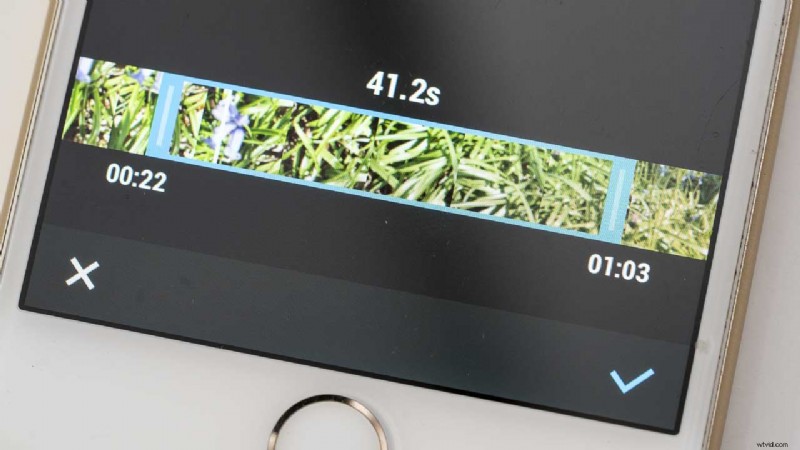
Kleur
De tool Kleur heeft schuifregelaars om aspecten zoals helderheid, contrast, verzadiging, temperatuur, vignettering en scherpte aan te passen.
Snelheid
Het gereedschap Snelheid heeft een schuifregelaar waarmee u de snelheid van het afspelen kunt verlagen tot de helft of een kwart van de oorspronkelijke snelheid, of de snelheid met twee of vier keer kunt verhogen.
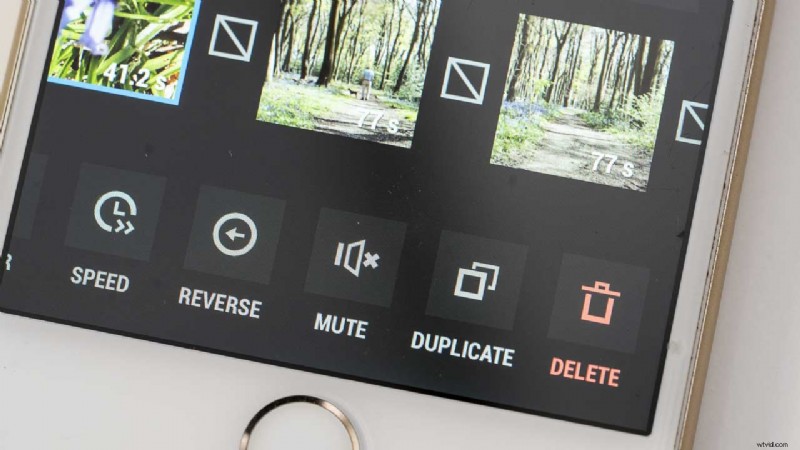
Terugkeren
Door op Achteruit te tikken, wordt de clip achteruit afgespeeld. De Mute-tool dempt het omgevingsgeluid dat is opgenomen met de geselecteerde clip.
Dupliceren
De optie Dupliceren is handig als u meerdere korte delen van één lange clip wilt gebruiken. Selecteer eenvoudig de clip die u wilt dupliceren en tik op Dupliceren. Als u de volgorde van de clips moet wijzigen, tikt u op 'Gereed' om terug te keren naar het scherm waarin u clips kunt verplaatsen. Je kunt nu op de clips tikken en ze verslepen.
Werk je een weg door de clips, selecteer ze met een tik en gebruik de tools om ze naar wens te bewerken.
- Lees onze DJI Osmo Pocket Expansion Kit Review
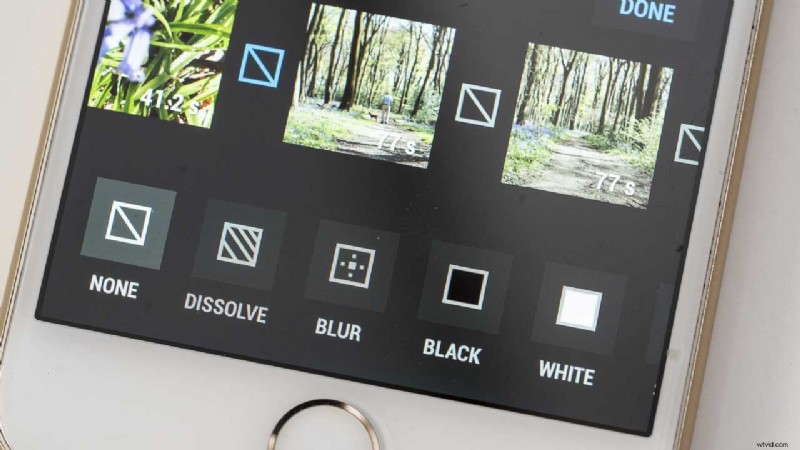
Overgangen toevoegen
- De kleine vakjes tussen uw videoclips geven de overgang aan. Standaard is er geen overgang. Om dat te wijzigen, tikt u eenvoudig op een vak en selecteert u het type overgang dat u wilt gebruiken.
- Als je klaar bent met het bewerken van alle clips en het maken van de overgangen, tik je op 'Gereed'. Nu kunt u filtereffecten toepassen en muziek of titels toevoegen.
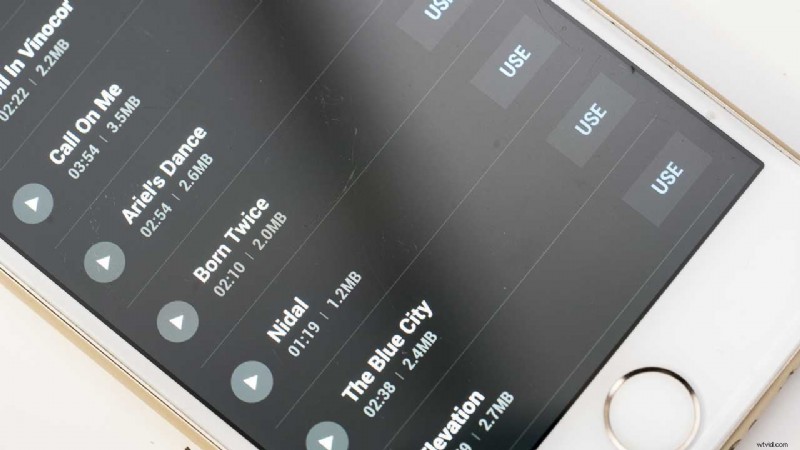
Filtereffecten toepassen
- Als je het uiterlijk van al je clips wilt wijzigen met een filtereffect, selecteer je er een en tik je op het toverstafpictogram.
- Hierdoor worden alle beschikbare filters zichtbaar. Tik er gewoon op om de impact te bekijken en tik er nogmaals op om de sterkte aan te passen.
Muziek toevoegen
- Tik op het muzieknootpictogram om toegang te krijgen tot de beschikbare muziekclips.
- Blader door de opties en tik op het afspeelpictogram om te luisteren naar wat je leuk vindt. Zodra je er een hebt gevonden die je leuk vindt, tik je op 'Gebruiken'.
- Tik in het volgende scherm op de naam van het muzieknummer om enkele bedieningsinstellingen te openen. Deze zijn een beetje beperkt, maar ze stellen je in staat om de muziek uit te faden aan het einde van de video is korter dan de track. Bekijk gewoon de video en tik aan het einde op 'Uitfaden'.
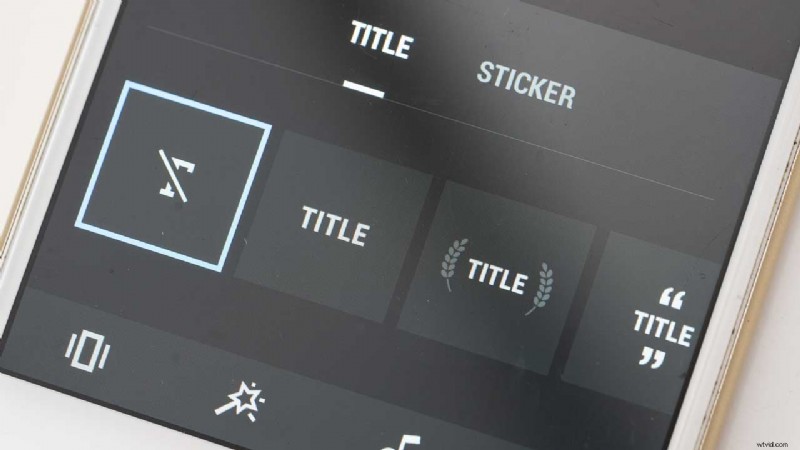
Een titel toevoegen
- De titel- en stickeropties zijn toegankelijk door op het ronde pictogram rechtsonder in het scherm te tikken.
- Blader door de opties tot je er een vindt die je leuk vindt, tik erop en beslis of je deze aan het begin of het einde van je bewerkte video wilt laten verschijnen. Je kunt maar één titel op een video toepassen, dus je kunt er geen aan het begin en het einde hebben.
- Tik vervolgens op 'Bewerken' en typ de titeltekst voordat u op het blauwe vinkje in de rechterbenedenhoek van het scherm tikt.
Je video voltooien
Zodra je al je bewerkingen hebt gemaakt en muziek en/of titels hebt toegevoegd, tik je op het vierkante uitvoerpictogram in de rechterbovenhoek van het scherm. De laatste fase is om 'Alleen opslaan' of 'Opslaan en plaatsen' te selecteren. Als u 'Alleen opslaan' selecteert, wordt de video opgeslagen in de foto-app van uw telefoon. Als je 'Opslaan en plaatsen' selecteert, wordt de video ook geüpload naar je DJI-account als je die hebt.