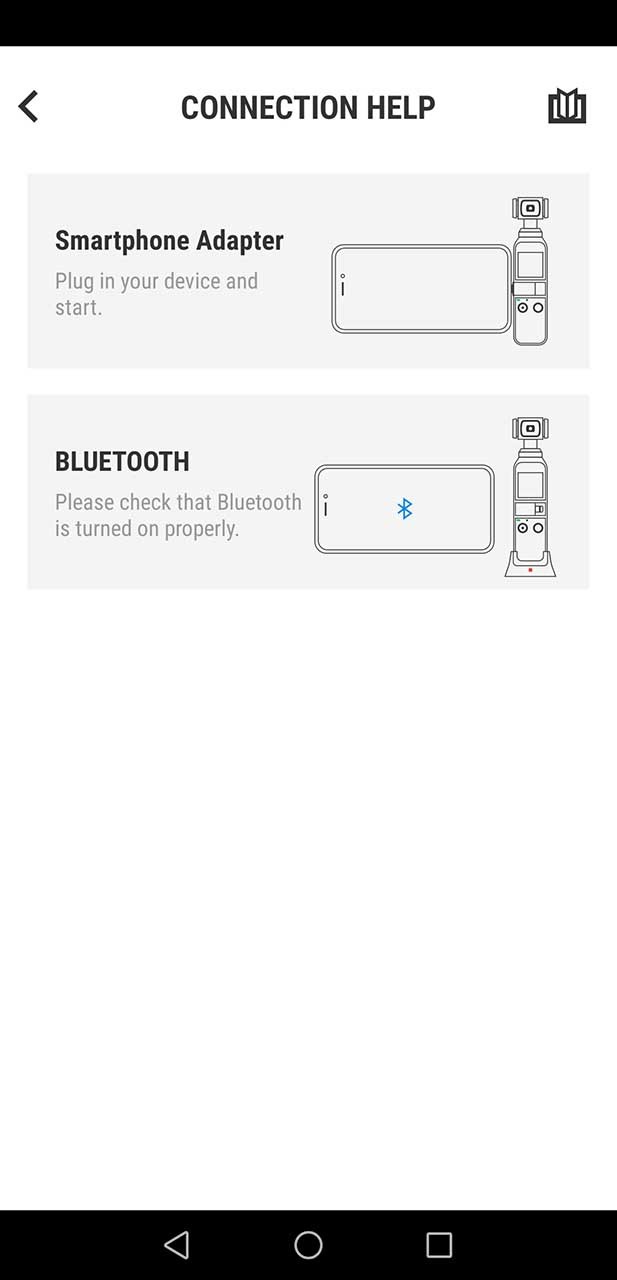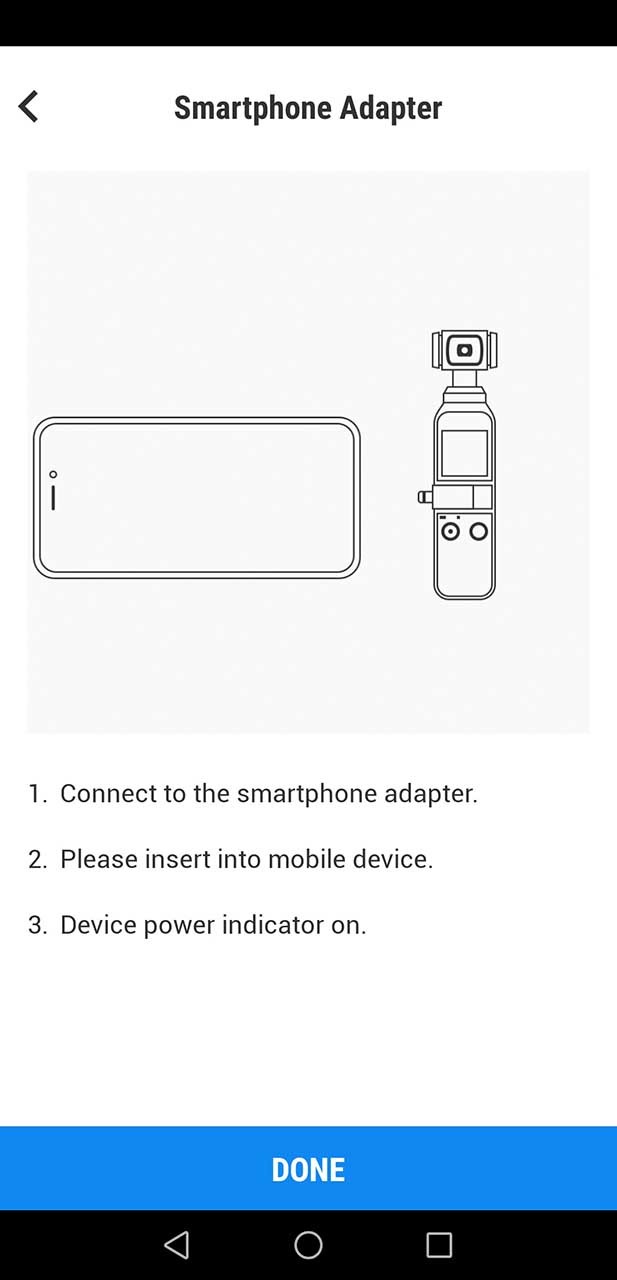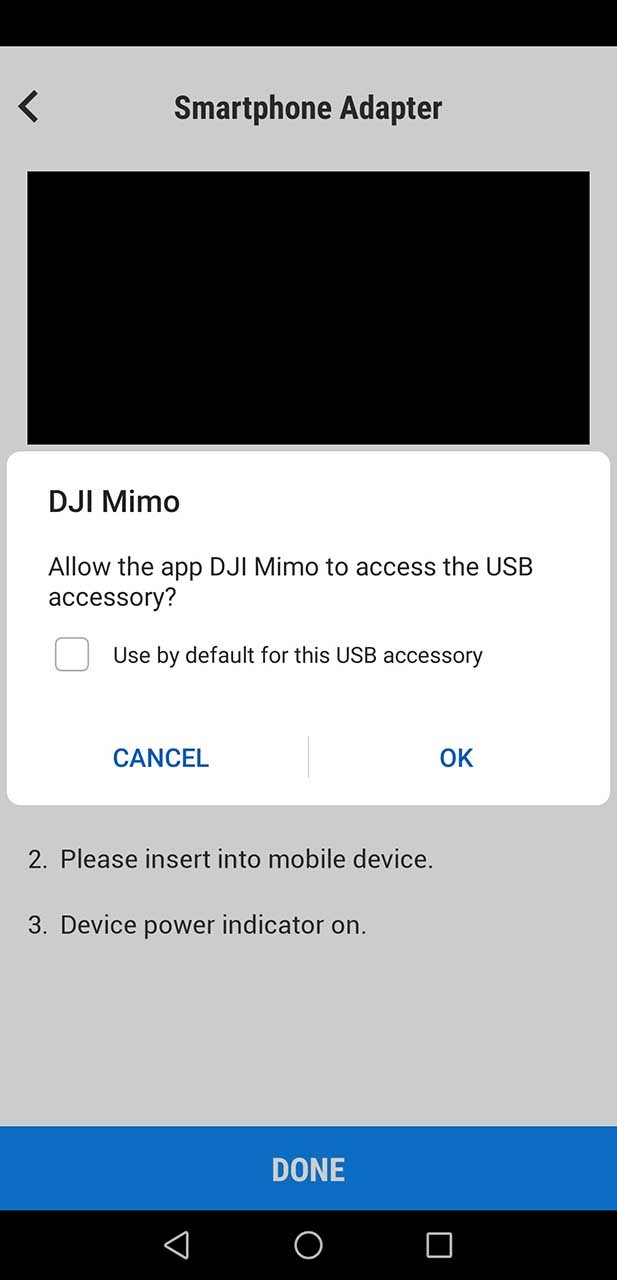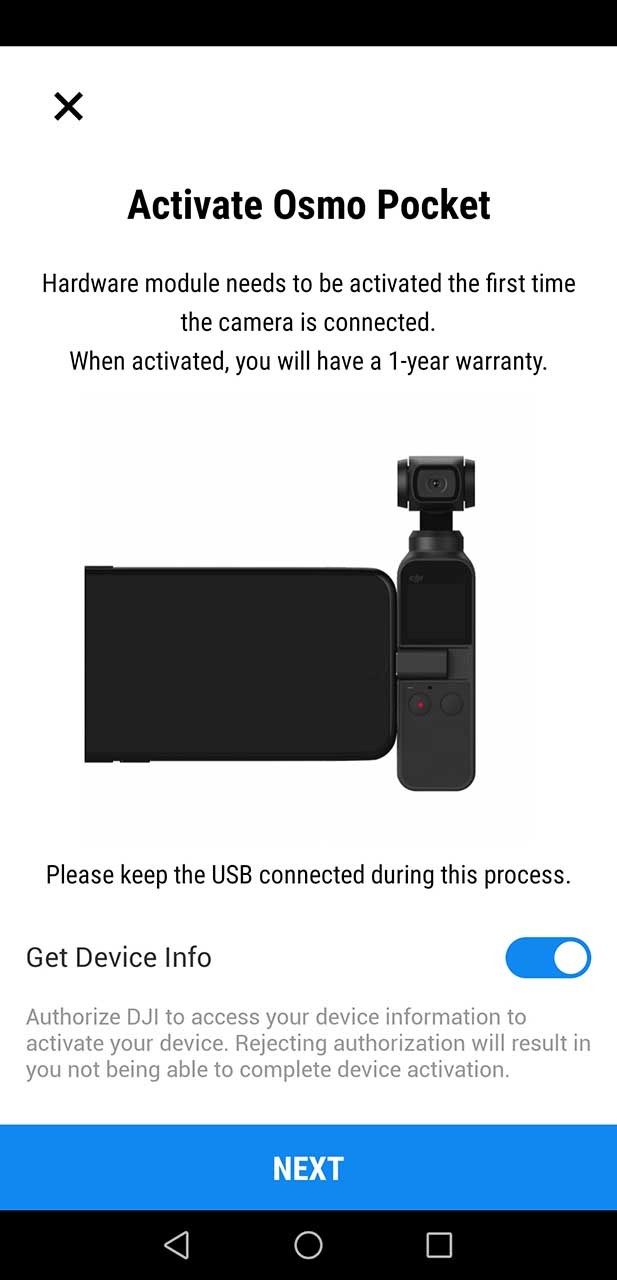De DJI OSMO Pocket is een openbaring voor vloggers, amateurfilmers of iedereen die professioneel ogende, gestabiliseerde video wil maken. Maar in tegenstelling tot sommige andere camera's, is het niet zo eenvoudig als het uit de doos halen en meteen opnemen.
Voordat je kunt filmen met de OSMO Pocket, moet je het apparaat activeren in de nieuwe Mimo-app van DJI. Het is een vrij eenvoudig proces, maar het is niet helemaal duidelijk uit DJI's Quick Start Guide in de handleiding hoe het moet.
In deze korte tutorial laten we je stap voor stap zien hoe je de DJI OSMO Pocket activeert in minder dan twee minuten.
De DJI OSMO Pocket activeren op Android of iPhone
Je hebt een smartapparaat nodig om de DJI OSMO Pocket te activeren, en het goede nieuws is dat je dit kunt doen, of je nu een Android- of iOS-apparaatgebruiker bent.
Vaak brengen bedrijven eerst een iOS- of Android-versie uit, waarna de laatste volgt, maar DJI heeft de bijbehorende Mimo-app van Pocket uitgebracht voor zowel Android- als Apple-apparaten.
Bovendien heeft het Android- en iOS-adapters in de doos geleverd, maar daarover later meer.
De DJI OSMO Pocket activeren in de Mimo-app
- Verwijder de hoes
- Kies je Android- of iOS-smartphoneadapter
- Plaats de adapter zodat de aansluitpunten elkaar raken
- Kies de smartphone-adaptermethode
- Sluit de OSMO Pocket smartphone-adapter aan op je telefoon
- Geef de Mimo-app van DJI toegang tot je telefoon
- Behoud de verbinding terwijl het activeringsproces doorgaat
Dit zijn de stappen die u moet nemen om uw nieuwe DJI OSMO Pocket te activeren...
- De Mimo-app van DJI downloaden van Google Play of de App Store van Apple? Installeer het op uw apparaat en log in op uw DJI-account. Als dit je eerste ervaring is met een DJI-product, moet je waarschijnlijk een account aanmaken, wat je hier in het inlogscherm kunt doen.
- Haal uw OSMO Pocket uit de hoes en schuif het klepje uit zijn plaats onder het LCD-scherm. Hierdoor worden de aansluitpunten voor uw smartphone-adapter zichtbaar.
- In de doos met je oplaadkabel zitten twee plastic zakjes. Deze bevatten de Android- en iOS-adapters voor uw smart device. Kies degene die bij u past en sluit deze aan op de oplaadpoort van uw apparaat.
- Druk op de aan/uit-knop en zet de OSMO Pocket aan. Wanneer het wordt ingeschakeld, ziet u onderaan een gele tekst met de tekst Apparaat niet geactiveerd. Dit is goed!
- Verbind nu uw telefoon met de OSMO Pocket door de smartphone-adapter die uit uw telefoon steekt over de blootliggende verbindingspunten op de OSMO Pocket te schuiven.
- Laad de Mimo-app op je telefoon. Nu kan de app uw nieuwe apparaat automatisch detecteren en u vragen het te activeren. Of misschien niet. Zo niet, tik dan op het kleine camera-icoontje linksboven in je scherm in de app. Selecteer vervolgens op het volgende scherm de optie om te activeren via de smartphone-adapter.
- Je wordt nu door een aantal schermen geleid waar je de Mimo-app moet autoriseren om toegang te krijgen tot je apparaat en vervolgens DJI toegang moet geven tot je apparaatinformatie om te controleren of je de meest recente firmware hebt. Zorg ervoor dat je de USB-smartphoneadapter altijd aangesloten houdt.
- Mogelijk wordt u op dit punt gevraagd om u opnieuw aan te melden, vooral als u aan het begin van dit proces net een account heeft geregistreerd. Nadat u zich hebt aangemeld, begint uw Pocket te communiceren met de servers van DJI. Verlaat de app-interface niet terwijl dit aan de gang is!
En nu ben je klaar! Gemakkelijk. U kunt nu de smartphone-adapter loskoppelen van de Pocket en de hoes terug over de aansluitpunten plaatsen.
De wereld ligt nu aan je voeten en je kunt gaan filmen wat je maar wilt!