Vrienden zijn een belangrijk onderdeel van ons leven.
We brengen een groot deel van de tijd met hen door:plezier maken, leren, een band opbouwen en herinneringen creëren.
Is dat niet waarom we ze 'tweede familie' noemen?
Dus, heeft dit tweede gezin geen speciale behandeling nodig, vooral nu Friendship Day (30 juli) voor de deur staat?
Wat dacht je ervan om ze een persoonlijke, emotionele video te geven waarin ze hun geweldigheid benadrukken?

Maak je geen zorgen! Een video maken is niet zo moeilijk als je denkt! Animaker maakt het proces eenvoudig voor u.
Dus laten we meteen beginnen met het maken van een uitstekende vriendschapsvideo!
Hoe maak je een video over een vriendschapsdag met Animaker?
Er zijn twee manieren om een vriendschapsvideo te maken.
- Stap 1:Aanmelden/aanmelden
- Stap 2:Selecteer de perfecte sjabloon
- Stap 3:bewerk de sjabloon
- Stap 4:Voorbeeld bekijken en delen
- Stap 1:Maak een nieuw project
- Stap 2:Construeer de scènes
- Stap 3:voeg de achtergrondmuziek toe
- Stap 4:Deel de video
We zullen tijdens het hele proces bij je zijn om ervoor te zorgen dat je een verbluffend meesterwerk maakt!
1. Een videosjabloon voor een vriendschapsdag bewerken:
Het bewerken van een sjabloon is het beste idee als u aanzienlijk minder tijd wilt besteden aan het maken van een video. Het maken van een geweldige video duurt slechts enkele minuten als je de onderstaande stappen volgt.
Als je liever leert van een video, bekijk dan deze video-tutorial over het bewerken van Animaker-sjablonen:
Klaar om te leren? Laten we gaan!
Stap 1:Aanmelden/Aanmelden
Als je een nieuwe gebruiker bent, meld je dan aan voor een gratis account. Of, als u al een account heeft, logt u gewoon in op de app.
Stap 2:Selecteer de perfecte sjabloon
Zodra u inlogt op uw account, bevindt u zich in het Dashboard. Hier kunt u de enorme verzameling professioneel gemaakte videosjablonen verkennen.
Zoek nu naar de term 'vriendschapsdag'.
Hier staan alle prachtige sjablonen die expliciet zijn gemaakt voor Vriendschapsdag.
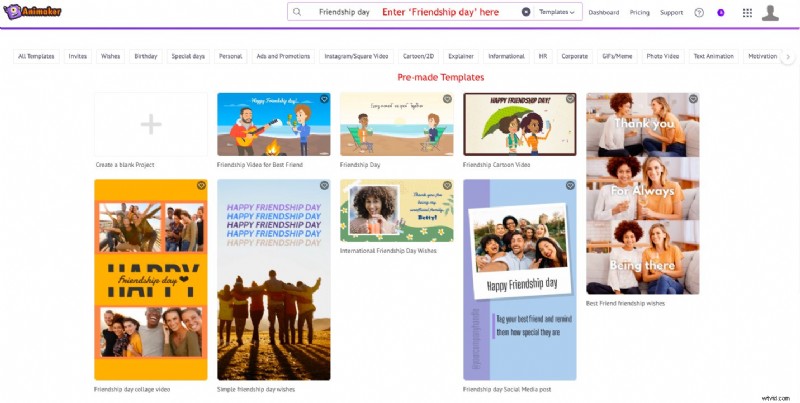
Gebruik de “Voorbeeld . om te controleren hoe de verschillende sjablonen eruitzien " keuze. Nadat u ze hebt bekeken, kiest u een sjabloon en klikt u op de knop 'Gebruik " knop. Het wordt gelanceerd als een nieuw project.
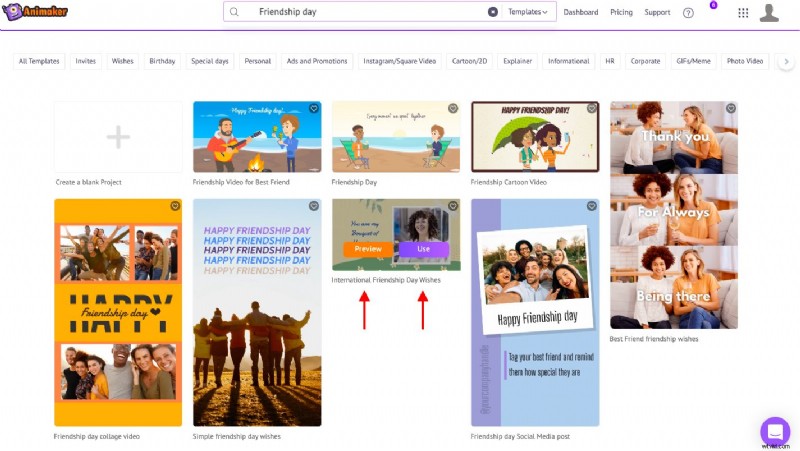
Nu heb ik de video "Internationale vriendschapsdag" geselecteerd.
Laten we, voordat we beginnen met het bewerken van de sjabloon, eens kijken naar de Animaker-interface.
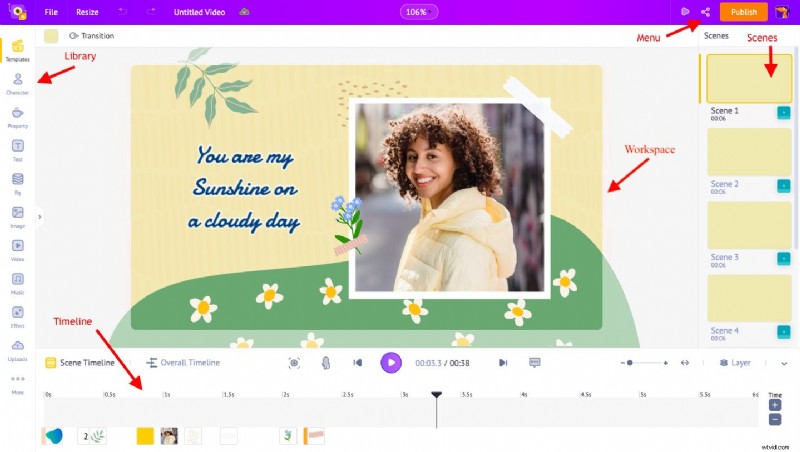
- Bibliotheek: Hier vind je alle elementen zoals personages, animatie-effecten, muziektracks, eigenschappen, BG's, tekst, enz.
- Tijdlijn: Hier maakt u de tijdaanpassingen aan de video-elementen en effecten.
- Scènes: Hier vindt u de scènes van uw video. De scènes vormen samen je hele video.
- Menu: Hier vindt u opties voor het vergroten of verkleinen, delen, publiceren en meer.
- Werkruimte: Hier stel je alle elementen samen en kerf je je scène.
Stap 3:bewerk de sjabloon
Nu is het tijd om het bewerkingsproces te starten.
Dit is een perfect gemaakte sjabloon waar alles, van de afbeeldingen tot de muziektrack, is toegevoegd. Als je hier en daar een kleine bewerking uitvoert, kun je het aanpassen aan je behoeften!
Afbeeldingen verwisselen:
In deze sjabloon wil ik gewoon de afbeeldingen vervangen door die van mijn vrienden. Om dat te doen, heb ik de lijst met afbeeldingen geselecteerd waarmee ik de bestaande afbeeldingen wil vervangen.
Bepaal dus eerst de lijst met foto's en upload ze naar het gedeelte 'Mijn uploads'. Hier is hoe!
1. Klik op de optie Uploads in de bibliotheek.
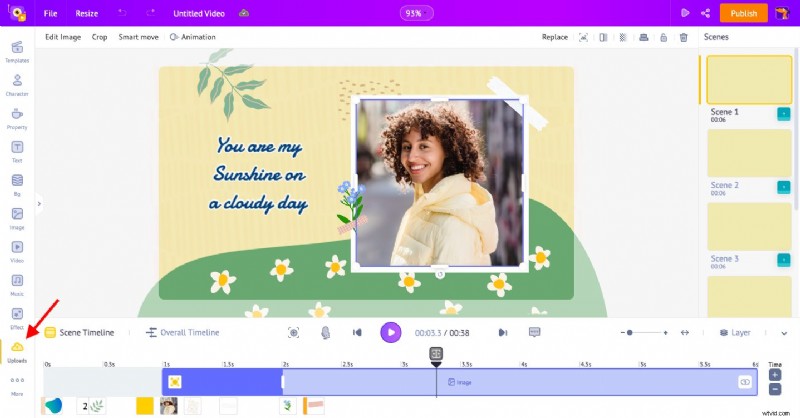
2. Klik op de knop Uploaden en selecteer de bestanden, of sleep het bestand rechtstreeks naar de app.
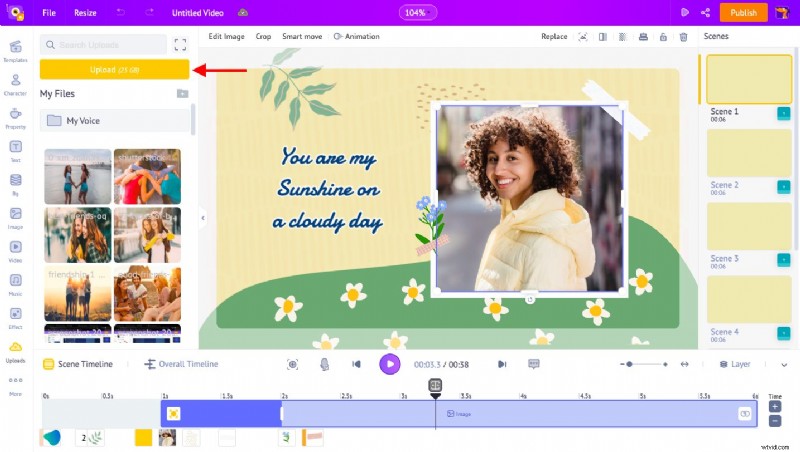
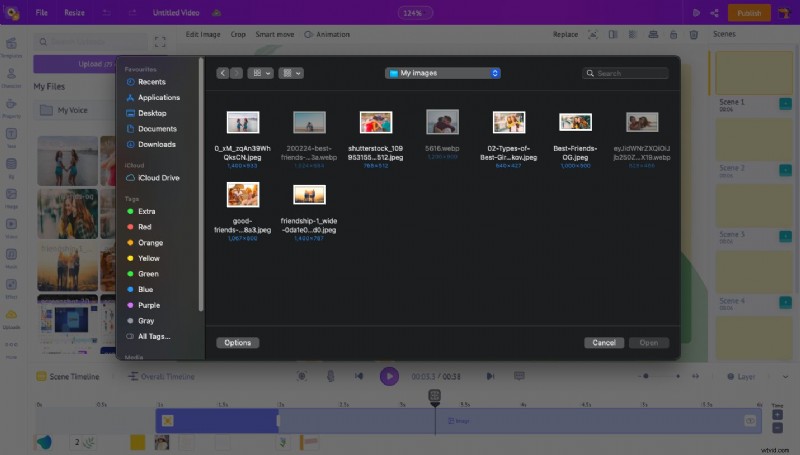
3. Zodra uw bestanden zijn geüpload, klikt u op de bestaande afbeelding in de werkruimte en klikt u op de optie "Vervangen".
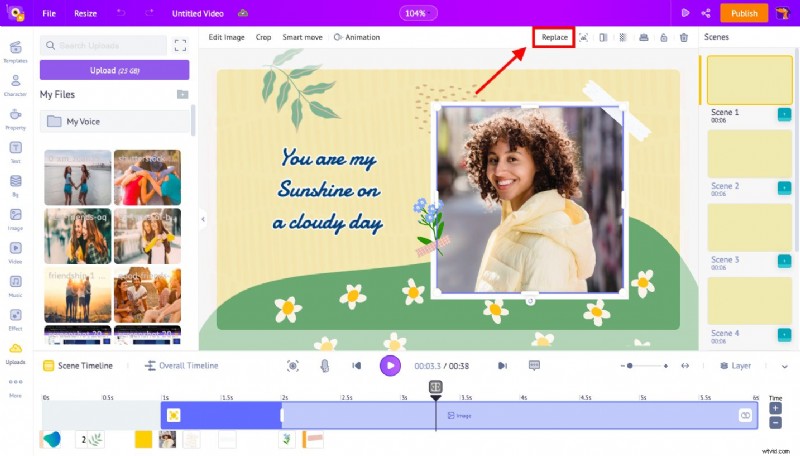
4. Kies nu de foto die u wilt verwisselen uit het uploadgedeelte en klik op Toepassen.
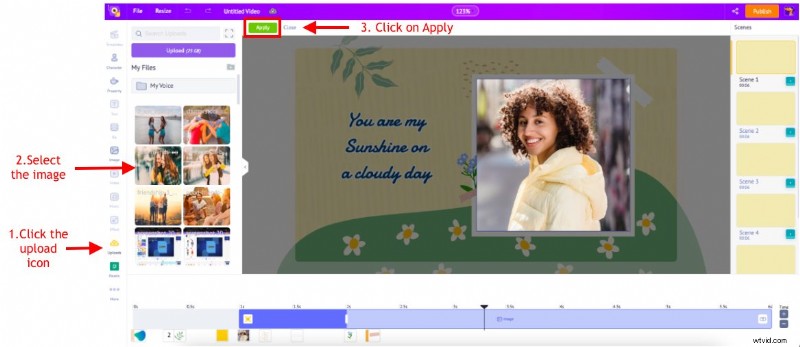
Bekijk hoe de verwisselde afbeelding eruitziet. Glad, hè?
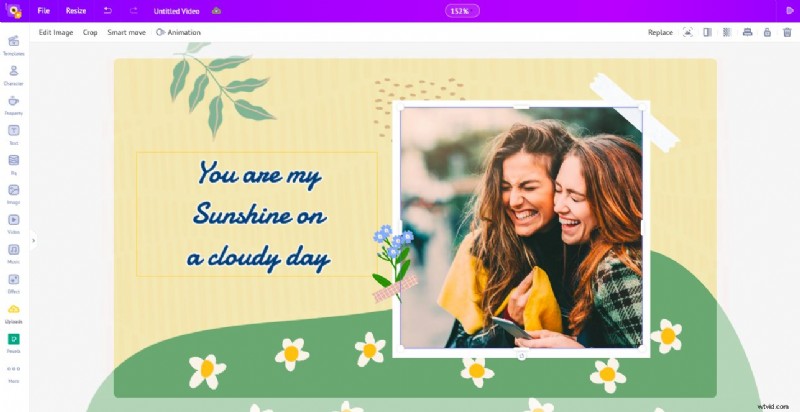
Zo wissel je de afbeeldingen in de template om. Dat was makkelijk, nietwaar?
Tekst bewerken:
Nu is de tekst in de sjabloon prima in orde. Maar als u het wilt wijzigen, klikt u erop en bewerkt u de inhoud.
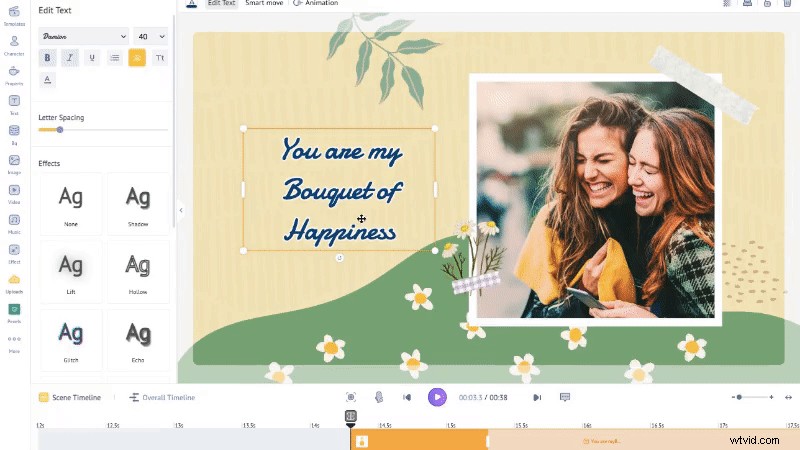
Op dezelfde manier kunt u de afbeeldingen verwisselen en de tekst in de resterende scènes wijzigen. Zo simpel is dat!
Stap 4:Voorbeeld bekijken en delen
Nadat je alle wijzigingen hebt aangebracht, is het bekijken van een voorbeeld en het exporteren van je video de enige stap die nog rest.
Gebruik de voorbeeldoptie om uw project nog eens goed te bekijken.
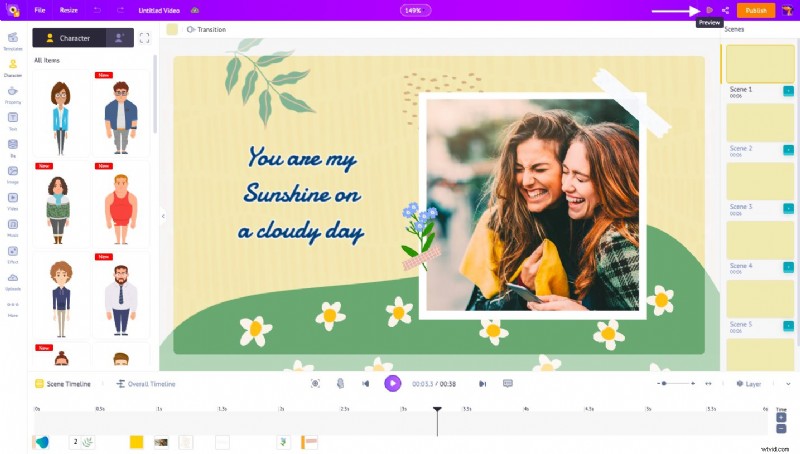
Ziet je video er perfect uit? Dat is geweldig!
Nu kunt u het rechtstreeks exporteren en naar uw vrienden verzenden! Je kunt het ook delen op verschillende sociale-mediaplatforms en ze taggen!
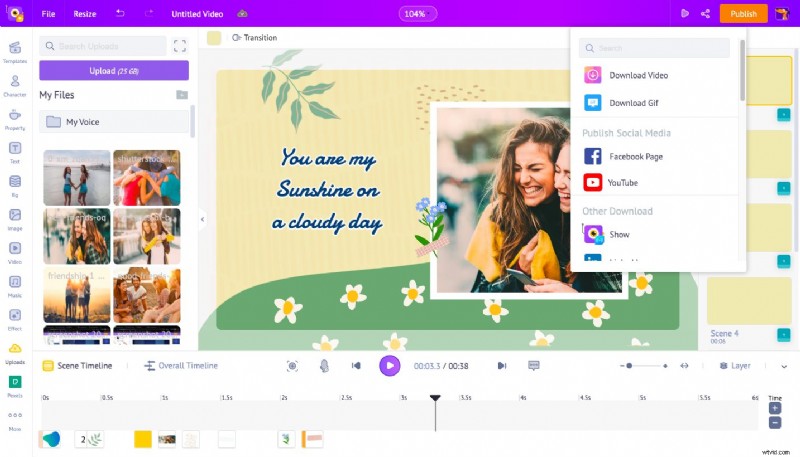
Hier zijn enkele coole sjablonen die speciaal voor Vriendschapsdag zijn gemaakt!
Bewerk deze sjabloon
Bewerk deze sjabloon
Bewerk deze sjabloon
Bewerk deze sjabloon
Kies er een, bewerk deze naar wens en verras je vriend(in)!
Klik hier om meer vriendschapssjablonen te bekijken.
2. Hoe maak je een vriendschapsvideo helemaal opnieuw
Wil je voluit gaan en een nieuwe video maken voor je vriend? Volg deze eenvoudige instructies!
Als je in plaats daarvan wilt leren hoe je een nieuwe video kunt maken op basis van een videozelfstudie, bekijk dan deze video!
Stap 1:Maak een nieuw project
Als je een nieuwe gebruiker bent, meld je dan aan voor een gratis account. Of, als u al een account heeft, logt u gewoon in op de app.
Zodra u bent ingelogd op uw account, wordt u doorgestuurd naar het dashboard.
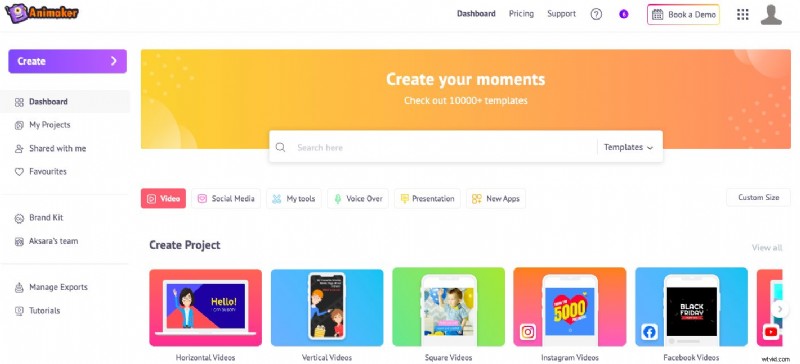
Klik op het pictogram "Maken" om doorgestuurd te worden naar de Moments-pagina.
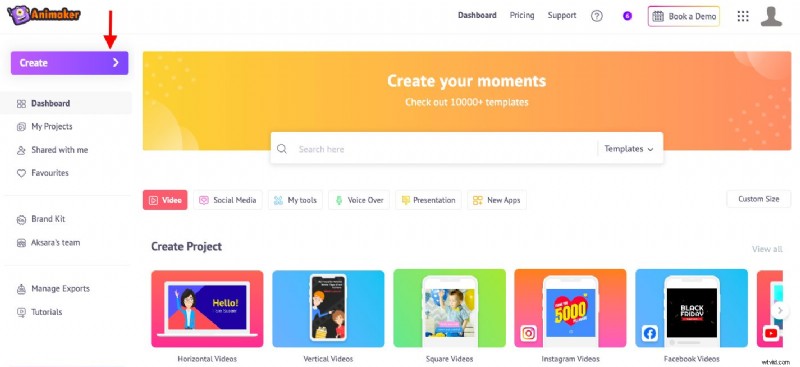
Kies de optie 'Een leeg project maken' om te beginnen met het maken van uw video.
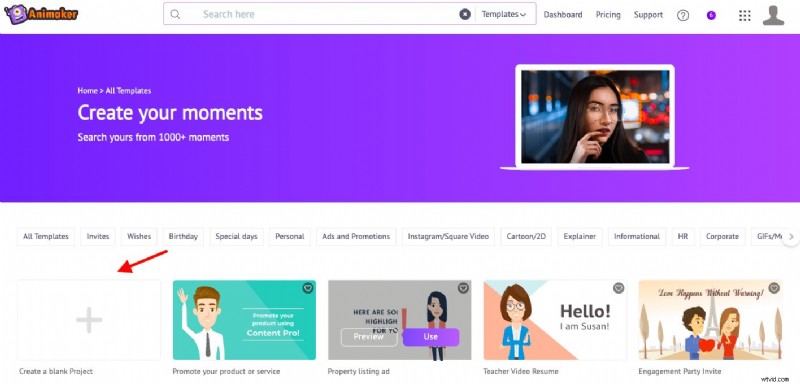
Animaker heeft verschillende formaatopties (verticaal, vierkant of horizontaal) waarmee je een geheel nieuwe video kunt maken.
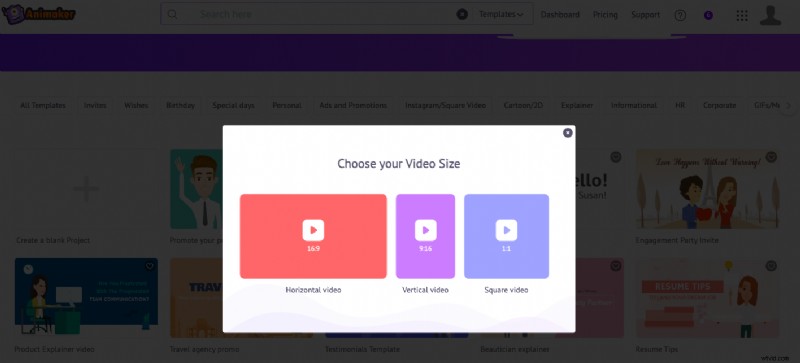
Nu ga ik de horizontale kiezen.
Stap 2:Construeer de scènes
Laten we de scènes één voor één opbouwen. Om dat te doen, moet je de benodigde componenten aan elke scène toevoegen.
1. Scène:
U kunt de achtergrond van de scène instellen met behulp van het tabblad Achtergrond in de bibliotheek. Dit tabblad heeft verschillende BG's, zoals achtergronden voor verloop, foto's en video's.
Gebruik het tabblad Zoeken om uw zoekterm in te voeren om naar een bepaalde BG te zoeken. Dit bevat een groot aantal buitengewone resultaten waaruit u er een kunt selecteren.
Laten we zoeken naar de term 'sneeuw'. Kijk naar de lijst met fantastische BG's die worden weergegeven!
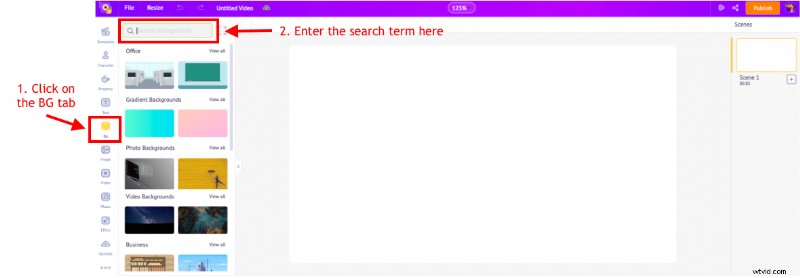
Klik op de BG die u wilt toevoegen. Dit is hoe de BG op de scène wordt toegepast!
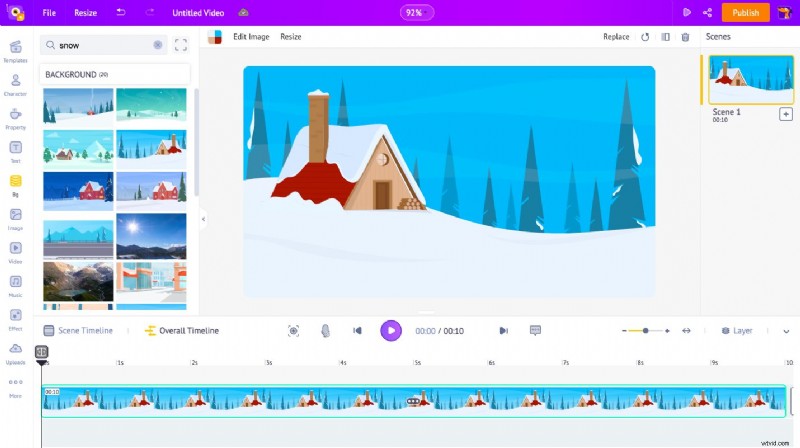
2. Karakters:
Nu de BG is toegevoegd, laten we de video wat pittiger maken met enkele karakters.
De Animaker-bibliotheek heeft een enorme verzameling personages van verschillende leeftijden, etniciteiten en maten. Het selecteren van een vooraf gemaakt personage zou dus geen uitdagende taak zijn. U kunt er eenvoudig een kiezen en aanpassen.
Of je kunt ook snel een personage zoals jij of je vriend helemaal opnieuw maken met onze Character builder.
Laten we eens kijken hoe we ons eigen karakter kunnen creëren.
Klik eerst op het tabblad "Karakter" in de bibliotheek. Selecteer het gedeelte 'Mijn personages' om je eigen personage te maken.
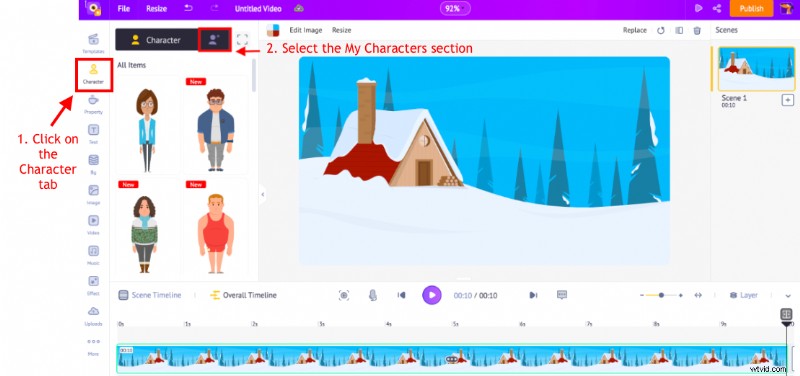
Selecteer de optie "Maak uw eigen" optie.
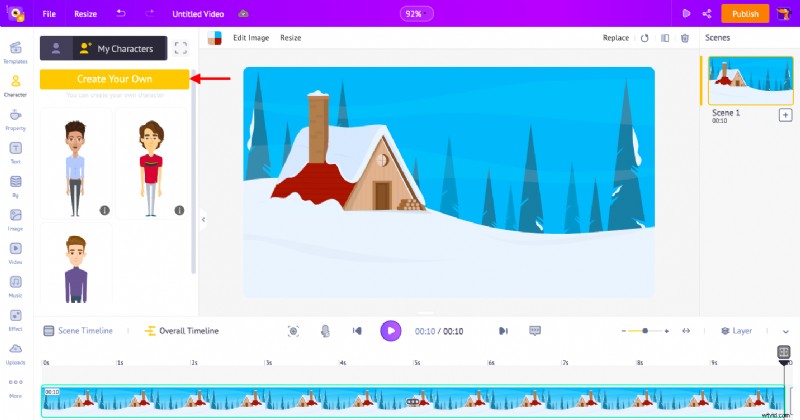
Kies het karakterskelet en de basislook. Vervolgens kunt u beginnen met aanpassen zoals u wilt.
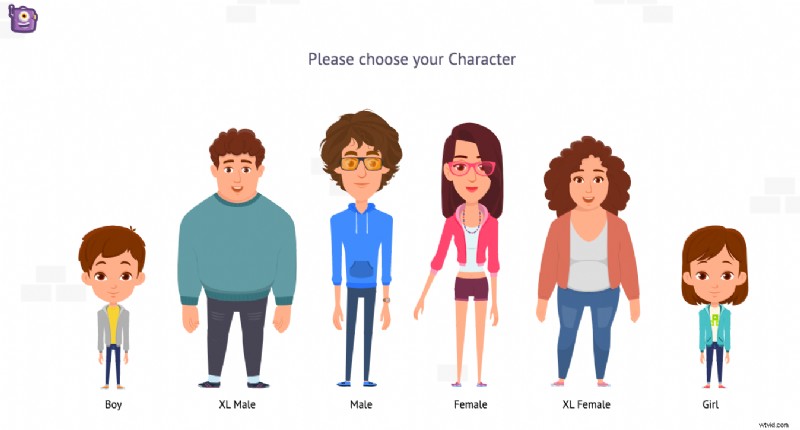
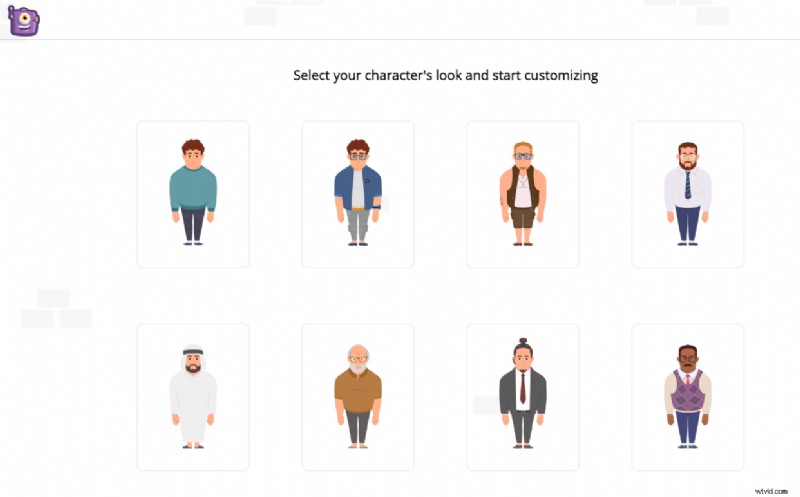
Je kunt verschillende bewerkingsopties gebruiken, zoals huidskleur, kapsel, accessoires, kleding, ogen en nog veel meer van de personagebouwer. Nadat u de aanpassing hebt gedaan, kunt u deze opslaan voor toekomstige projecten.
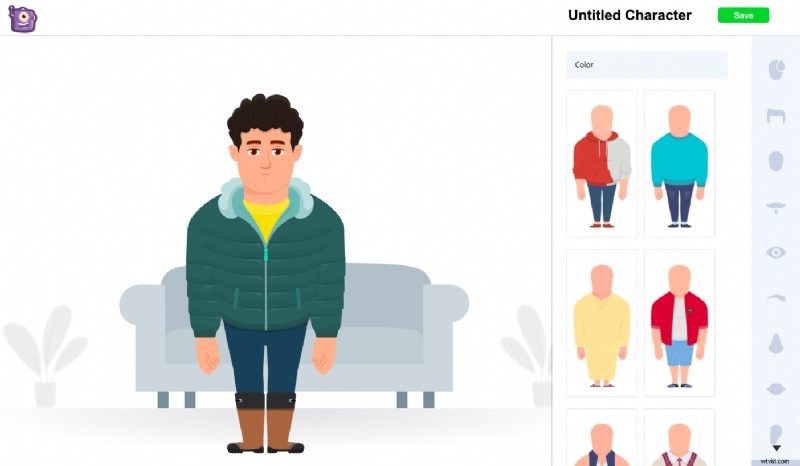
Nadat je het personage hebt opgeslagen, zul je merken dat het wordt toegevoegd aan het gedeelte 'Mijn personages'.
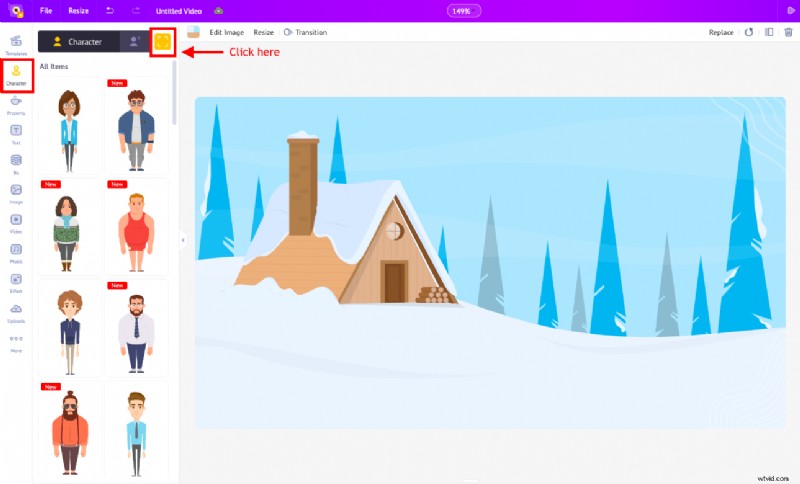
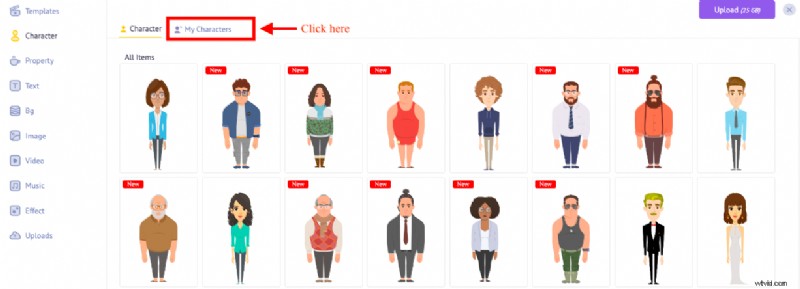
Klik op het teken om het aan de werkruimte toe te voegen.
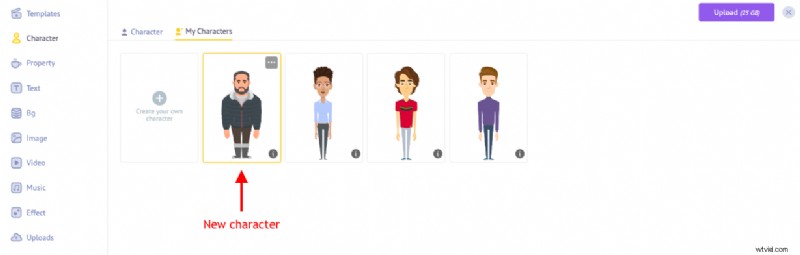
Om je personage aantrekkelijker te maken, voeg je daar een actie aan toe. Selecteer het personage en klik op het pictogram "Actie". Hiermee wordt de Actions-bibliotheek geopend, die bestaat uit 1000+ acties en 20+ uitdrukkingen.
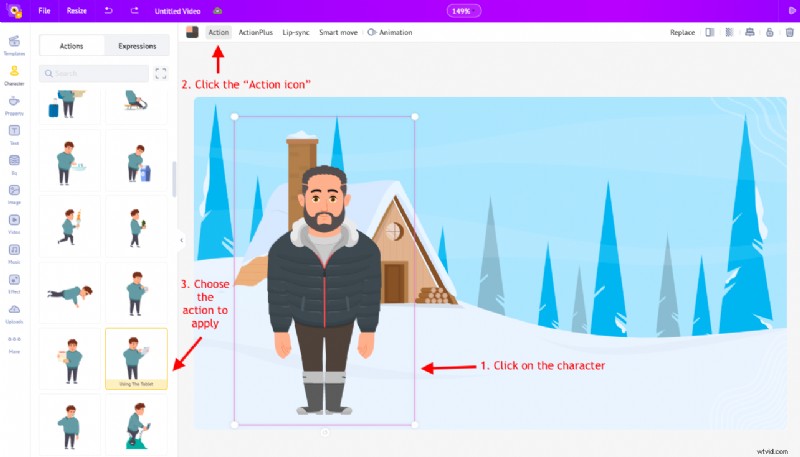
De geselecteerde actie wordt toegepast op het personage.
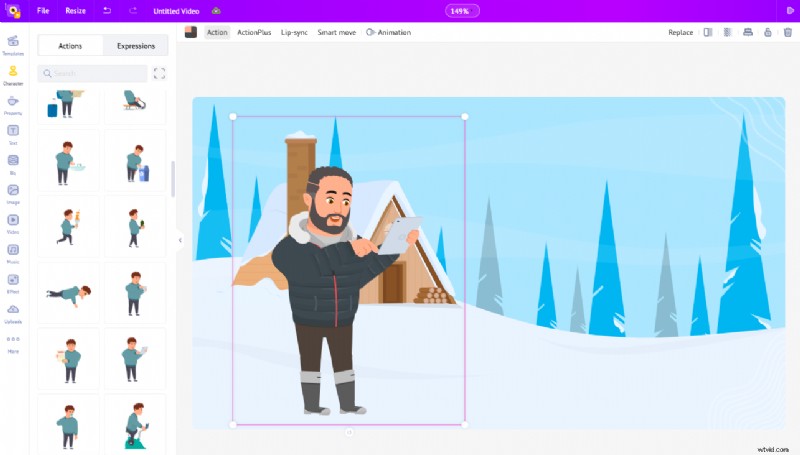
3. Tekst
Het is tijd om je vriendschapsdagboodschap over te brengen. Klik hiervoor op het tabblad "Tekst" in de bibliotheek. U zult verschillende vooraf gemaakte tekst en tekstopties opmerken. Klik op een van de opties om deze aan de werkruimte toe te voegen.
Nadat het tekstvak is toegevoegd, klikt u erop en voert u de nieuwe tekst in.
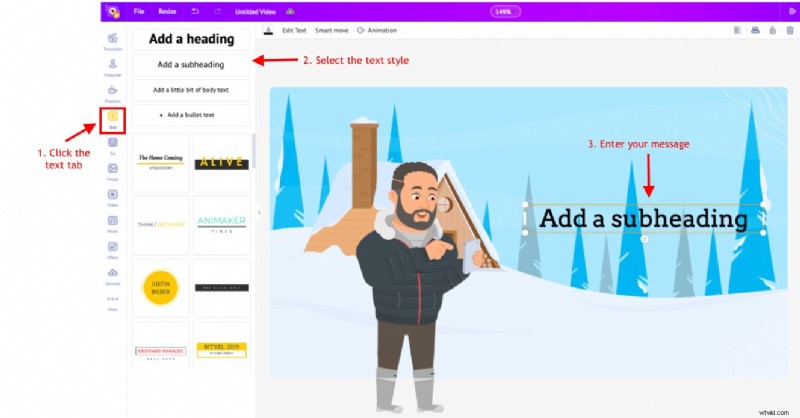
Klik op de optie tekst bewerken om het instellingenpaneel aan de linkerkant te openen. U kunt hier de letterstijl, grootte, transparantie en kleur van de tekst wijzigen.
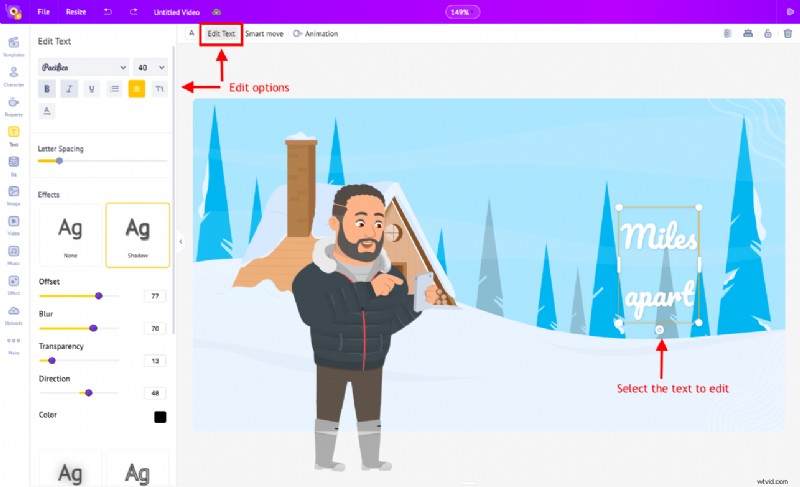
Voila! De tekst is toegevoegd.
We hebben met succes de eerste scène gemaakt door een passende BG, een personage en de relevante tekst toe te voegen.
Voor de overige scènes hoef je niet te gaan zitten en ze helemaal opnieuw te maken. In plaats daarvan kun je eenvoudig de eerste scène dupliceren.
Klik op de scène en selecteer de optie "dupliceren" om de functies van de huidige scène toe te passen op de volgende scènes.
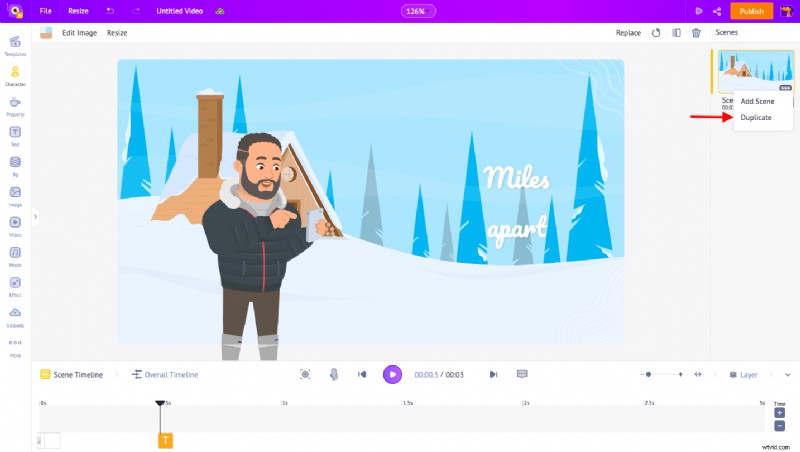
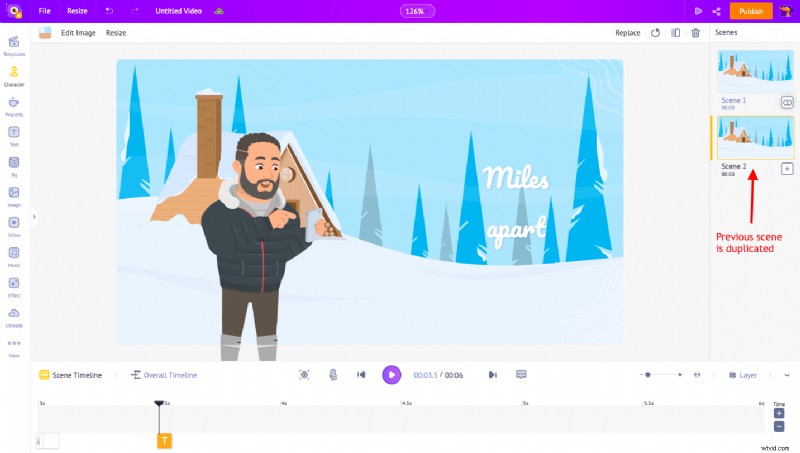
Dat was eenvoudig, nietwaar?
Bewerk nu de items in alle scènes zoals we eerder deden.
Stap 3:voeg de achtergrondmuziek toe
Nadat de scènes zorgvuldig zijn opgebouwd, is de volgende stap het toevoegen van het perfecte muzieknummer aan de video.
Klik op het tabblad "Muziek" in de bibliotheek en kies uit de meer dan 30.000 auteursrechtvrije muzieknummers om je video ritmisch te maken. Je kunt ook je eigen muziek uploaden via de uploadsectie.
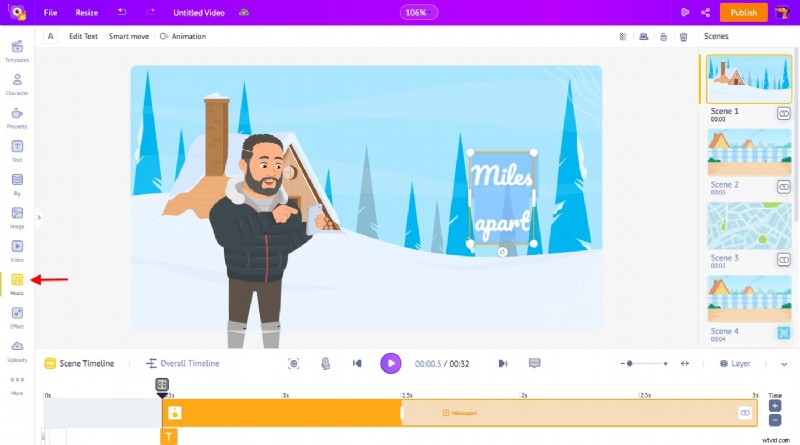
Gebruik de zoekbalk om het juiste nummer te vinden dat bij de sfeer van je video past.
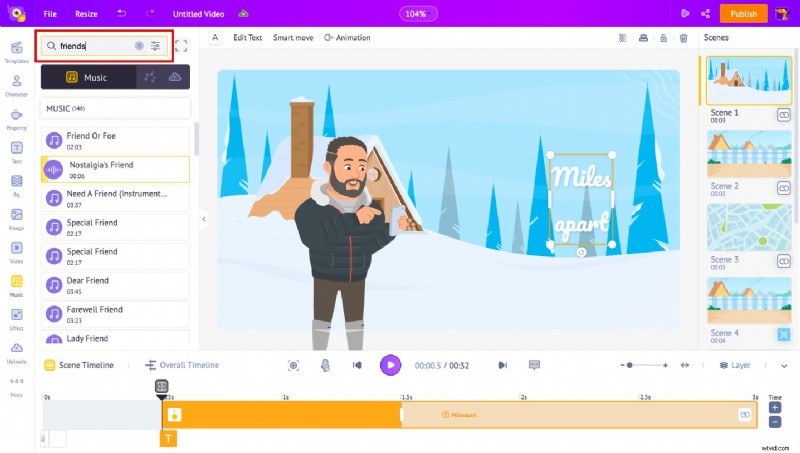
Hoera! Het muzieknummer is toegevoegd!
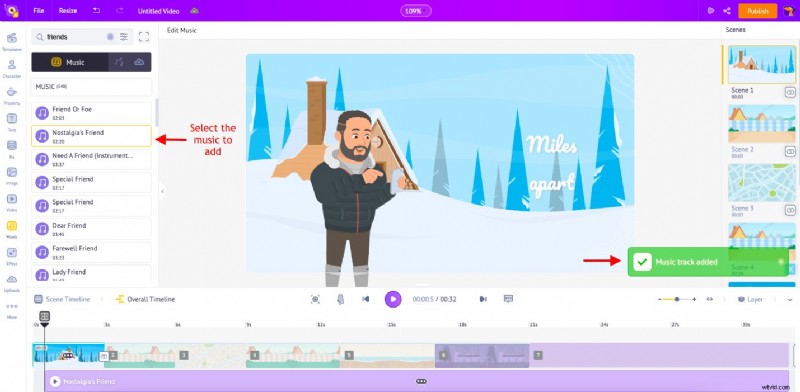
Stap 4:Deel de video
Bekijk een voorbeeld van je video om er zeker van te zijn dat alles perfect is.
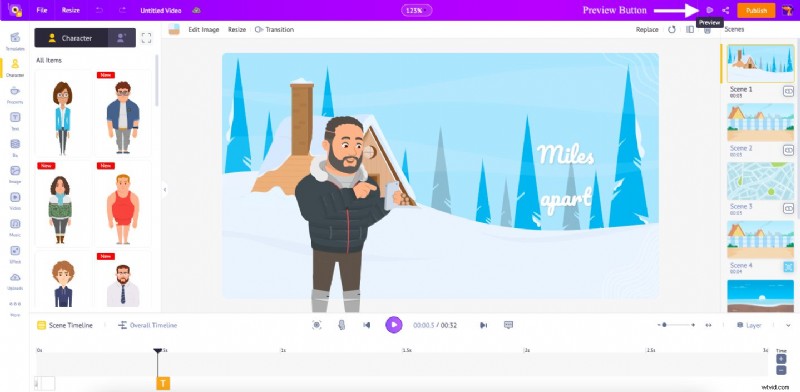
Nu heb je de speciale vriendschapsvideo die je met je vrienden kunt delen!
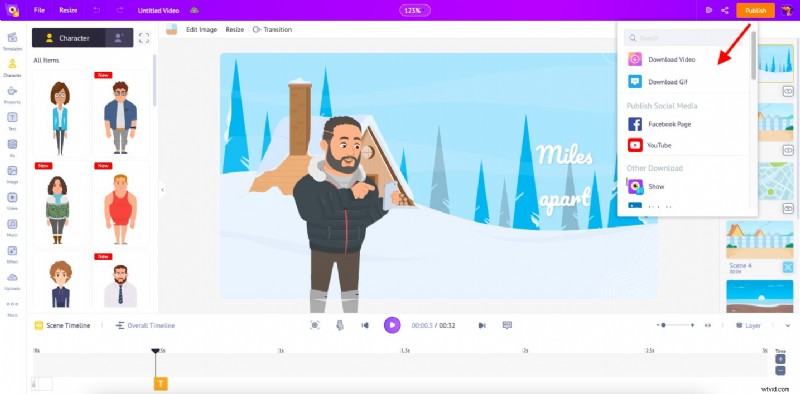
Dus waar wacht je nog op?
Toon uw genegenheid aan uw dierbaren door middel van een hartverwarmende video en maak deze vriendschapsdag specialer en gedenkwaardiger!
Heb je vragen? Voel je vrij om te vragen in de comments sectie!
