Over het algemeen krijgt u voor dezelfde prijs een betere bouwkwaliteit, een langere batterijduur en een lichtere Chromebook in vergelijking met Mac en pc. Het is echter algemeen bekend dat Chromebooks geen Windows- of Mac-videotoepassingen of andere apps ondersteunen die niet zijn ontworpen voor Chrome OS. Maar als u op zoek bent naar een manier om uw video's vanaf een Chromebook te bewerken, wanhoop dan niet, want er is een manier om Windows- of Mac-software te gebruiken. In plaats van gedwongen te worden om online editors te gebruiken die vaak slechts een paar basisbewerkingsopties bieden, hebben Chromebook-gebruikers toegang tot bewerkingssoftware die compatibel is met Mac of Windows OS. Er is meer dan één manier om toegang te krijgen tot Mac- en Windows-programma's, maar voordat je hoop koestert, moet je eerst controleren of je met het Chromebook-model de benodigde software kunt installeren.
Deze oplossingen zijn misschien niet voor de hand liggend, maar als u ze gebruikt, kunt u professionele bewerkingssoftware gebruiken die beschikbaar is voor Mac- en Windows-besturingssystemen. Laten we eens kijken hoe u Filmora, Final Cut Pro, Sony Vegas Pro of andere krachtige videobewerkingssoftware vanaf uw Chromebook kunt gebruiken.
Misschien wil je ook weten:
- Beste online video-editors voor Chromebook
- Beste Android Video Editor-apps voor Chromebook
Deel 1:Windows- en Mac OS-videobewerkingsapps uitvoeren op Chromebook
Zoals we al vermeldden, zijn er twee verschillende manieren om Mac- en Windows OS-videobewerkingsapps vanaf uw Chromebook uit te voeren, hoewel de ene methode veel minder gecompliceerd is dan de andere. Laten we eens kijken naar de methoden waarmee je toegang krijgt tot alle applicaties die je nodig hebt om verbluffende video's te maken.
Methode 1:toegang met Chromebook Desktop Remote
Met een eenvoudige app die gratis beschikbaar is in de Google Play Store, hebt u toegang tot een externe computer en kunt u alle programma's gebruiken die erop zijn geïnstalleerd vanaf uw Chromebook. Er zijn veel toepassingen die vergelijkbaar zijn met Chrome Desktop Remote, maar we hebben ervoor gekozen omdat het eenvoudig te gebruiken, zeer effectief en volledig gratis is.
1.Installeer Chromebook Desktop Remote
De eerste stap is om de Chrome Desktop Remote-app te installeren op zowel de computers waarmee u wilt koppelen als op uw Chromebook. Nadat de applicatie is geïnstalleerd, krijgt u twee opties te zien in het hoofdscherm van de app Hulp op afstand en Mijn computers.
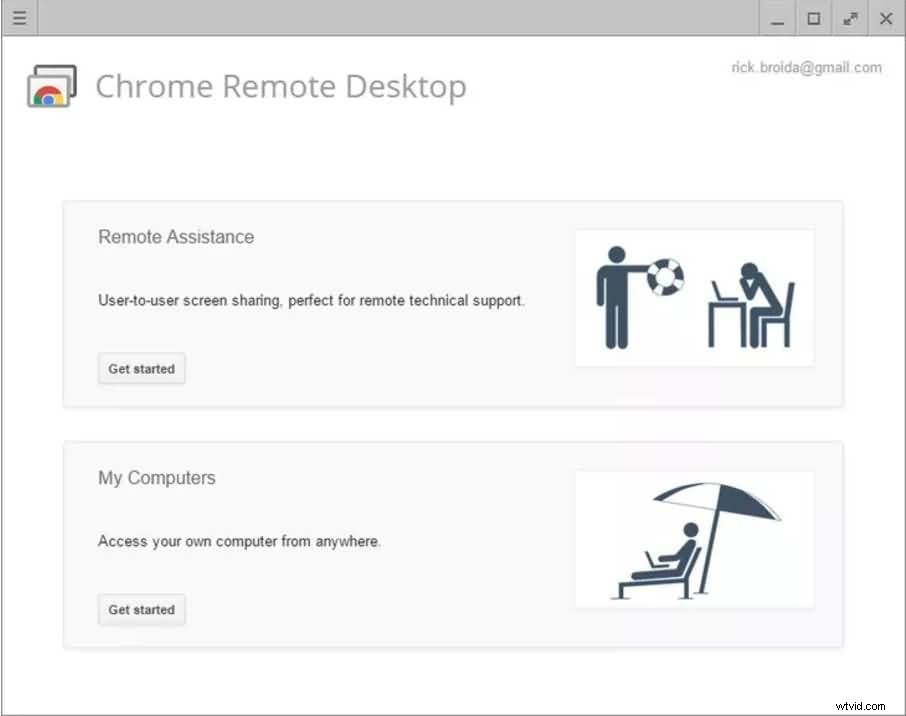
Kies de optie Mijn computers, klik vervolgens op de knop Aan de slag en selecteer de functie Externe verbindingen inschakelen. Nadat u deze acties heeft uitgevoerd, accepteert u de installatie van het Chrome Desktop Remote Host-installatieprogramma en voert u het installatieprogramma uit nadat de installatie is voltooid.
2.Kies pincode
In de volgende stap wordt u gevraagd om de beveiligingspincode voor de hostcomputer te selecteren, die numeriek moet zijn en uit ten minste zes cijfers moet bestaan. Nadat u deze taak met succes hebt voltooid, is het deel van het proces met betrekking tot de hostcomputer voltooid, hoewel u misschien de energiebesparende instellingen wilt aanpassen, zodat deze niet in stand-bymodus gaat als deze te lang inactief is.
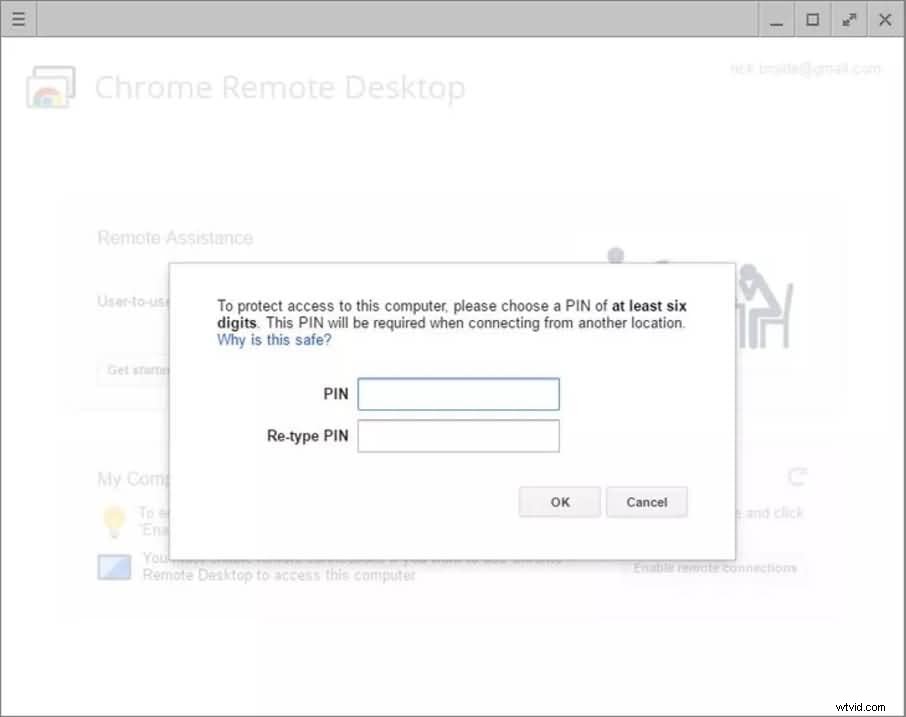
3.Verbinding maken
Om de verbinding tussen uw pc en uw Chromebook tot stand te brengen, moeten beide apparaten inloggen op hetzelfde Google-account. Ga naar de Google Play Store, alleen deze keer vanaf je Chromebook en klik op de optie App starten, de app zou al moeten zijn geïnstalleerd op de Chromebook die je gebruikt als gevolg van het synchroniseren van Google-accounts. Nadat u de app hebt gestart, gaat u naar de optie Mijn computers en kiest u de functie Aan de slag. Selecteer de computer waarmee u verbinding wilt maken en voer de pincode in. Nadat u de pincode heeft ingevoerd, klikt u op de optie Verbinden en zou u het bureaublad van uw computer in de webbrowser moeten kunnen zien.
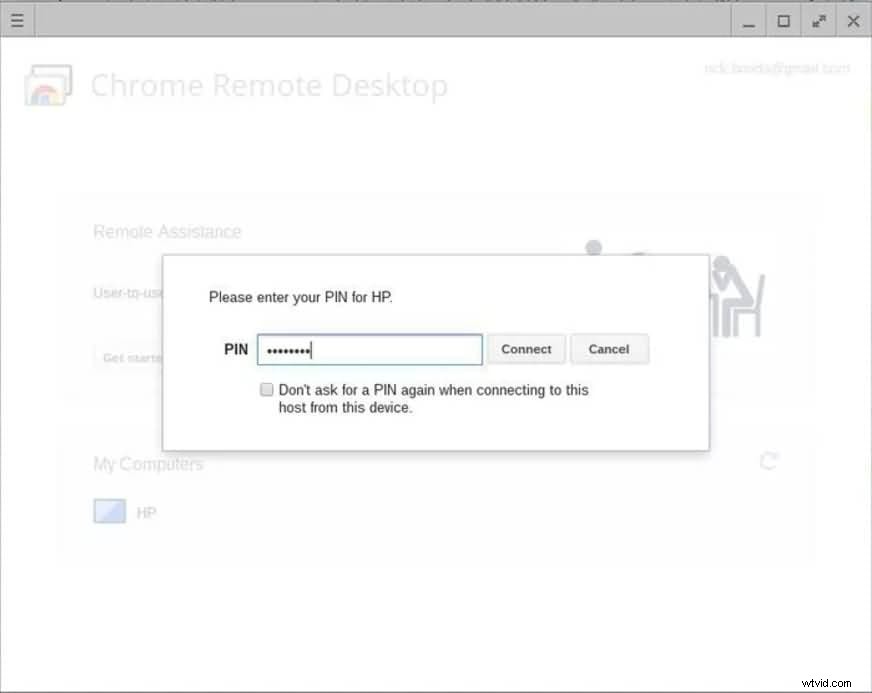
4.Opties optimaliseren
Vanwege verschillen tussen schermresoluties kunnen afbeeldingen die u op uw Chromebook kunt zien, een beetje korrelig lijken. Als je een scherper en duidelijker beeld wilt, ga dan naar Opties en schakel de functie Verkleinen naar passend uit. Bovendien moeten gebruikers die apps voor videobewerking willen gebruiken ervoor zorgen dat alle inhoud die ze willen bewerken zich op de Googe Drive bevindt, omdat de Chrome Desktop Remote geen directe overdracht van bestanden als optie biedt.
Methode 2:Ontwikkelaarsmodus gebruiken en een virtuele machine installeren
De tweede methode is het meest geschikt voor Chromebook-bezitters die al een Linux-besturingssysteem op hun apparaten gebruiken. De ontwikkelaarsmodus kan een krachtige Linux-desktop op Chrombook bieden, hoewel het een enigszins gecompliceerd proces is dat tijdrovend kan zijn. Voordat u Virtual Machine-software op Chromebook installeert, moet u controleren of uw Chromebook ARM- of Intel-gebaseerd is, omdat Virtual Machine-software niet kan worden uitgevoerd op ARM-aangedreven Chromebooks.
- De eerste stap van het proces is om het Linux-besturingssysteem te installeren vanuit de ontwikkelaarsmodus op uw Chromebook, vervolgens over te schakelen naar het nieuw geïnstalleerde besturingssysteem en de installatie van de Virtual Machine-software zoals Virtual Box of Windows Virtual PC te starten.
- De volgende stap is het installeren van het Windows-besturingssysteem in de Virtual Box of een andere Virtual Machine-software die u hebt besloten te gebruiken. Hiermee kunt u schakelen tussen Chrome OS en Linux OS met een eenvoudige sneltoets of bewerkingssoftware gebruiken die compatibel is met het Windows-besturingssysteem.
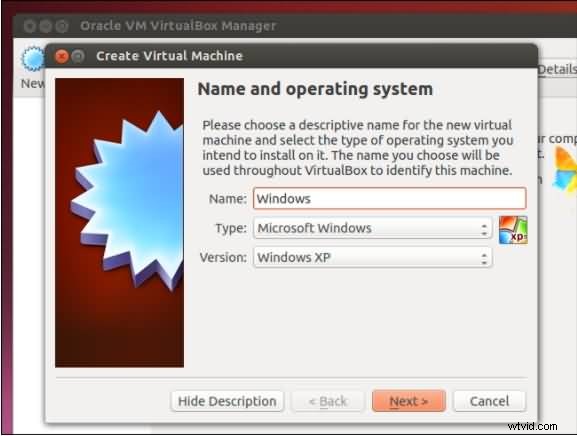
- Nadat u het Windows-besturingssysteem in de Virtual Machine-software heeft geïnstalleerd, kunt u videobewerkingssoftware installeren waarmee u video's vanaf uw Chromebook kunt bewerken. De Virtual Machine-software neemt veel ruimte op de harde schijf in beslag, zodat er niet te veel ruimte overblijft voor de videobeelden die u met uw Chromebook wilt bewerken. Zelfs de nieuwste Chromebooks bieden nauwelijks genoeg verwerkingskracht die nodig is om veeleisendere bewerkingssoftware te gebruiken, dus het gebruik van software zoals de Virtual Box kan hun prestaties nog meer beperken.
Chromebook-bezitters die toegang willen hebben tot Mac- en Windows-videobewerkingsapps zullen meer profiteren als ze ervoor kiezen om de Chromebook Desktop Remote-toepassing te installeren, omdat deze gebruiksvriendelijker is en veel beter heeft gepresteerd dan alle andere methoden om toegang te krijgen tot software die is ontworpen voor Mac , Windows- of Linux-besturingssystemen.
Bonus:we raden je ten zeerste aan om onze Filmora X te gebruiken volgens de bovenstaande instructies, we hebben de app ervoor geoptimaliseerd.
