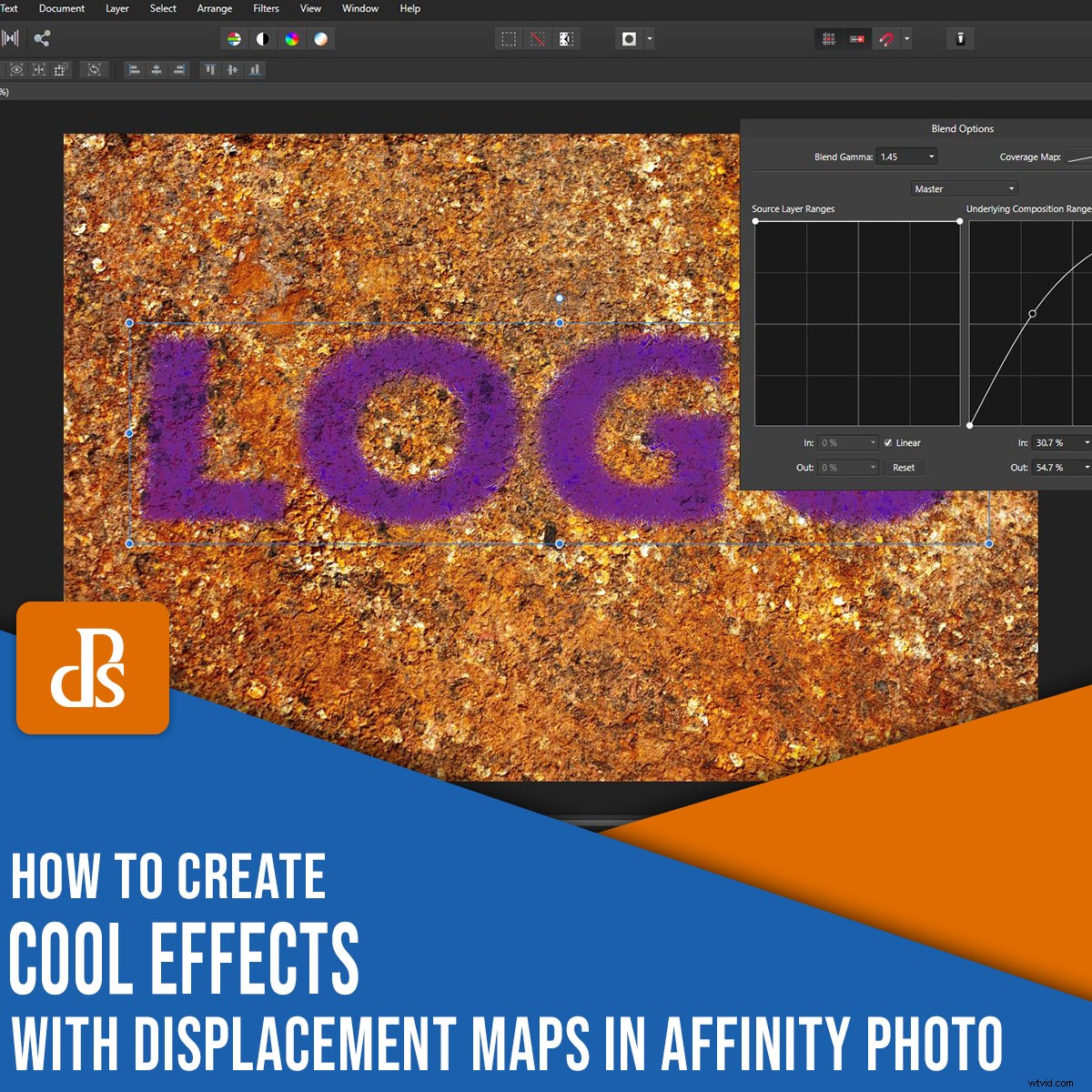
Het kan een uitdaging zijn om natuurlijk ogende tekst aan een foto toe te voegen. Maar met verplaatsingskaarten in Affinity Photo kunt u gemakkelijk geweldige tekstovervloeiingen maken.
In feite zijn er maar een paar klikken nodig om tekst samen te voegen met een tweede foto, zodat het lijkt alsof de tekst er altijd al was.
Er zijn een aantal verschillende manieren om deze look in Affinity Photo te bereiken. Als u gewend bent aan andere software voor beeldmanipulatie, bent u wellicht bekend met enkele van de stappen. En als Affinity Photo nieuw voor u is, kent u misschien niet de functies die het maken van coole effecten met verplaatsingskaarten nog eenvoudiger maken.
Dus laten we er meteen in duiken!

Wat zijn verplaatsingskaarten in Affinity Photo?
Met verplaatsingskaarten in Affinity Photo kan de textuur van een afbeelding op een andere laag worden toegewezen.
Verplaatsingskaarten worden vaak gebruikt om natuurlijk ogende tekst aan een afbeelding toe te voegen. Je kunt ze gebruiken als je een logo of tekst op een t-shirt wilt plaatsen of om tekst eruit te laten zien als een natuurlijk onderdeel van een scène.

Een verplaatsingskaart maken:stapsgewijze instructies
Zoals met vrijwel elk bewerkingseffect, is er meer dan één manier om uw einddoel te bereiken.
In dit artikel laat ik je een eenvoudige, stapsgewijze methode zien die ik gebruik om verplaatsingskaarten te maken in Affinity Photo.
In het bijzonder zal ik het verdringingsfilter van Affinity Photo gebruiken.
Het gebruik van het verplaatsingsfilter is een geweldige manier om met verplaatsingskaarten te werken. Het is snel, gemakkelijk en niet-destructief.
Hierdoor heb je veel controle. Je kunt je verdringingsfilter toepassen en zo vaak aanpassen als je wilt - zonder de onderliggende foto permanent te wijzigen.
Stap 1:Open uw kaartafbeelding
Selecteer de afbeelding die u wilt wijzigen. Open het in Affinity Photo.
Stap 2:voeg tekst of uw logo toe
Zoek het bestand met uw tekst of logo en sleep het naar het onderliggende afbeeldingsbestand.
U kunt een TIFF- of PNG-bestand met transparantie gebruiken. U kunt ook de tekst typen die u wilt gebruiken, zoals ik heb gedaan in mijn voorbeeldbestand (hieronder).
Plaats uw afbeelding of tekst waar u deze wilt hebben. Als je ervoor hebt gekozen om je tekst te typen, kies dan het lettertype en de kleur die volgens jou het beste bij je behoeften passen.
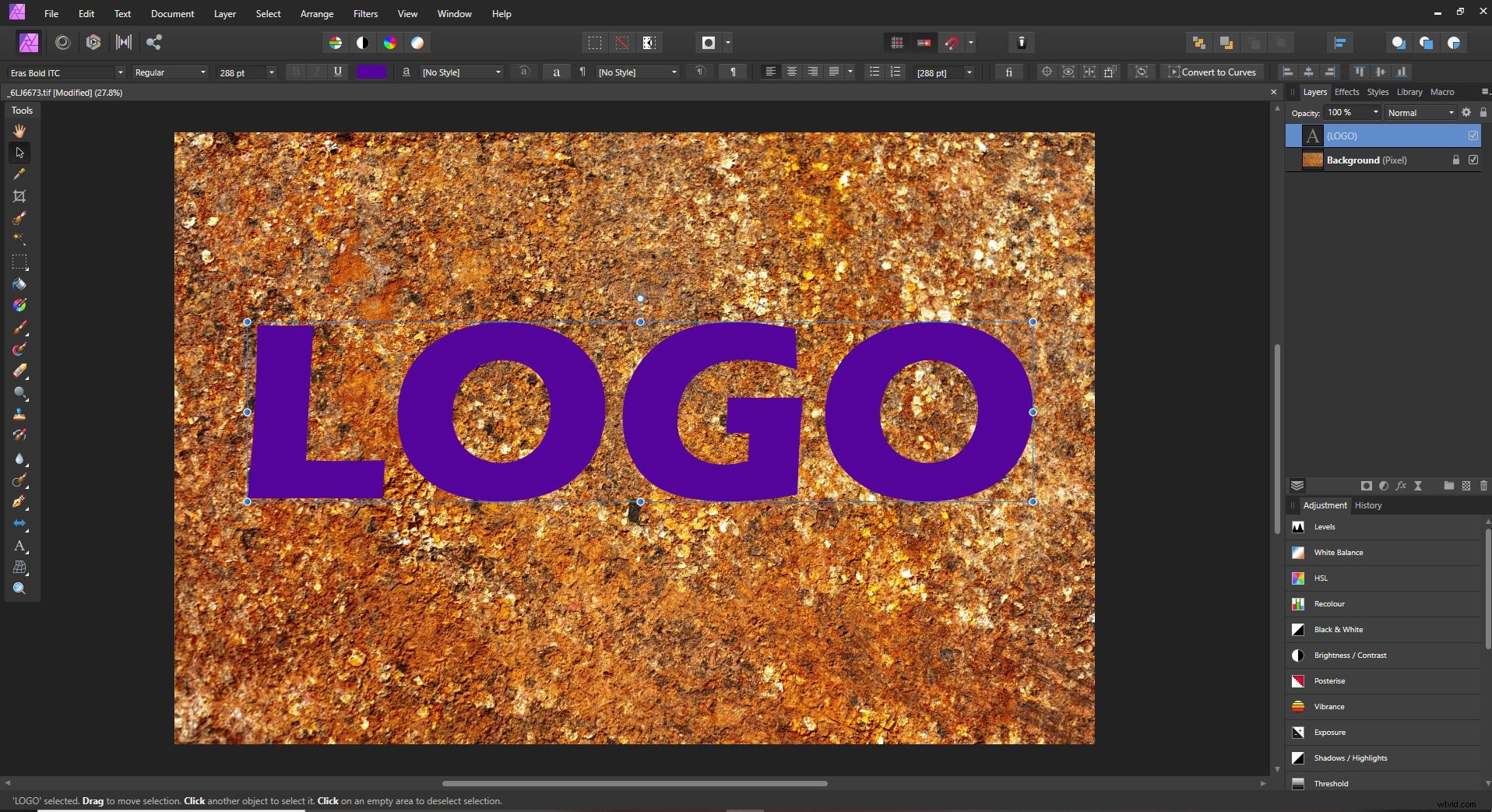
Stap 3:Maak een live filterlaag
Kies in het bovenste menu Laag.
Ga vervolgens naar Nieuwe live-filterlaag>Vervormen>Verplaats filter .
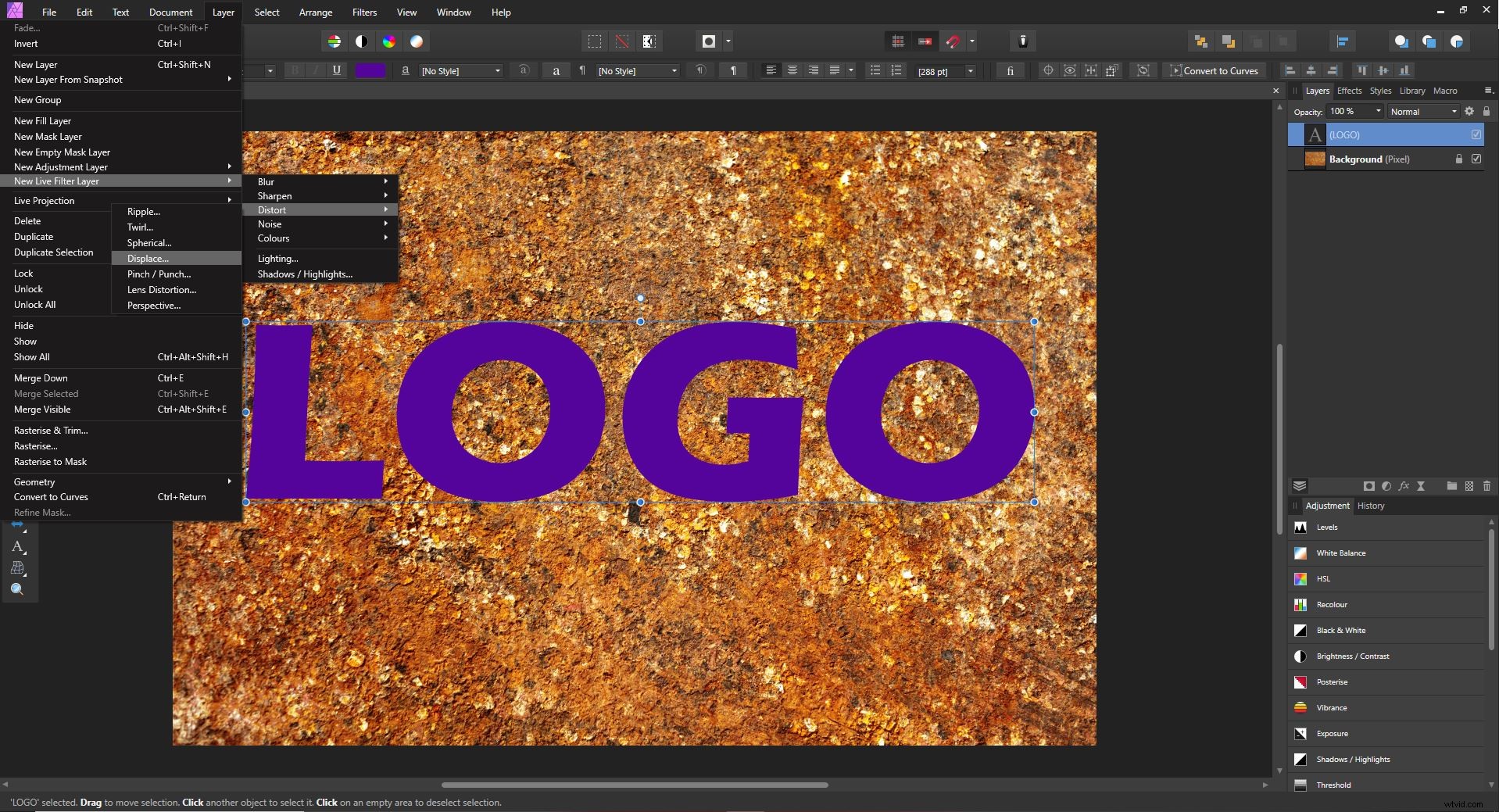
In het deelvenster Lagen ziet u nu een live verplaatsingskaartfilter toegevoegd aan uw logo of tekstlaag.
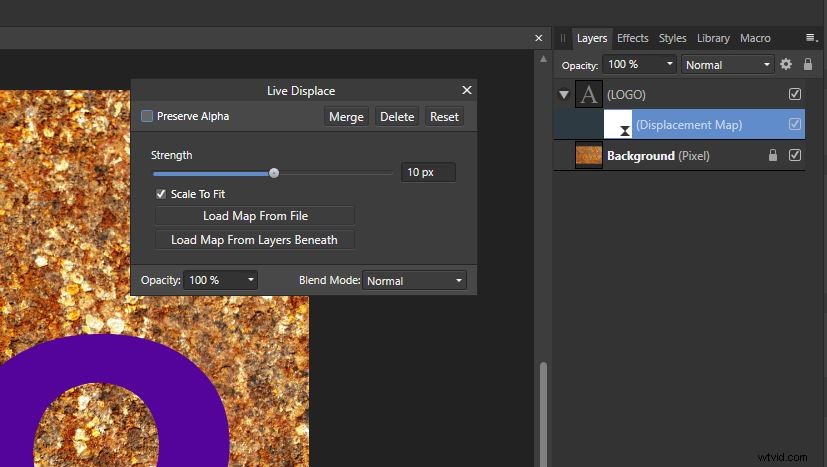
Stap 4:Kies een verplaatsingskaart
In het dialoogvenster Verplaatsingskaart heeft u de mogelijkheid om een kaart uit een bestand te laden of deze uit andere lagen te laden. Soms heeft u een aparte afbeelding die u als kaartlaag wilt gebruiken. In dit voorbeeld laat ik u zien hoe u de onderste laag kunt gebruiken om een verplaatsingskaart te maken, omdat dit doorgaans een geweldig resultaat oplevert.
Klik op de optie om Kaart van onderliggende lagen te laden . Op dit punt kunt u, afhankelijk van de resolutie van de foto waarmee u werkt, de effecten van het kaartfilter gaan zien.
(Maar maak je geen zorgen als je dit nog niet kunt zien; we zullen in de volgende stappen aan het effect werken.)
Stap 5:Pas de verplaatsingssterkte aan
Gebruik de schuifregelaar in het dialoogvenster Filter verplaatsen om de sterkte van het filter te vergroten of te verkleinen.
Pas de filterintensiteit aan totdat je bovenste laag op natuurlijke wijze overgaat in de afbeelding hieronder.
Merk op dat dit slechts het eerste aanpassingsniveau is. In de volgende stappen zul je ontdekken hoe je het resultaat kunt verfijnen, dus maak je geen zorgen als je je afbeelding er nog niet precies zo uit kunt laten zien als je wilt.
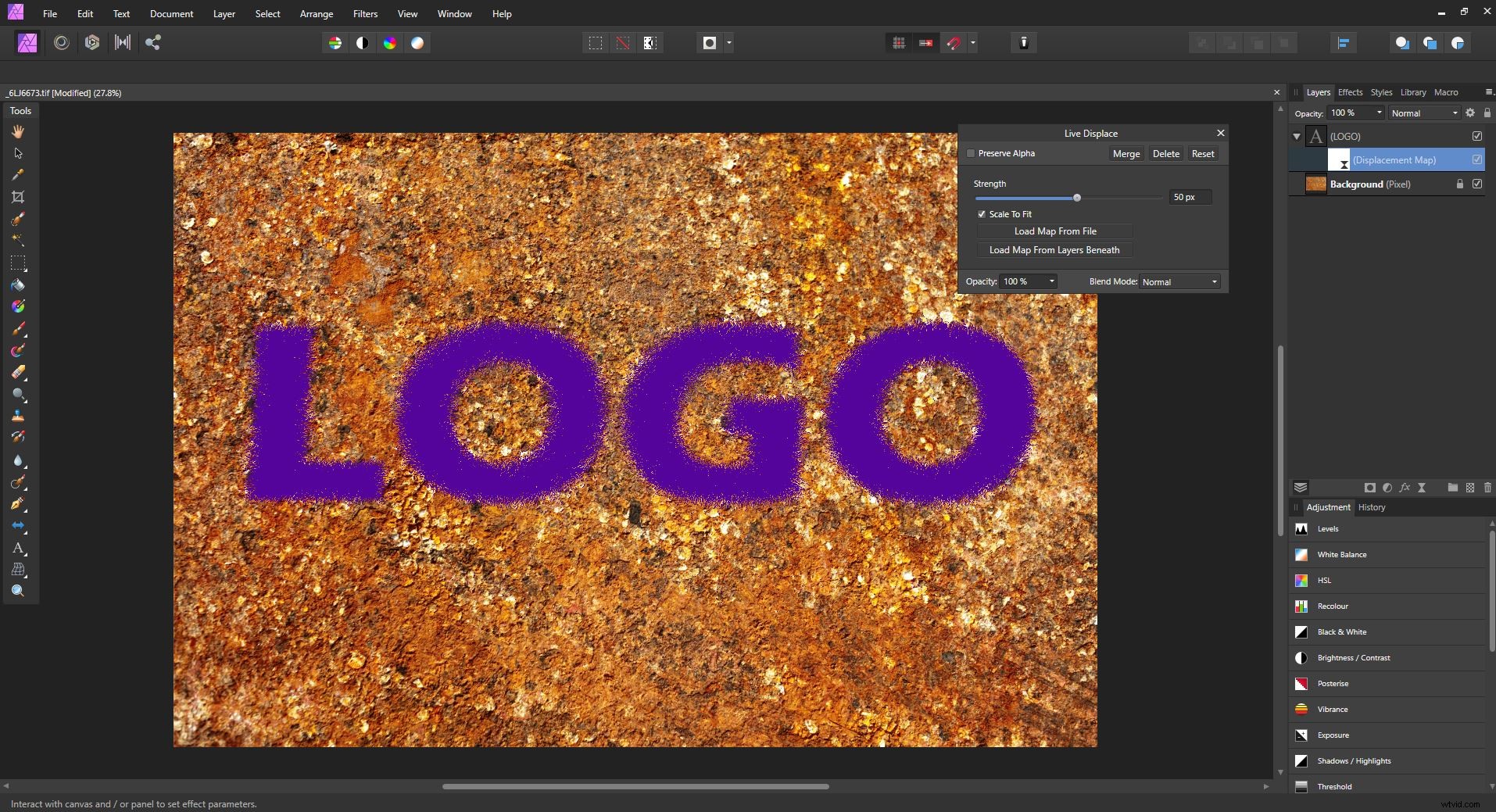
Stap 6:Raster de tekstlaag
Als u nu met een tekstlaag of een andere niet-gerasterde laag werkt, moet u deze rasteren zodat de volgende stap werkt.
Klik met de rechtermuisknop op de tekstlaag en selecteer Rasteriseren .
Stap 7:beheer je mengopties
Nu is het tijd om verder aan te passen hoe uw tekst of logo zich vermengt met de laag eronder.
Klik op het tandwiel pictogram in het deelvenster Lagen. (Het staat tussen de vervolgkeuzelijst overvloeimodus en het hangslotpictogram.)
Er verschijnt een nieuw dialoogvenster; hiermee kunt u de overvloeiopties voor uw laag regelen. Let op de twee curvegrafieken:
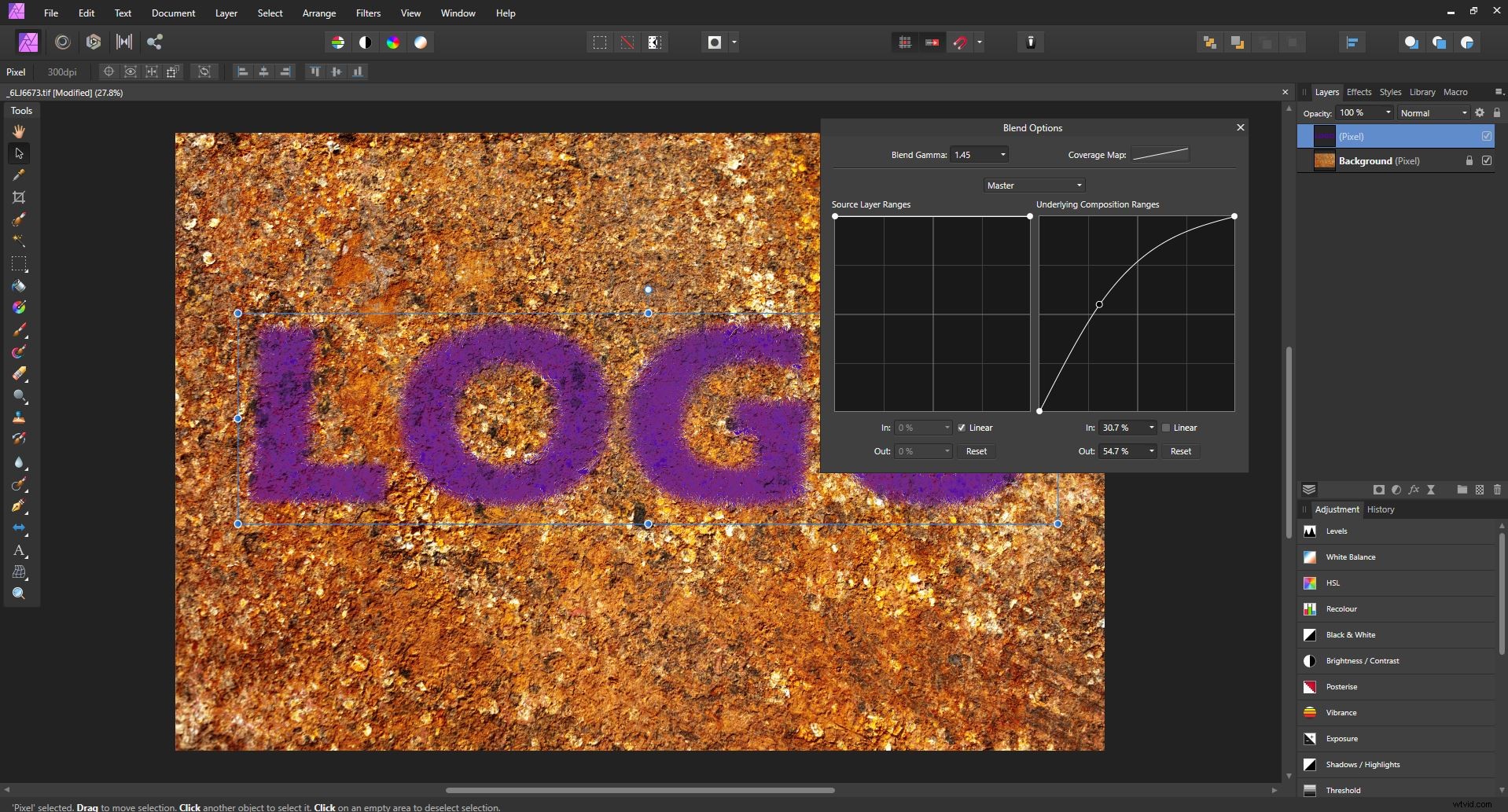
U wilt de meest rechtse curve gebruiken, met het label Onderliggende compositiebereiken . Maar voordat u begint, moet u ervoor zorgen dat het vinkje bij Lineair vak eronder.
Klik en sleep nu vanaf de linkerbovenhoek van deze curve. Kijk hoe uw tekst of logo verder opgaat in de laag eronder. Blijf op de curve klikken en slepen totdat je een look hebt waar je blij mee bent.
Stap 8:Pas de hoeveelheid verplaatsing aan
Als je een afbeelding hebt samengevoegd in plaats van tekst, kun je nu teruggaan en het filter Verplaatsen aanpassen.
(Als je tekst hebt samengevoegd, is deze optie niet beschikbaar, omdat het filter wordt gecombineerd met de tekstlaag wanneer deze wordt gerasterd.)
Stap 9:de overvloeimodus wijzigen
Voor meer controle kunt u een andere overvloeimodus selecteren voor uw tekst- of logolaag.
Blader door de opties in de vervolgkeuzelijst overvloeimodus totdat u er een vindt die het beste past bij de gewenste look.
Je kunt ook de dekking van de bovenste laag verminderen, zodat de onderliggende textuur meer zichtbaar is.

Verplaatsingskaarten gebruiken in Affinity Photo:Conclusie
De sleutel tot succes bij alle fotomanipulatie is experimenteren.
Dus als je een verbluffend resultaat wilt creëren, gebruik dan deze stappen als richtlijnen, maar wees niet bang om wat te spelen. Verleg de grenzen!
Het gebruik van verplaatsingskaarten in Affinity Photo is leuk en niet-destructief. Dit betekent dat u zoveel opties kunt proberen als u wilt zonder uw afbeeldingen permanent te beïnvloeden!
Nu aan jou:
Hoe ben je van plan verplaatsingskaarten te gebruiken? Deel uw mening (en afbeeldingen) in de opmerkingen hieronder!
