Grunge. Het ziet er geweldig uit voor ruige, edgy foto's, en je zou het niet eenvoudiger kunnen hebben dan het te doen in Luminar 2018. In dit artikel zul je zien hoe je Presets kunt onderzoeken en elementen uit die Presets kunt gebruiken om je eigen aangepaste Grunge te maken. Look. Voorinstellingen zijn fantastisch, maar de beste manier om uw verwerking te verbeteren, is door uw eigen creatieve proces. Dus laten we beginnen.

Grunge-look.
Vind de juiste afbeelding voor een grunge-look
Open de foto die je wilt verwerken. Ik heb hier een winters boslandschap. Het is al humeurig en je zult merken dat het een goed begin is om een foto te gebruiken die baat heeft bij een grunge-look. Het heeft geen zin om te beginnen met vrolijke zonnige dagfoto's, want dat past echt niet bij de stijl.

Voorinstellingen
Aangezien Luminar een enorm aantal presets heeft, zou je daar moeten beginnen. Als u de voorinstellingen onderaan niet ziet, klikt u op het pictogram van het deelvenster Voorinstellingen, dit is de derde van rechts op de bovenste werkbalk. Kies in de categorieën Dramatisch. Twee van deze zien er aantrekkelijk uit voor een grunge-look; Dramatische grungy en dramatische look.
Dramatic Grungy opent een aangepaste werkruimte met drie filters:Dramatic, Clarity en Structure.
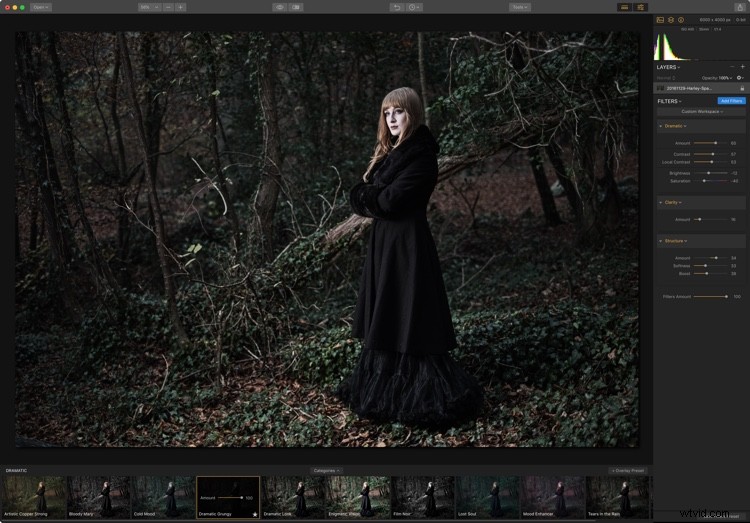
Je zult merken dat Dramatic Look ook drie filters gebruikt. Dramatisch is er, maar de andere zijn Raw Develop en Vignette.

Het dramatische filter is hetzelfde voor beide voorinstellingen, en er zijn andere filters die wel in de ene zitten en niet in de andere, dus misschien is het een goed begin om de vijf filters van beide voorinstellingen te combineren in uw eigen aangepaste werkruimte.
Aangepaste werkruimte
U kunt de afbeelding opnieuw instellen door naar het paneel Filters te gaan, op "Aangepaste werkruimte" te klikken en "Werkruimte wissen" te kiezen. Dit geeft je een nieuwe start om je eigen grunge-werkruimte te creëren.
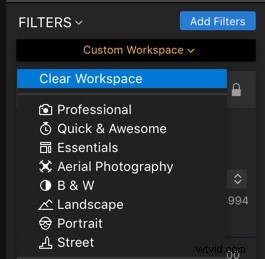
Klik op Filters toevoegen. Sommige filters vind je direct terug. Raw Develop, Structure en Vignette staan in de sectie Essentials, Clarity is in Issue Fixers en Dramatic in Creative. Als u niet meteen een filter ziet, typt u een paar letters in het zoekvak boven aan de Filtercatalogus om de weergave te beperken zodat deze overeenkomt.
Je hebt waarschijnlijk gemerkt dat er een Clarity-schuifregelaar is in Raw Develop, dus je kunt ervoor kiezen om het Clarity-filter weg te laten. Maar misschien wilt u nog meer duidelijkheid, zodat u het effect kunt verdubbelen en het kunt maskeren om het alleen op bepaalde delen van de afbeelding toe te passen.
Voeg ten slotte nog een filter toe aan deze set; Kruisverwerking. Hiermee kunt u de uiteindelijke look inkleuren.
Rauw ontwikkelen
Het Raw Develop-filter is waar u de verwerking van Luminar gebruikt om het meeste uit uw Raw-bestand te halen. Dit Raw-bestand (zoals bij de meeste) is een beetje plat om te beginnen, dus moet wat worden aangepast. Het verminderen van hooglichten en het vergroten van schaduwen zal de foto een beetje meer openen, terwijl het verminderen van zwarten en het vergroten van wit het contrast van uw foto vergroten. Op een gegeven moment wil je misschien de verzadiging van de foto verminderen, maar gebruik voor nu Raw Develop om het meeste uit je foto te halen.
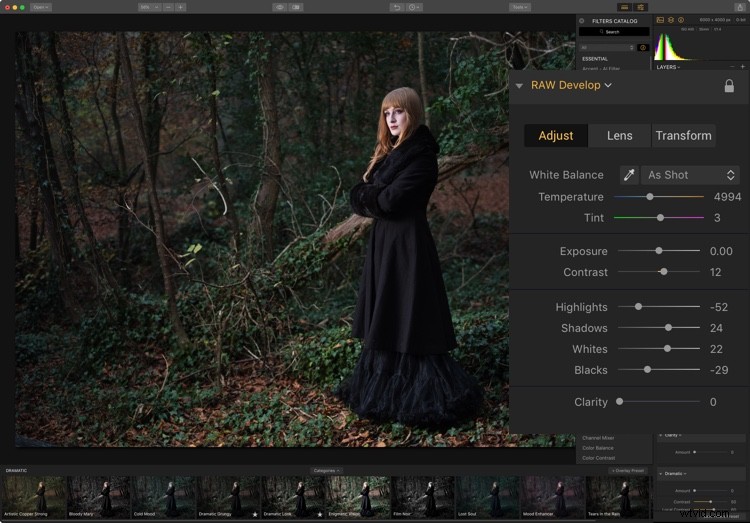
De foto is nog steeds een beetje koel van toon, dus een verhoging van de temperatuur tot 6000k zal dat oplossen en beter passen bij de tonen op de foto.
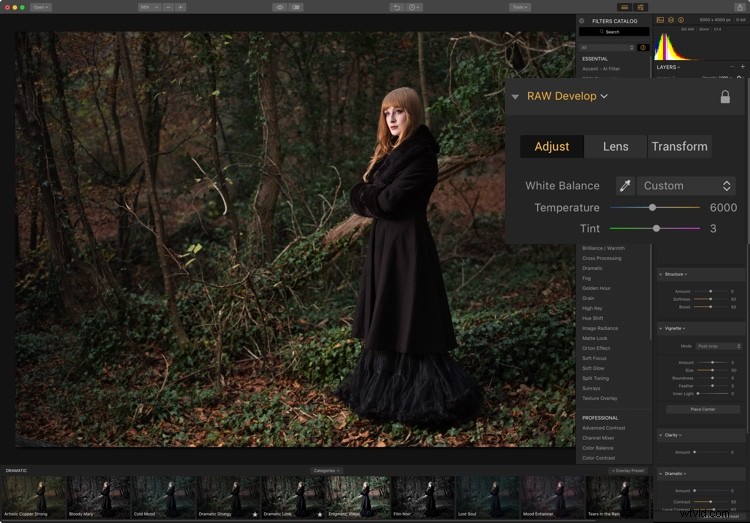
Je kunt Clarity hier op nul laten staan en later terugkomen als je meer wilt toevoegen.
Structuur
Wat maakt een foto grungy? Denk aan de dingen en gevoelens die grunge oproept; donker, humeurig, edgy en stenig. Het structuurfilter kan zeker het edgy-bit doen. Je schuifregelaar Hoeveelheid kan van heel zacht gaan bij -100, tot heel smerig bij +100. 60 lijkt er goed uit te zien voor deze foto.
Zachtheid verandert je interne contrast in de foto. Een instelling van 30 zorgt ervoor dat de huid niet te veel opgeblazen wordt. Als u meer van het effect op de achtergrond wilt, kunt u het effect op het onderwerp natuurlijk een beetje wissen met behulp van de maskeringstools.
De laatste schuifregelaar is Boost, wat het effect inderdaad versterkt. 60 ziet er hier geweldig uit. We zijn al goed op weg om een grungy foto te maken.
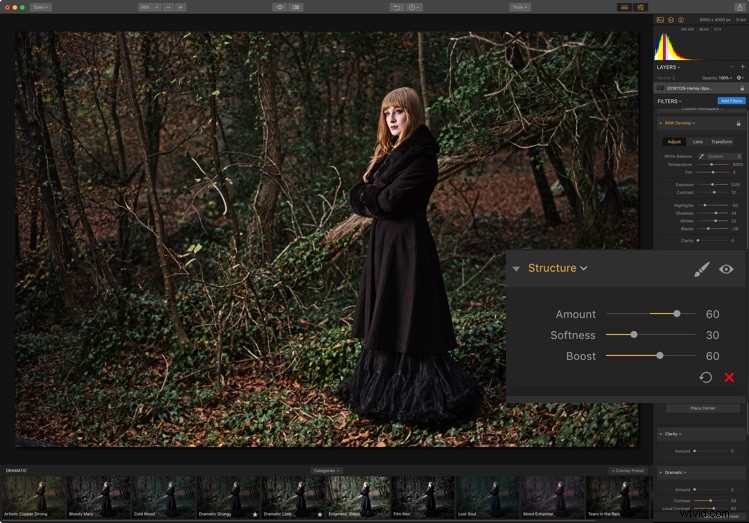
Vignet
Vignet maakt de hoeken van de foto donkerder of lichter via de schuifregelaar Hoeveelheid. Om de aandacht op het midden van je foto te vestigen, moet je de randen donkerder maken. De eerste stap die u moet doen, is op Place Center klikken en vervolgens op uw onderwerp klikken. Dat richt zich op het gebied voor het midden van het vignet om het lichter te houden.
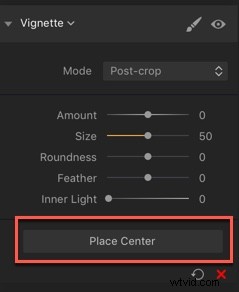
Om uw vignetrand gemakkelijker te zien, stelt u de Doezelaar in op 0, met Bedrag helemaal naar beneden gedraaid.
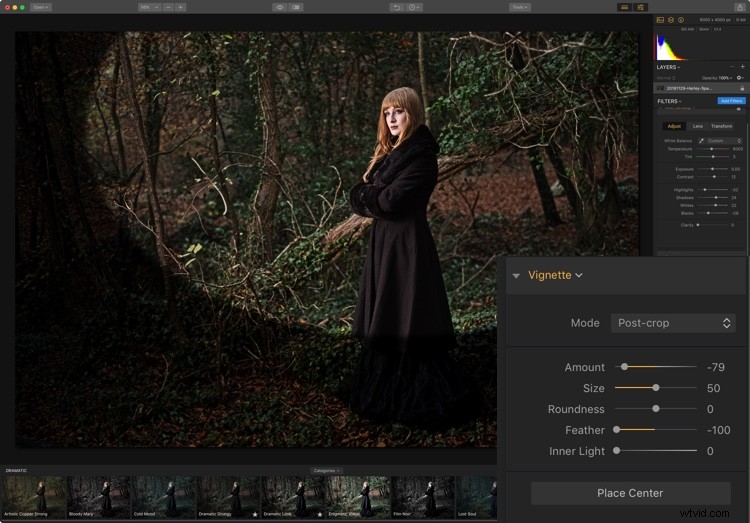
Gebruik Grootte en plaatscentrum om de beste positie en straal voor uw vignet te krijgen. Gebruik Rondheid om de beste vorm te krijgen; naar links is het meer rechthoekig, naar rechts is het ronder.
Maak je geen zorgen als het te voor de hand liggend lijkt, dit is alleen om de plaatsing en grootte goed te krijgen, omdat het op deze manier gemakkelijker te zien is.
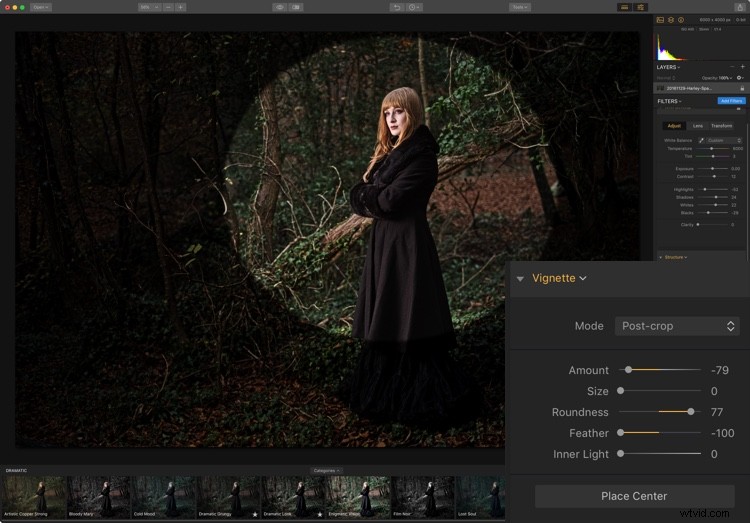
Stel ten slotte de Doezelaar in om de rand van het vignet zachter te maken en stel Bedrag in op de laatste gewenste duisternis.
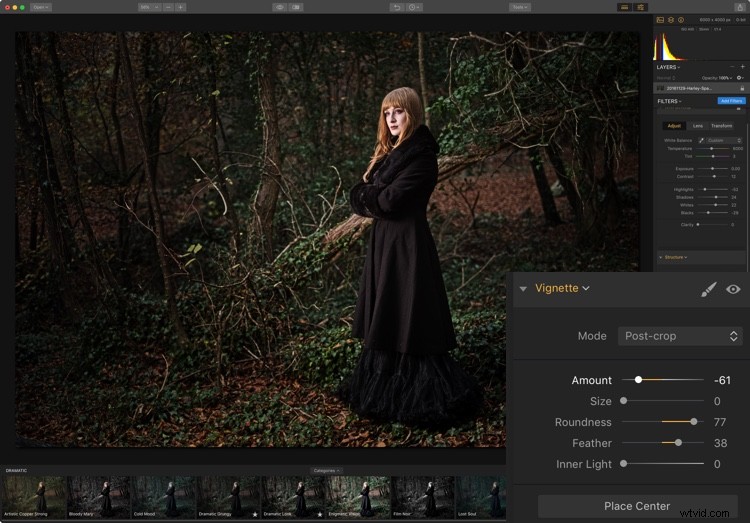
Randvignet toegepast.
Clarity
Contrast maakt schaduwen donkerder en lichtere highlights. Helderheid werkt meestal weg van deze gebieden en werkt meer in de middentonen. Het is een korrelfilter, dus voeg hier je korrel toe. 100 is veel te veel, en 40 ziet er hier beter uit.
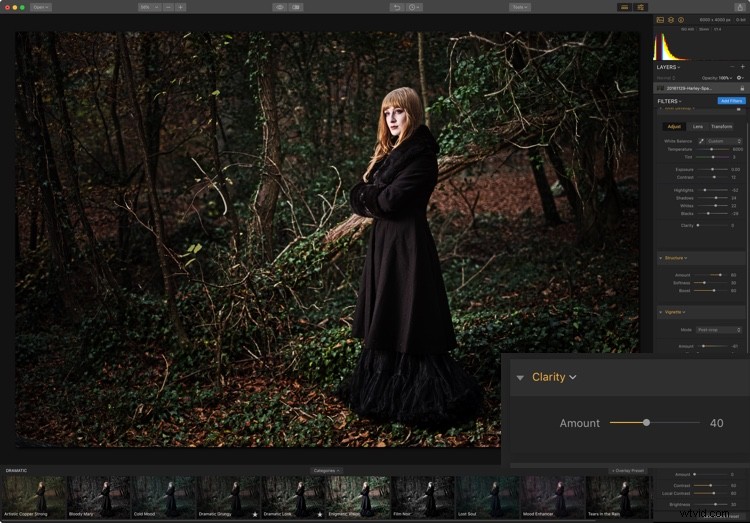
Dramatisch
Je hebt al behoorlijk wat drama in de afbeelding gekregen, dus slechts een hint van dit op contrast gebaseerde filter is nodig. Het dramatische filter is er een om mee te spelen.
Als u kleur wilt behouden, stelt u Verzadiging in op volledig. Door contrast en lokaal contrast toe te voegen, worden zowel de donkere als de lichtere aspecten van de foto versterkt, dus Helderheid is er om te compenseren voor wat sterker is. Op deze foto zul je merken dat het nodig is om het te verminderen.
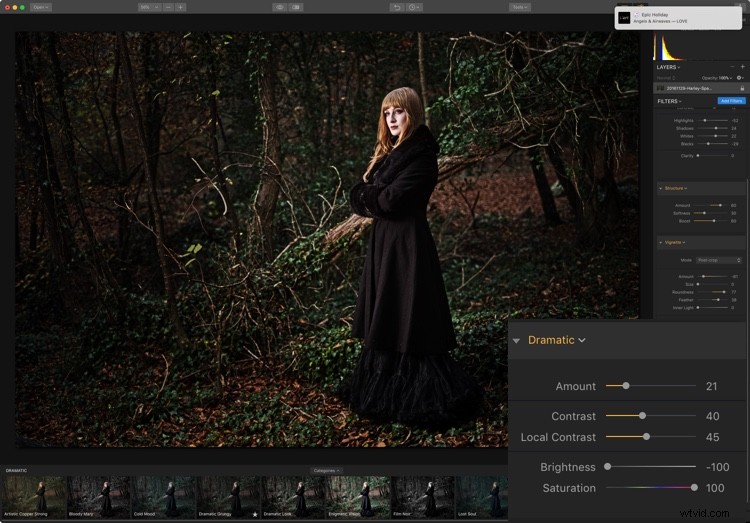
Kruisverwerking
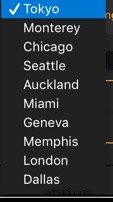
Hoewel dit oorspronkelijk een manier was om kleuren te veranderen door film in de verkeerde chemicaliën te verwerken, wordt Cross Processing nu meer geassocieerd met kleurtoning van een foto. Luminar gebruikt stadsnamen om hun verschillende kleurtoonopties te definiëren.
Je moet ze allemaal proberen met de schuifregelaar Bedrag omhoog om er een te vinden die je leuk vindt. Nadat ik alle steden had bekeken, kwam ik terug in Tokio, wat ik meteen prettig vond. Vervolgens kun je het effect terugdraaien met de schuifregelaar Hoeveelheid totdat je de gewenste look hebt gevonden.
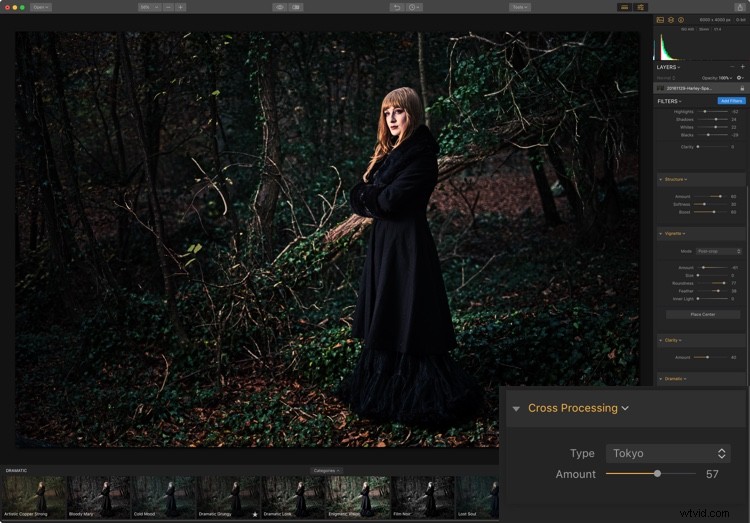
Opnieuw verwerken
Het beeld is nu passend donker en korrelig, maar waarschijnlijk een beetje te donker. Een snelle trip terug naar Raw Develop om de schuifregelaar Belichting te stoten, lost dit op.
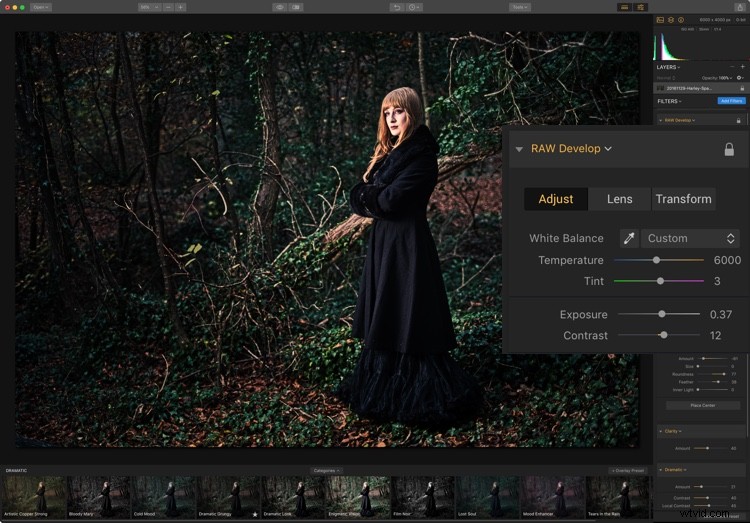
Voorinstellingen of werkruimten opslaan
Dit is het moment om op te slaan wat je hebt ingesteld. Als je van je werk houdt, kun je overwegen een voorinstelling te maken om de exacte look die je hier hebt te herhalen of een werkruimte in te stellen om alle filters te openen zodat je helemaal opnieuw kunt beginnen (of beide).
Om uw preset op te slaan, klikt u op Save Filters Preset in de rechterbenedenhoek van het scherm. Er verschijnt een dialoogvenster waarin u uw nieuwe voorinstelling een naam kunt geven en deze kunt maken. Hierdoor kunt u met één klik dezelfde filters en instellingen toepassen op elke afbeelding. Je kunt ze natuurlijk altijd aanpassen aan de afbeelding of terugbellen met de schuifregelaar voor het aantal op de voorinstelling.
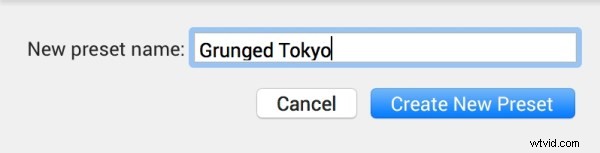
Om uw nieuwe werkruimte op te slaan, gaat u naar de bovenkant van Filters en klikt u vervolgens op Aangepaste werkruimte. Kies in het vervolgkeuzemenu 'Opslaan als nieuwe werkruimte'.
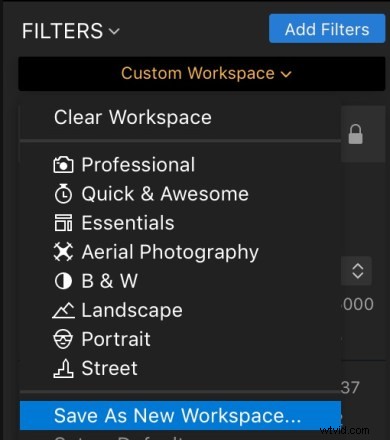
Geef de werkruimte een naam en maak deze aan.
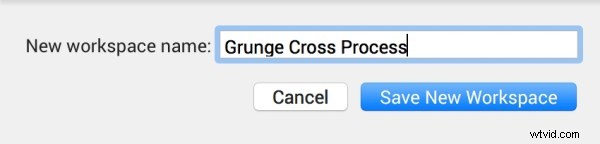
De nieuwe Workspace verschijnt nu in de Workspaces lijst en wordt geselecteerd (vinkje ernaast). Nu is het voor u beschikbaar om met elke afbeelding te gebruiken. Als u erop klikt, worden dezelfde vijf filters geopend, maar worden de instellingen niet toegepast.
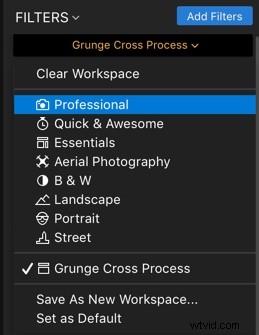
Andere opties
Hier is de voor en na om het volledige grunge-effect te laten zien.

Vroeger.

Grunge-look.
Als het uiterlijk gestold is, kun je mogelijk een textuur toevoegen om nog meer gruis aan je foto toe te voegen. Lees dus hoe u dit doet in ons artikel Creativiteit toepassen op uw afbeeldingen met textuuroverlays met Luminar.
Zoals je hebt gezien, heeft Luminar 2018 geweldige tools die je kunt gebruiken om je verwerkingsdoelen snel en herhaaldelijk te bereiken. Ga nu naar buiten en grunge!
Disclaimer:Macphun, binnenkort Skylum, is een advertentiepartner van dPS.
