In deze video-tutorial bespreken we hoe u een realistische miniatuurweergave in uw videoprojecten kunt creëren met een drone en Adobe After Effects.
Dus je hebt de miniatuurlook waarschijnlijk eerder gezien. Het lijkt alsof alles in een scène is verkleind met een kleine scherptediepte. (Het uiterlijk lijkt ook op beelden die je kunt krijgen met een tilt-shift-lens.) Er zijn veel manieren om dit effect te creëren, en het wordt meestal gedaan met voorinstellingen of instant Instagram-achtige filters.
Deze voorinstellingen repliceren echter niet de subtiele details van een echte macrolens, die we veel nauwkeuriger kunnen repliceren in After Effects. En terwijl we er toch zijn, kunnen we een realistisch stop-motion-effect op onze beelden creëren om de look te helpen verkopen.
Oh, en had ik al gezegd dat we alles gaan filmen met een drone?
Klaar om alle macrodetails te leren om de miniatuurlook te creëren? Laten we beginnen!
Download het gratis projectbestand!Deze middelen zijn gratis voor persoonlijk of commercieel gebruik. Door te downloaden, gaat u ermee akkoord ze niet opnieuw te verspreiden.
Stappen voor filmmaken
Laten we beginnen met een lijst met stappen voor het maken van films die u kunt gebruiken als u op locatie bent met uw drone.
Film op een zonnige dag

Film op een zonnige dag zodat alles in je scène een schaduw werpt . En misschien is het nog beter om 's ochtends of 's avonds te filmen, zodat je wat langere schaduwen krijgt. Dit bootst de harde verlichting na die gewoonlijk op miniatuurmodellen wordt aangetroffen.
Vlieg de drone tussen 100 – 200 voet

Ik raad aan om met de drone te vliegen op een hoogte tussen 100 en 200 voet . Dit is subjectief, maar dat bereik werkte bij de meeste van mijn foto's. Als je te dicht bij je onderwerpen komt, is er meer beweging van de drone waarneembaar als je het beeldmateriaal versnelt.
Dronecamera onder een hoek van 45° omlaag

Begin met je drone-camera naar beneden gericht in een hoek van 45 graden . Je kunt je voorstellen dat als je naar een miniatuurscène op een tafelblad kijkt, je waarschijnlijk in een hoek van ongeveer 45 graden naar beneden kijkt.
Statiefmodus
Als je drone Statiefmodus heeft , raad ik aan om dat aan te zetten zodra je je drone in positie hebt gebracht. Statiefmodus met DJI-drones helpt de beweging van de drone te beperken en zal harder zijn best doen om op zijn plaats te blijven. (En als het beweegt, zal het veel langzamer bewegen.)
Inzoomen (of filmen in 4K)

Dit is optioneel, maar zoom een beetje in als je drone de mogelijkheid heeft. Met een lichte zoom vernauw je het gezichtsveld van de lens , die het uiterlijk van een macrolens nabootst.
Als je niet kunt inzoomen, zorg er dan voor dat je filmt in 4K . Dan kunnen we echt inzoomen, in post, wat ook het gezichtsveld verkleint.
Snelle sluitertijd
Filmen met een snelle sluitertijd. Laat eventuele ND-filters weg en stel de sluitertijd in op 500 of 600+. Dit komt omdat we geen bewegingsonscherpte op onze beelden willen. Later zal het ervoor zorgen dat onze beelden eruitzien alsof we alles frame voor frame verplaatsen.
Film van één tot twee minuten
Druk ten slotte op opnemen en laat de drone een tot twee minuten op zijn plaats filmen. We doen dit omdat we het beeldmateriaal uiteindelijk met ongeveer 10x . zullen versnellen in post, dus een clip van één minuut wordt ongeveer zes seconden.
De miniatuurlook creëren in After Effects
Laten we nu eens kijken naar het creëren van de miniatuurlook van onze drone-opnames in After Effects.
Snijd de 4K-beelden bij
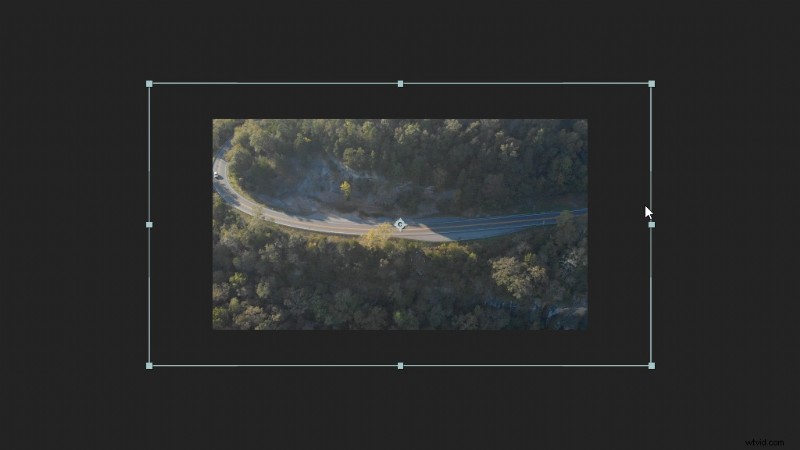
Voeg eerst uw beeldmateriaal toe aan een 1080p samenstelling. Omdat ons originele beeldmateriaal 4K is, kun je het bijsnijden of opnieuw inlijsten. Nogmaals, dit helpt het gezichtsveld een beetje te verkleinen om een macrolens na te bootsen.
Tijdstrekking
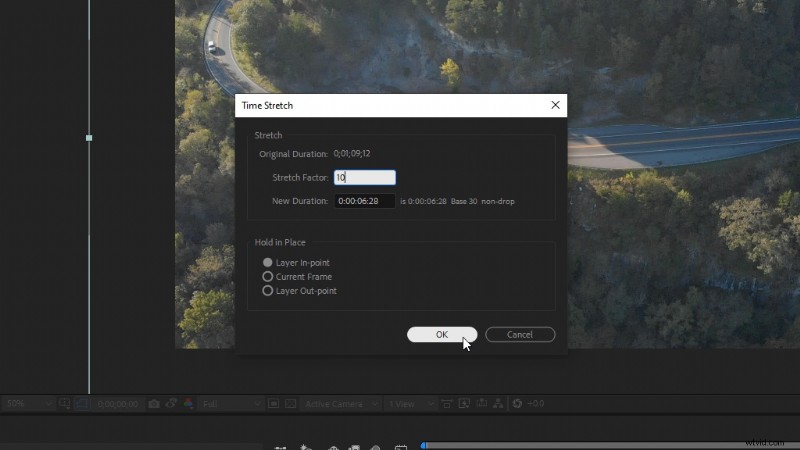
Klik vervolgens met de rechtermuisknop op het beeldmateriaal en ga naar Tijd en dan Time Stretch . We gaan de Stretch Factor . instellen tot 10 en klik vervolgens op OK.
Laten we nu met de rechtermuisknop op onze beelden klikken en Pre-compose selecteren . Noem het 'Beeldmateriaal' en selecteer Verplaats alle attributen naar de nieuwe compositie en selecteer OK.
Verlaag de framesnelheid
Om stop-motionbewegingen op onze beelden te voltooien, moeten we de framesnelheid van onze compositie verlagen. Dus klik met de rechtermuisknop buiten je beeldmateriaal en selecteer Compositie-instellingen . Stel vervolgens de framesnelheid in tot 12 .
Als we nu een voorbeeld van ons beeldmateriaal bekijken, krijgt het een snel, stotterend gevoel.
De kleur aanpassen

Maak een Aanpassingslaag en pas het effect Lumetri Color . toe . Onder Basiscorrectie , stel het Contrast . in tot 40 en de Verzadiging tot 140 . Dit zal helpen om alles een meer plastic/geverfde look te geven.
Iets anders dat ik graag doe, is het Onscherp masker toevoegen effect. Stel de straal in tot 3 . Dit verscherpt de details, maar ik vind het erg leuk hoe het de reflecties in de scène benadrukt. Nogmaals, het helpt een glanzend, geverfd oppervlak na te bootsen.
De vervagingskaart maken
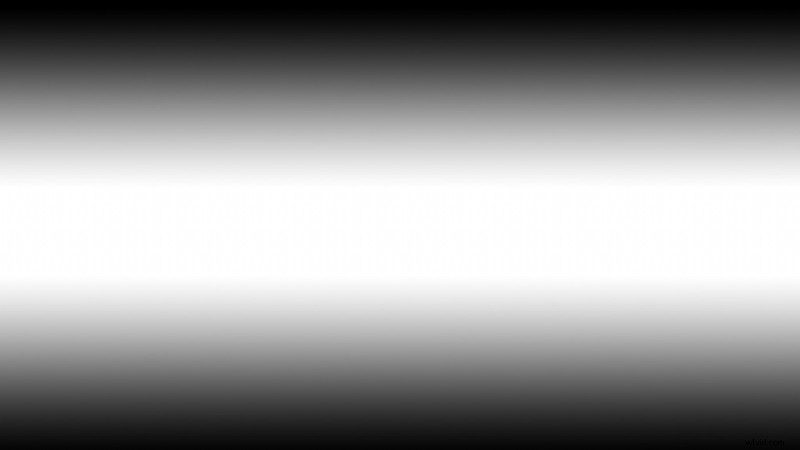
We moeten een Vervaagde kaart maken om realistische onscherpte te creëren.
Eerst moeten we een nieuwe Solid . maken . Selecteer Maak Comp-formaat en klik op OK. Klik vervolgens met de rechtermuisknop op de Solid en navigeer naar Laagstijlen , dan Overlay met verloop .
Vervolgens, onder de Instellingen voor verloopoverlay , verander de Stijl naar Gereflecteerd . Zie het helderwitte gebied als het deel van onze beelden dat scherp is, en het zwarte gebied zal onscherp zijn.
Onder de Kleureninstelling , kun je aanpassen hoe hard je de fall-off wilt hebben door de onderste zwart-witte schuifregelaars aan te passen.
Je kunt ook de hoek van het verloop of de positie aanpassen, als je het moet verplaatsen om het beter uit te lijnen met je beeldmateriaal.
Zodra je je verloop hebt ingesteld, ga je gang en klik je er met de rechtermuisknop op en Pre-compose het. Noem het "Ramp". Vervolgens kunnen we de zichtbaarheid van de comp uitschakelen door op het oogpictogram . te klikken .
Cameralens vervagen

Maak een nieuwe Aanpassingslaag boven alles en pas het effect Camera Lens Blur toe.
Stel de Vervagingsstraal in tot 20 en vink vervolgens Repeat Edge Pixels . aan .
Onder Kaart vervagen , selecteer voor de laag de "Ramp" -comp die we hebben gemaakt. Ga dan verder met De vervagingskaart omkeren .
Nu kunnen we echt zien dat onze miniatuurscène vorm krijgt. U kunt doorgaan met het aanpassen van instellingen zoals de Vervagingsstraal , of pas de Irisvorm . aan , wat het uiterlijk van de bokeh zal veranderen. Ik hou ook van het subtiele uiterlijk van het vergroten van de Diffraction Fringe .
Filmkorrel

Een laatste ding dat ik aanraad is het toevoegen van wat filmkorrel bovenop je beeldmateriaal. De korrel accentueert mooi met een wazige achtergrond, wat de bokeh wat meer realisme geeft.
Bekijk dit gratis filmgraan van Shutterstock .
Sleep de filmgrainbeelden boven alles in je compositie en zet de Overvloeimodus . neer naar Overlay . En dat maakt onze miniatuurlook helemaal af!
Op zoek naar meer instructievideo's? Bekijk deze eens.
- Bewerken voor sociale media met Premiere Pro's Auto Reframe
- De voordelen van het begrijpen van witbalans in het digitale tijdperk
- Tungstenverlichting gebruiken in een scène met daglichtbalans
- IPhone 11 Filmmaken
- Hoeveel mensen heb je (echt) nodig op een film- of videoset?
Geïnteresseerd in de tracks die we hebben gebruikt om deze video te maken?
- "Lo-fi Dreams" door Trending Music
- "Stir Crazy" door Tonemassif
- "Adapta" door Tonemassif
