Sociale-mediaplatforms zijn populairder dan ooit. Laten we eens kijken naar een nieuwe tool van Adobe die uw mogelijkheden met deze platforms naar een hoger niveau tilt.
Het publiceren van video op sociale-mediaplatforms is een rommelige jungle geworden, vol met technische vereisten en aanbevelingen. Deze omvatten specificaties voor videolengte, bestandsgrootte, resolutie en beeldverhouding - om er maar een paar te noemen.
Vanwege deze obstakels kan het vervelend zijn om uw video op elk van deze afzonderlijke platforms te publiceren. Het bewerken van 16:9-broninhoud voor vierkante of verticale formaten kan bijvoorbeeld tijd kosten. Je moet niet alleen je opname opnieuw inlijsten, maar je moet misschien zelfs de positie animeren om een bewegend onderwerp in beeld te houden tijdens een opname.
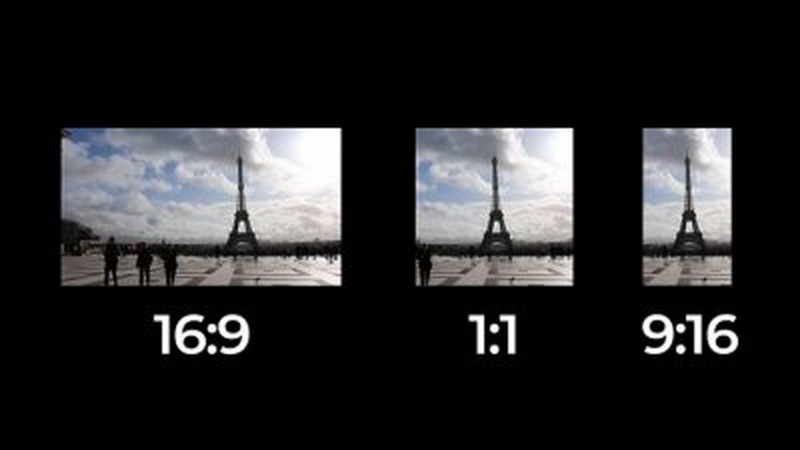
In de nieuwste versie van Premiere Pro heeft Adobe een nieuwe tool geïntroduceerd die dit proces kan optimaliseren. Het wordt Auto Reframe genoemd en stelt gebruikers in staat om snel de beeldverhoudingen te wijzigen door AI te gebruiken om activa automatisch opnieuw in te kaderen. Laten we eens nader bekijken hoe het werkt.
Het automatische reframe-effect
Auto Reframe werkt als een effect. Laten we zeggen dat ik een clip voor Instagram aan het voorbereiden ben en dat ik een nieuwe reeks heb gemaakt met een verticale beeldverhouding (9:16). Zodra ik mijn 16:9-bronclip in de reeks heb opgenomen, moet ik deze hoogstwaarschijnlijk opnieuw positioneren om mijn onderwerp perfect in beeld te houden.

Voor Automatisch opnieuw framen , ga ik gewoon naar de Effecten paneel en pak de Transform> Auto Reframe effect. Eenmaal toegepast, zal het de clip automatisch analyseren en dienovereenkomstig opnieuw inlijsten. Positiesleutelframes bepalen de beweging van de inhoud.
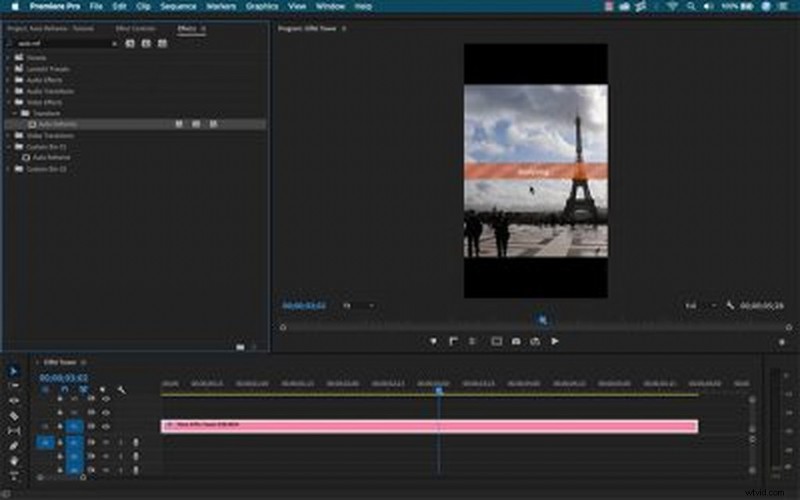
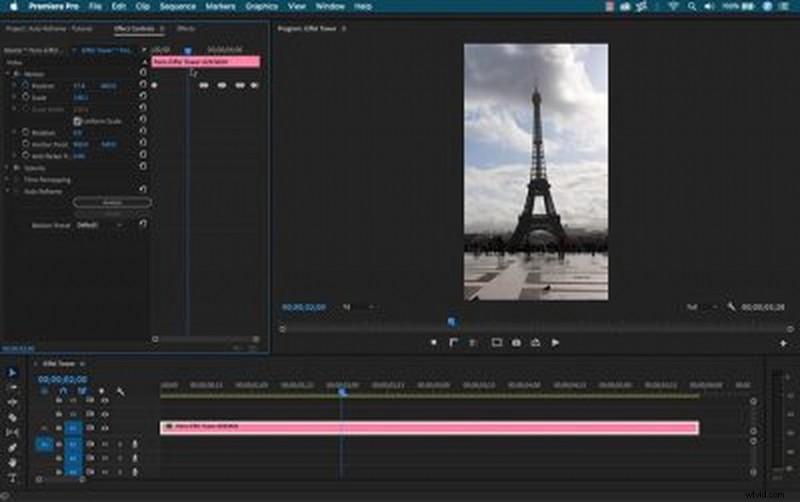
Bewegingsvoorinstellingen
Het Auto Reframe-effect is vrij eenvoudig en bevat een Analyse knop en drie Motion Preset opties. Deze voorinstellingen helpen het effect te bepalen hoe het herkaderingsproces moet worden toegepast. Ze omvatten het volgende:
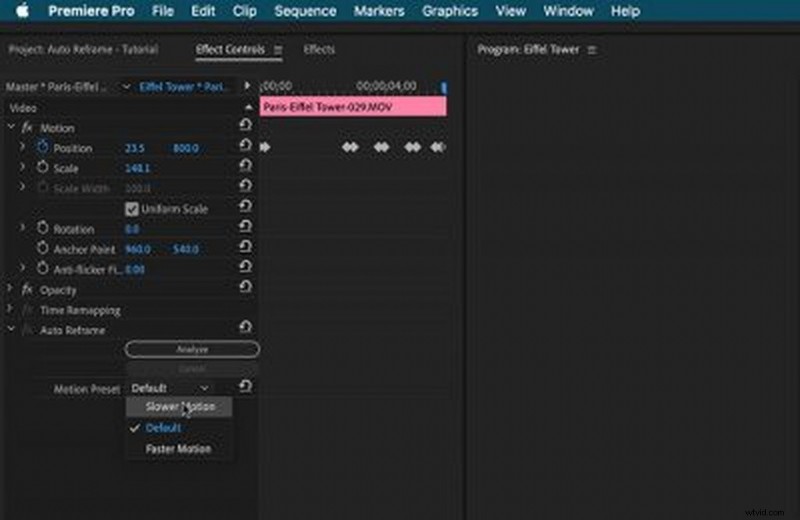
- Langzamere beweging :dit werkt goed als er weinig of geen camerabeweging is, zoals interviews of vlog-opnames. Deze voorinstelling genereert zeer weinig keyframes.
- Standaard :dit werkt goed voor de meeste inhoud. De resultaten kunnen variëren als de beweging te snel is.
- Sneller beweging :dit is geweldig voor actiesporten of iets dat snel door het frame beweegt. Deze voorinstelling genereert veel keyframes.
Hele reeksen herkaderen
Het wijzigen van sequentie-instellingen en het gebruik van het Auto Reframe-effect op elke afzonderlijke clip is geen efficiënte workflow. Het is veel gemakkelijker om deze tool op hele reeksen te gebruiken, waarvoor Auto Reframe is ontworpen.
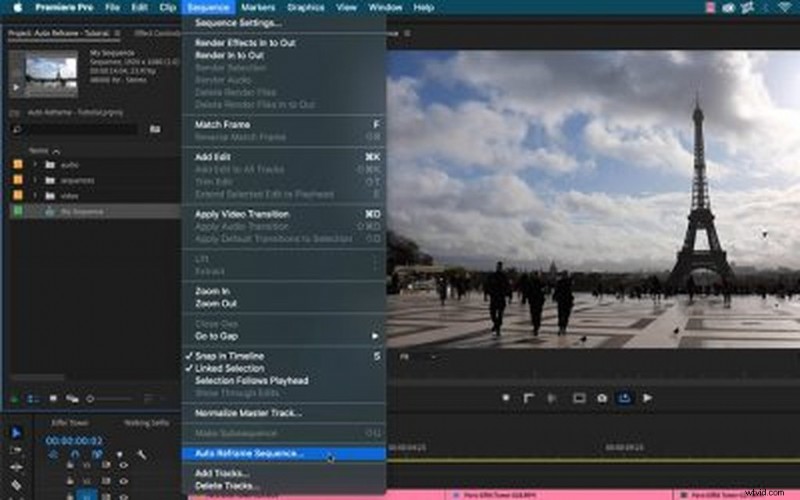
Selecteer hiervoor een reeks in de Tijdlijn of Project paneel en ga naar Sequence> Auto Reframe Sequence . In het dialoogvenster kan ik kiezen tussen vier vooraf ingestelde beeldverhoudingen, waaronder de volgende:
- Vierkant 1:1
- Verticaal 4:5
- Verticaal 9:16
- Horizontaal 16:9
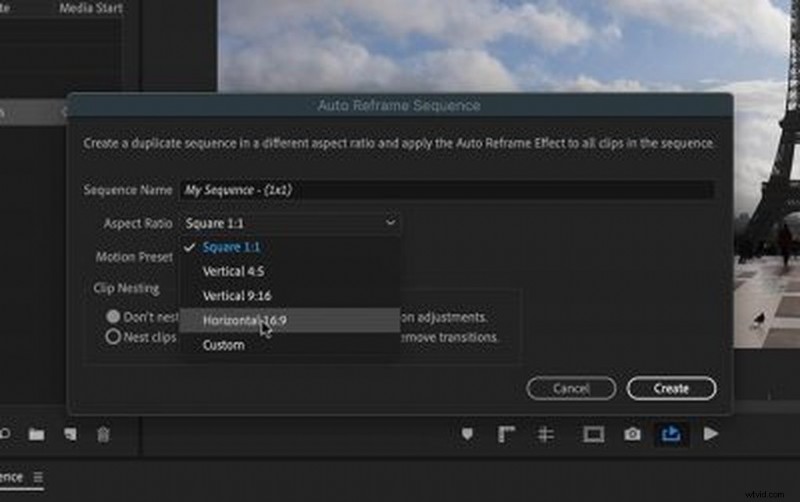
Als geen van de bovenstaande voorinstellingen werkt, kan ik een aangepaste beeldverhouding invoeren. Als de beeldverhouding is geselecteerd, specificeer ik de Bewegingsvoorinstelling en selecteer of ik mijn clips wel of niet wil nesten. Als ik al keyframes heb toegepast op mijn bewegingsattributen, zullen nesting clips deze animaties behouden.
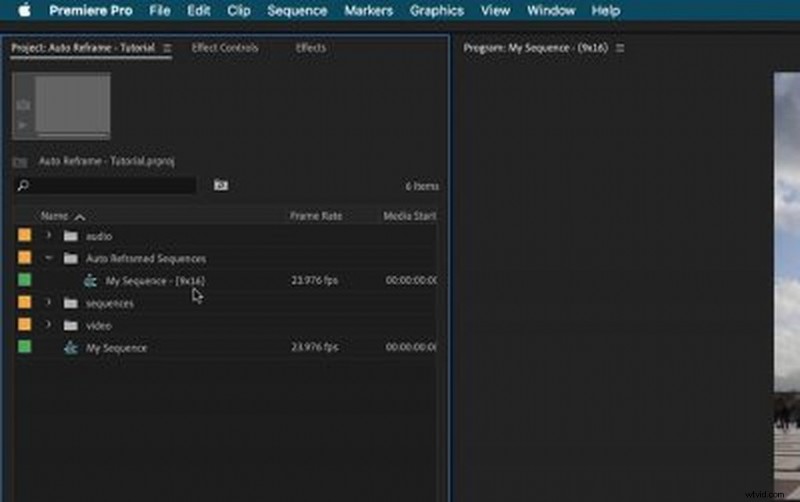
Het mooie van deze workflow is dat het een geheel nieuwe reeks creëert met de nieuwe beeldverhouding die in de naam van de reeks is opgenomen. Het plaatst zelfs de gedupliceerde reeks in een nieuwe Auto Reframed Sequences map, waardoor het ongelooflijk eenvoudig is om georganiseerd te blijven.
Oh ja, ik was het bijna vergeten te vermelden — het werkt ook met afbeeldingen.
Zorg ervoor dat je de video hierboven bekijkt, waar ik Auto Reframe test met verschillende opnamen om te zien hoe het standhoudt.
Op zoek naar meer over videoproductie? Bekijk deze eens.
- November Fresh:nieuwe inhoud waar we van houden
- Gratis week bij PremiumBeat — 200+ video-items, helemaal gratis!
- Top 10 doe-het-zelf-lichtinstallatie-tutorials om je set te verlichten
- Tungstenverlichting gebruiken in een scène met daglichtbalans
- De gels die u zou moeten hebben, ongeacht uw budget
