Laten we eerlijk zijn. We reageren beter op visuele inhoud dan op tekst. Daarom helpt het gebruik van afbeeldingen, video's en infographics om de aandacht van uw publiek te trekken.
Tegenwoordig zijn diavoorstellingen een van de meest populaire en trendy afbeeldingen die op internet worden gebruikt. Je ziet waarschijnlijk meerdere keren per dag sliders op verschillende websites tijdens het surfen op het web.
Laten we definiëren wat diavoorstellingen precies zijn. Diavoorstellingen zijn dynamische inhoud die verzamelingen afbeeldingen weergeeft, gekruid met teksten, ontwerpelementen en ook muziek. Een van de dingen die ze zo trendy maakt, is de dynamiek die de bezoekers van uw site betrokken en actief houdt.
Bovendien kunt u met schuifregelaars een verzameling afbeeldingen in een enkele sectie van uw webpagina plaatsen, wat ruimte bespaart voor andere inhoud. Kortom, galerijen met diavoorstellingen leveren visuele informatie op een dynamische en boeiende manier.
Renderforest maker van diavoorstellingen biedt een breed scala aan sjablonen voor diavoorstellingen van parallaxcirkels naar Baby Birth Timeline, van Cinematic Photo Slideshow naar digitale hi-tech presentatie . Onze catalogus is groot genoeg om aan al uw verwachtingen te voldoen bij het maken van uw diavoorstellingen. Ze zijn ontworpen om unieke visuele effecten aan uw afbeeldingen te geven, de aantrekkelijkheid van uw website te vergroten en uw publiek te boeien.
In deze tutorial laten we je zien hoe je een geweldige slideshow maakt video met Renderforest.
Om te beginnen met het maken van uw geweldige diavoorstelling, gaat u naar "Video maken" in het navigatiemenu.
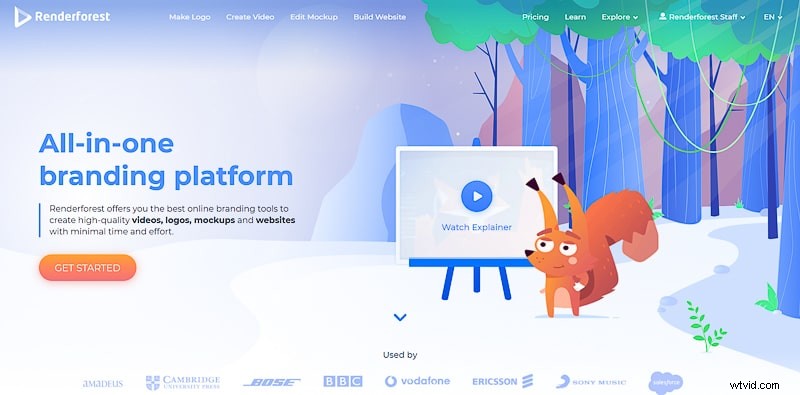
Kies de “ Diavoorstelling “ categorie van “ Videosjablonen ” sectie. Deze categorie bestaat uit thematische subcategorieën, die kunnen worden gekozen uit de vervolgkeuzelijst.
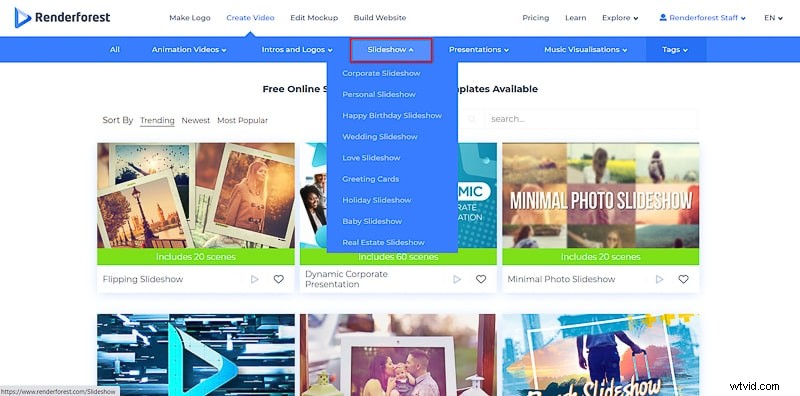
Er zijn de volgende subcategorieën in de categorie Diavoorstelling – Zakelijk, Persoonlijk, Verjaardagsvideo, Bruiloft, Wenskaart, Liefde, Vakantie, Baby , en Onroerend goed Sjablonen. Het draait allemaal om creatieve vrijheid. Wat u ook wilt maken, met deze sjablonen kunt u resultaten behalen die uw verwachtingen te boven gaan.
Er zijn verschillende manieren waarop u een diavoorstelling kunt maken. Laten we beginnen met de eenvoudige bewerkingsoptie.
Selecteer een van onze sjablonen voor het maken van diavoorstellingen. Hier gaan we met de "Flipping Slideshow " sjabloon. Klik op "Nu maken" om te beginnen.
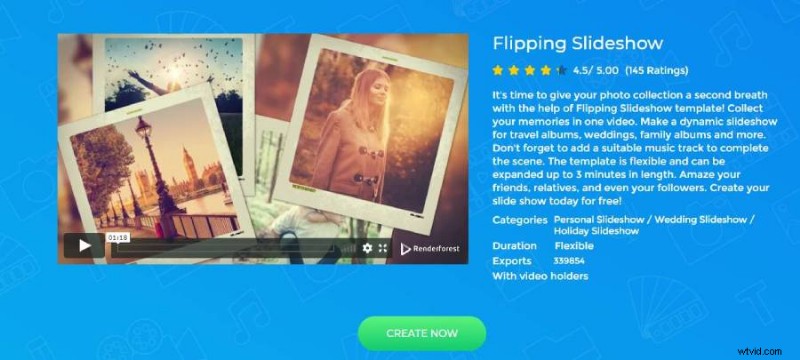
Voor een bulkupload en eenvoudiger bewerkingsproces selecteert u de optie "We doen het voor u!" optie en klik op "Maken".

Vervolgens kunt u uw media naar de editor slepen en neerzetten of toevoegen met behulp van een van de volgende methoden:uploaden, selecteren uit uw mediabibliotheek, toevoegen met behulp van een URL of afbeeldingen selecteren uit Dropbox, Google Drive of Facebook.
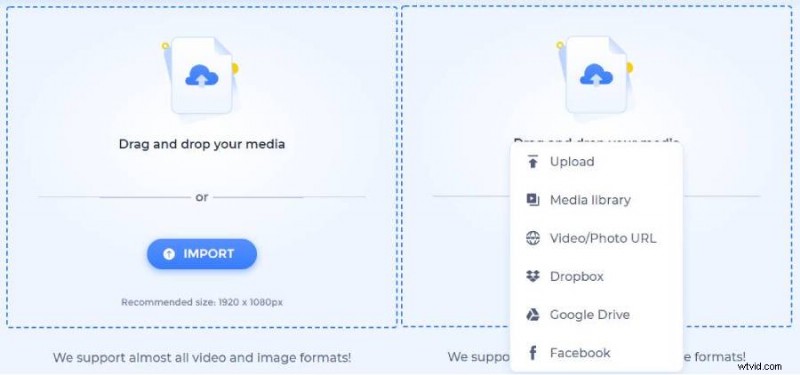
Zodra uw afbeeldingen verschijnen, sleept u ze naar links en rechts om de volgorde aan te passen. In de diavoorstelling verschijnen de foto's in de volgorde waarin ze in de tijdlijn verschijnen, dus besteed extra aandacht aan deze stap.
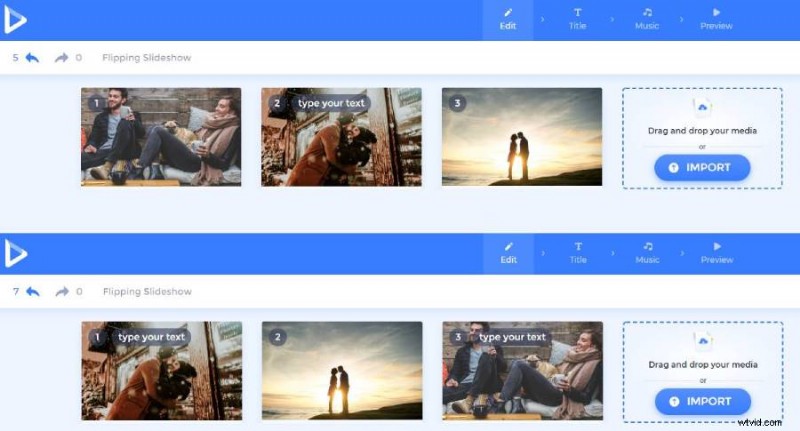
Plaats de muisaanwijzer op elke afbeelding om tekst toe te voegen, klik op het prullenbakpictogram om de afbeelding te verwijderen of selecteer het pictogram Meer opties in de rechterbovenhoek van elke afbeelding om de afbeelding te bewerken.
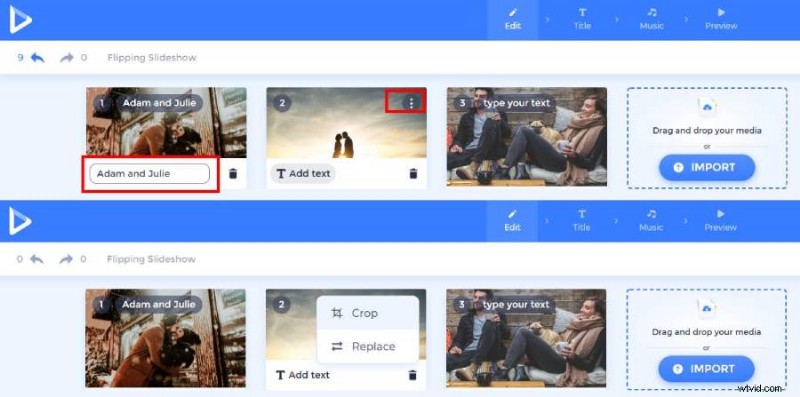
In onze geavanceerde editor kun je de afbeelding bijsnijden, de grootte aanpassen, roteren of filters toevoegen. Als de afbeelding je niet bevalt, kun je deze vervangen door op de knop "Afbeelding vervangen" te klikken. Wanneer de bewerking definitief is, klikt u op "Gereed" om terug te gaan naar de editor.
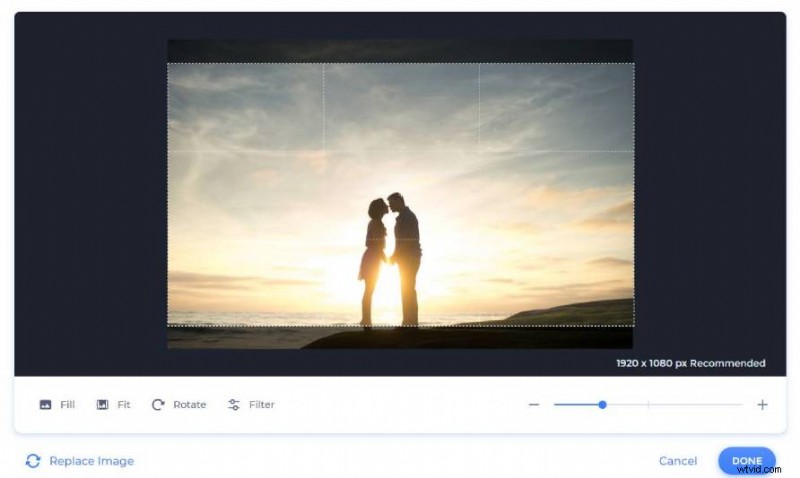
Nadat je alle afbeeldingen hebt bewerkt, ga je naar het muziekgedeelte om achtergrondmuziek of een voice-over aan de diavoorstelling toe te voegen. Je kunt kiezen uit de nummers die beschikbaar zijn op ons platform, of je eigen muziek uploaden.
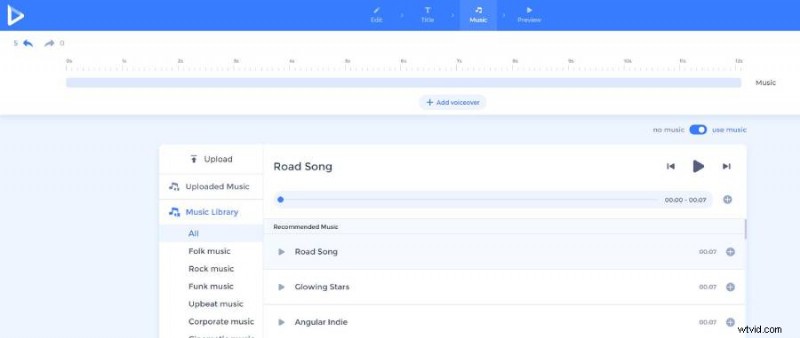
Ga vervolgens naar het voorbeeldgedeelte om te zien hoe uw video eruitziet. Selecteer het gratis voorbeeld en wacht tot je video is gerenderd. Blij hoe de video is geworden? Download het in hoge kwaliteit. En als u iets wilt wijzigen, gaat u gewoon terug naar de editor.
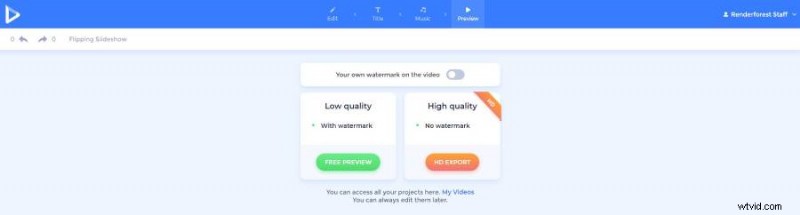
Een andere manier om een diavoorstelling te maken op Renderforest is door handmatig scènes toe te voegen en te bewerken. Deze methode kan langer duren, maar geeft u meer controle over het uiteindelijke resultaat. In de onderstaande stapsgewijze handleiding bekijken we aan de hand van het voorbeeld van deze video hoe dit kan:
Kies een van onze geweldige sjablonen voor diavoorstellingen, Gefragmenteerde overgangen-diavoorstelling , bijvoorbeeld. Deze sjabloon kan worden gebruikt als een persoonlijke diavoorstelling, verjaardagsverrassing, trouwvideo's, afstudeervideo's en nog veel meer. Het geeft je een geweldige kans om al je gelukkige en onvergetelijke momenten in één diavoorstelling te verzamelen en te delen met je dierbaren.
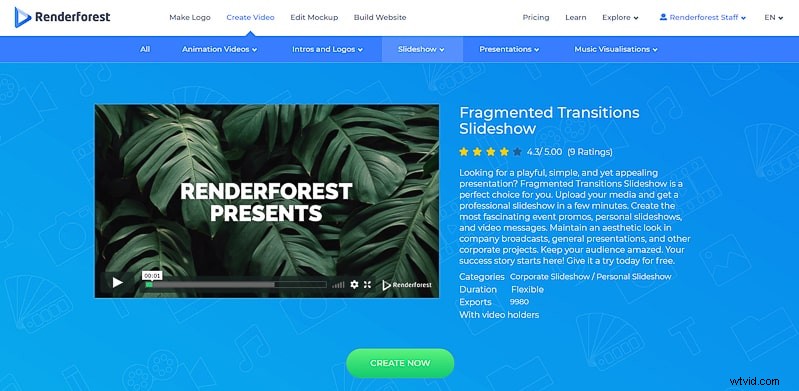
Klik op de knop "Nu maken" om te beginnen met het bewerken van de sjabloon. U wordt doorgestuurd naar de editor waar u een van de twee voorgestelde opties kunt kiezen:laad onze kant-en-klare presets of voeg uw favoriete scènes handmatig toe.
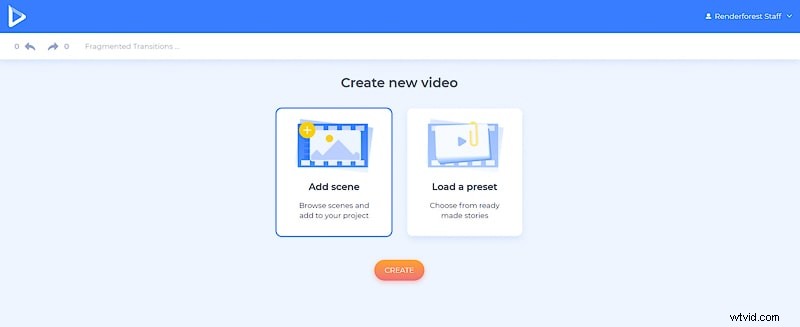
Als u op "Een voorinstelling laden" klikt, ziet u onze kant-en-klare voorinstellingen die zijn gemaakt om uw videocreatieproces te vergemakkelijken en het veel leuker te maken.
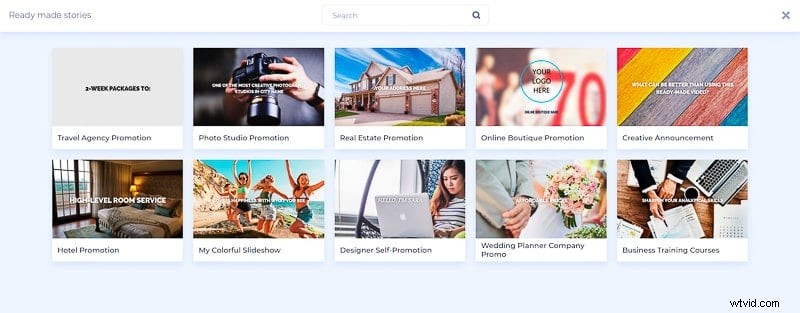
Bekijk ze allemaal en beslis welke het beste bij uw behoeften past. Klik op "Use Ready Story" en bewerk de scènes met uw mediabestanden, tekst en een achtergrondmuzieknummer.

Maar als u wilt dat uw video zo uniek mogelijk is, klikt u op "Scène toevoegen" en begint u handmatig scènes te selecteren. Deze sjabloon biedt vier scènecategorieën:afbeeldingshouders, videohouders, teksthouders en logo-animaties.
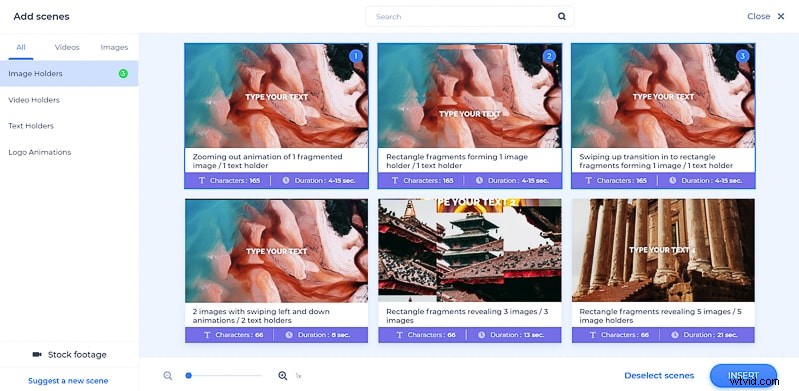
Nadat u alle benodigde scènes hebt ingevoegd, begint u met het aanpassen van de scènes met uw mediabestanden en tekst met behulp van de tools aan de linkerkant van de editor.
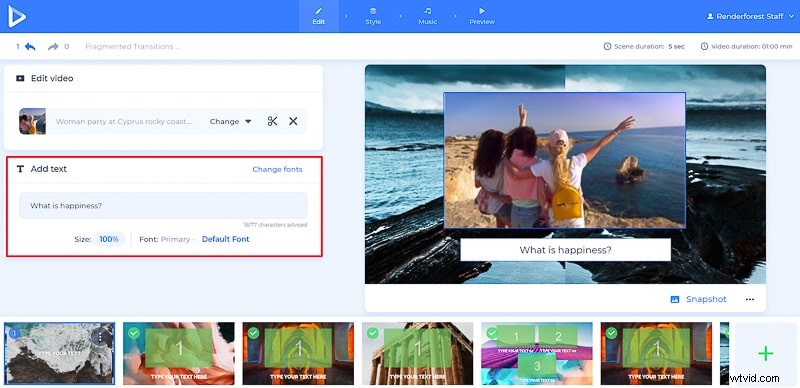
Laten we het nu hebben over de beeld- en videohouders. Er zijn verschillende methoden om foto's of video's naar uw project te uploaden:via een afbeeldings- of video-URL, vanaf uw apparaat of mediabibliotheek, of gebruik gratis onze stockbibliotheek.
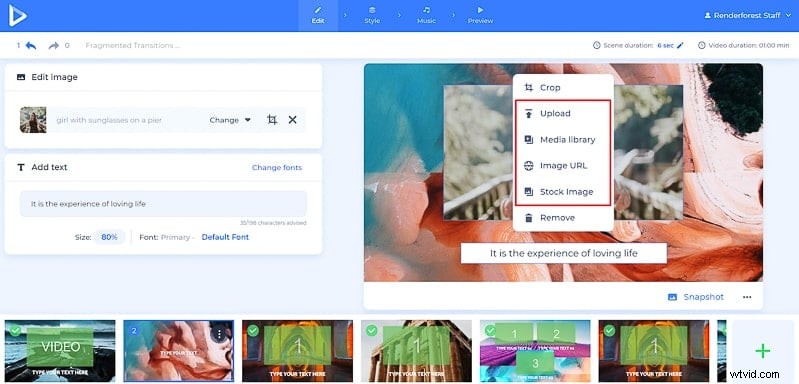
Upload uw afbeeldingen, snijd ze bij en verklein ze zodat ze overeenkomen met de grootte van de afbeeldingshouder.
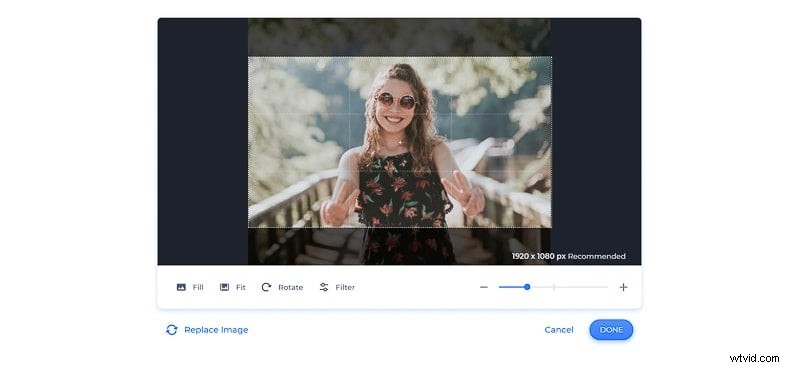
Als je persoonlijke video's hebt, kun je deze uploaden via de hierboven genoemde methoden. Zo niet, dan kunt u gratis gebruik maken van onze Stock Footage Library. Er zijn meer dan 150.000 video's om te bekijken en kies de meest geschikte video voor uw diavoorstelling.
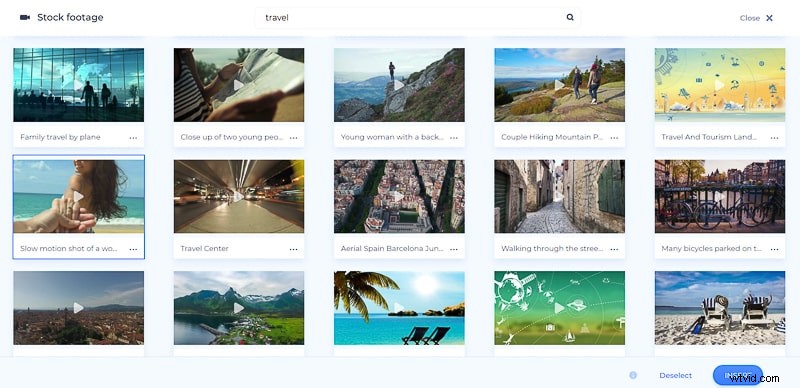
Nadat u de video hebt ingevoegd, past u deze aan door de delen die u in uw diavoorstelling wilt gebruiken bij te snijden. Klik op "Gereed" en ga naar het volgende gedeelte.
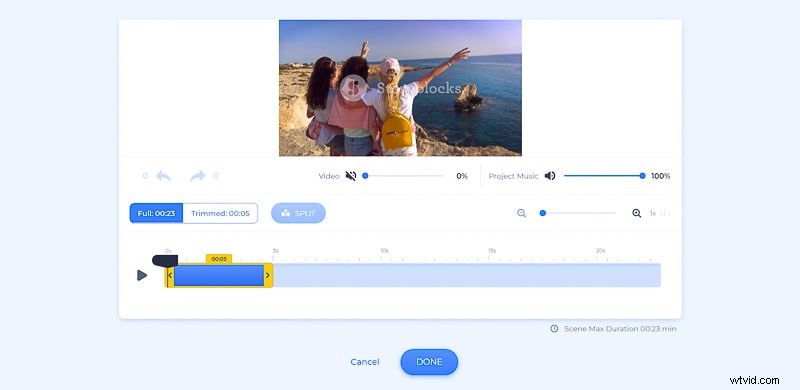
Geweldig, je hebt het gedeelte over videobewerking voltooid. Nu is het tijd om naar het gedeelte 'Stijl' te gaan en de primaire en secundaire lettertypen voor je video te kiezen.
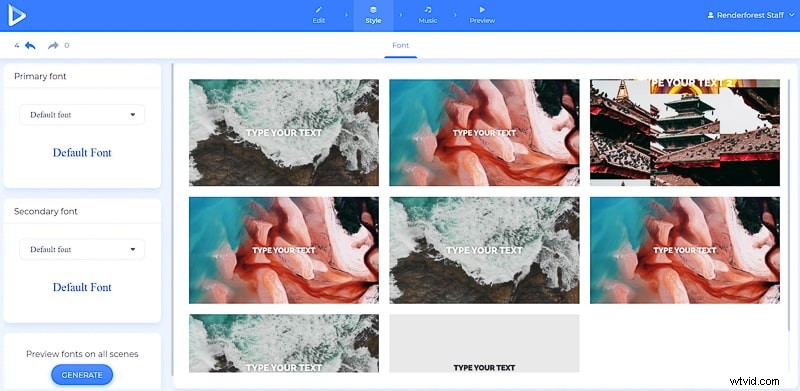
Hoe zit het met het toevoegen van wat muziek? Ga naar "Muziek" en kies een van de nummers uit onze uitgebreide catalogus of upload gewoon je eigen muziek - het is aan je smaak en stemming. U kunt ook uw voice-over toevoegen.
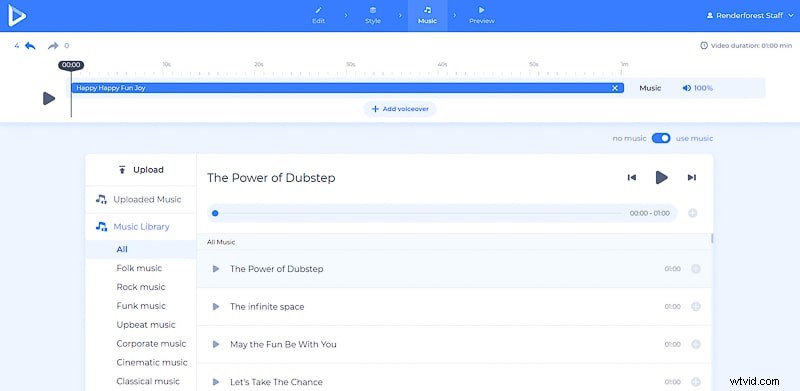
Wanneer u alle stappen in het proces voor het maken van uw video hebt voltooid, gaat u naar het gedeelte 'Voorbeeld' om te zien hoe uw diavoorstelling eruitziet.
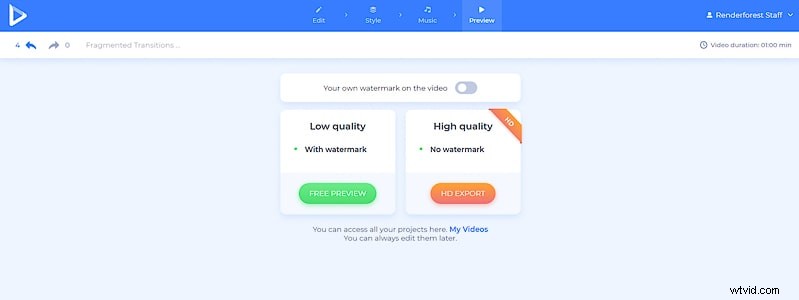
Er zijn verschillende opties om je creatie te exporteren. De eerste is de gratis optie. We raden u aan om eerst de gratis versie te exporteren voordat u deze verwerkt tot de betaalde weergave. Gratis video's hebben SD360-kwaliteit en je kunt deze video's op elk gewenst moment bewerken, downloaden en publiceren.
Een andere optie is om video's van hoge kwaliteit te kopen door een van onze betaalde abonnementen te kiezen. U kunt alle details van onze prijzen hier vinden .
Al je video's worden opgeslagen in je Renderforest-account. Je kunt ze op elk moment bereiken door naar de pagina 'Mijn video's' te gaan. Klik op uw naam en kies "Mijn video's" in de vervolgkeuzelijst om deze te bewerken of uit te pakken.
We hopen dat onze tutorial nuttig was. Begin vandaag nog met het maken van uw diavoorstelling!
Klik op onderstaande knop om te starten:
