Als het gaat om voedselfotografie, is fotobewerking minstens de helft van de strijd. Natuurlijk is het een kunst om voedsel te stylen en te fotograferen, zodat het er direct uit de camera lekker uitziet. Maar vaker wel dan niet loont het om wat tijd te besteden aan het verfraaien van die foto in de postproductie. Er zijn veel populaire fotobewerkingstools, maar de laatste tijd geef ik de voorkeur aan Luminar van Macphun, binnenkort Skylum.
Eenvoudig en ongecompliceerd in gebruik, je kunt elke voedselfoto in Luminar direct uit de doos verbeteren. Hier leest u hoe u aan de slag kunt gaan. Ik moet duidelijk zijn dat dit mijn persoonlijke workflow voor het bewerken van voedselfotografie is. Voel je vrij om aanpassingen en bewerkingen aan te brengen naar je eigen smaak (bedoelde woordspeling) en voorkeuren.

De uiteindelijke afbeelding, bewerkt in Luminar.
Aan de slag
Open eerst een foto in Luminar. Je kunt een afbeelding op drie manieren openen; door op de blauwe knop Afbeelding openen in het welkomstscherm te klikken, naar Bestand> Openen te gaan of door een afbeelding naar het welkomstscherm te slepen en neer te zetten. Nadat uw afbeelding is geopend, kijkt u rond in de interface van de software.
De bovenste balk bevat een verscheidenheid aan handige tools zoals bijsnijden, transformeren en ongedaan maken, plus unieke functies zoals klonen en stempelen, wissen en een handig geschiedenismenu waarmee je terug kunt bladeren door elke bewerking die je aan een afbeelding hebt gemaakt. Er is ook een knop waarmee je snel een voorbeeld kunt zien van de wijzigingen die in je afbeelding zijn aangebracht, en zelfs een schuifregelaar voor vergelijken die de afbeelding voor en na het bewerken weergeeft.
1. Een Luminar Preset toepassen
Op de onderste rij van Luminar vindt u een menu met voorinstellingen, die in wezen filters zijn, met vooraf bepaalde instellingen. (Opmerking:als de voorinstellingen niet worden weergegeven, klikt u op het pictogram derde van rechts in de bovenste werkbalk.) Er zijn tientallen presets om uit te kiezen en ze zijn gesorteerd op categorie. In de standaardversie van de software is er geen specifieke categorie voor voedselfoto's, maar de basisvoorinstellingen doen het prima (en terwijl u bezig bent, kunt u uw eigen aangepaste voorinstellingen maken).
Als u een voorinstelling selecteert, worden automatisch de bewerkingen toegepast die zijn bedoeld door de ontwerper van de voorinstelling. In de sandwichafbeelding hieronder is de voorinstelling Donkere foto's repareren toegepast. Direct boven de preset bevindt zich een schuifregelaar waarmee u de intensiteit van die preset kunt aanpassen. Aan de rechterkant opent een paneel dat laat zien welke aspecten van de foto zijn bewerkt. Je kunt naar binnen gaan en de aanpassingen naar smaak verfijnen met behulp van de schuifregelaars.
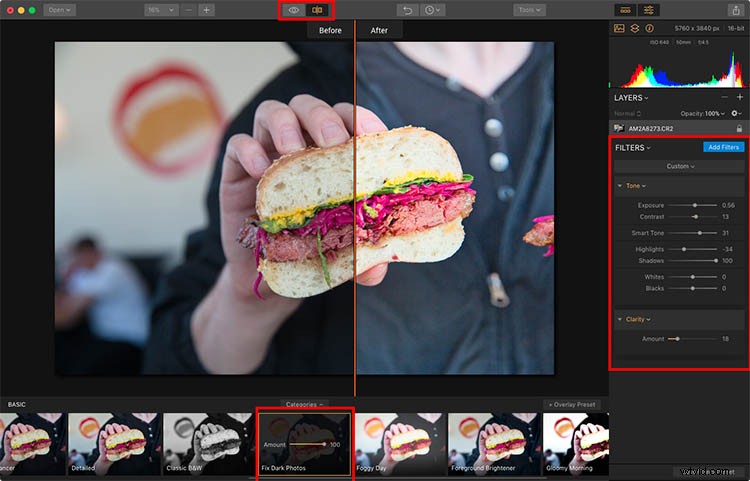
2. Open de filtercatalogus
Als u een voorinstelling toepast, krijgt uw foto een goede start, maar u zult vaak een paar kleine aanpassingen aan uw afbeelding moeten maken.
Klik hiervoor op de knop Filters toevoegen in de rechterhoek. Dit opent de Filtercatalogus en biedt u nog veel meer bewerkingstools. Als u met uw muis over een filter beweegt, verschijnt er een pop-upvenster waarin het effect van het filter wordt uitgelegd en een voorbeeldminiatuurafbeelding wordt weergegeven (zoals hieronder te zien).
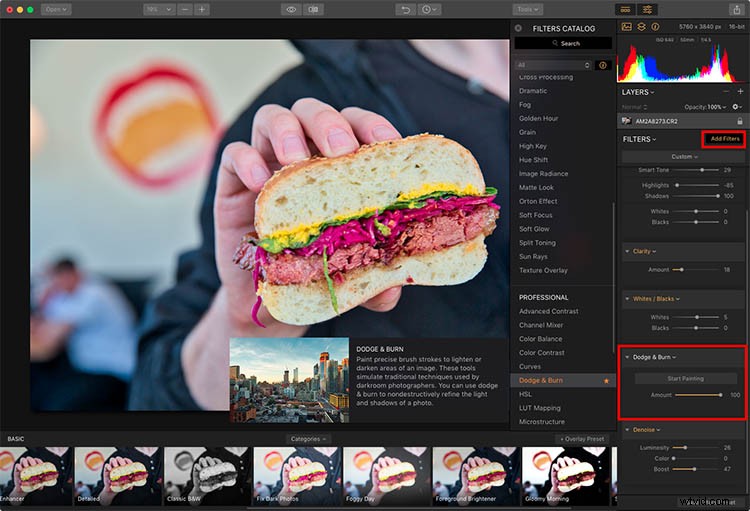
Hier voeg ik het ontwijk- en doorbrandfilter toe.
Filters zoeken en sorteren
Er zijn verschillende tools in de catalogus die u zullen helpen de filters te vinden die u nodig heeft. De eerste is de zoekbalk waar u een filternaam kunt typen. Daaronder is een vervolgkeuzemenu waarmee u filters kunt zien op basis van hun gebruik, zoals probleemoplossers, essentieel en creatief. Ten slotte kunt u uw meest gebruikte filters een ster geven of als favoriet markeren, zodat ze gemakkelijker te vinden zijn. Voor voedselfoto's houd ik het bij vrij eenvoudige filters die kleine aanpassingen toevoegen.
Hieronder heb ik een Dodge and Burn-filter toegepast om een deel van het sandwichbrood donkerder te maken (verbranden). Ik heb ook een Denoise-filter toegevoegd om een deel van de korrel op de zwarte achtergrond te verminderen.
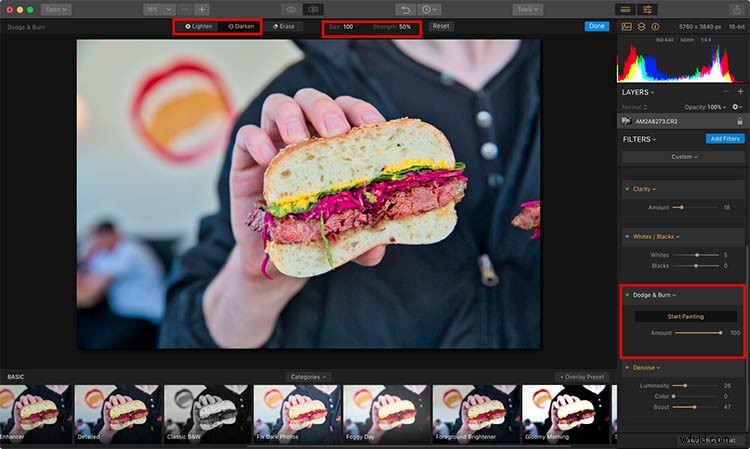
3. Snijd de afbeelding bij
Na het toepassen van een voorinstelling en fijnafstemming met filters, voel ik me redelijk goed over de kleur en belichting van mijn afbeelding. Het enige dat overblijft is het bijsnijden van de afbeelding. Klik hiervoor op het menu Extra in de bovenste balk en selecteer Bijsnijden. Dit onthult een bijsnijdinterface met richtlijnen, een verzameling voorinstellingen voor bijsnijden en de mogelijkheid om de afbeelding te roteren als je wilt.
In dit geval heb ik een klein beetje bijgesneden om meer nadruk te leggen op de sandwich en het stukje voedsel aan de rechterkant te verwijderen.
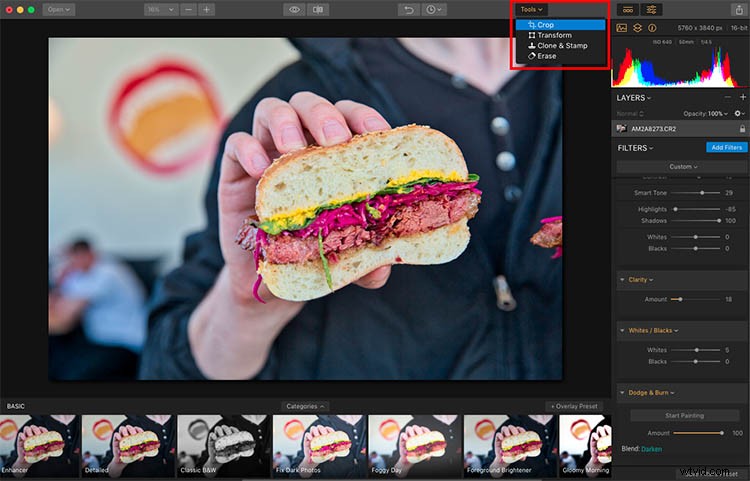
Het gereedschap Bijsnijden in Luminar.
4. Kloon en stempel
Bijna daar! Nu ik de afbeelding naar mijn smaak heb bijgesneden, zijn er een paar rommelige plekken die ik wil wissen. Tijd om te klonen en te stempelen! Deze functie staat ook in het vervolgkeuzemenu Extra waar je Bijsnijden hebt gevonden.
In deze werkruimte werkt Clone &Stamp op dezelfde manier als andere afbeeldingseditors zoals Photoshop en Lightroom. Houd gewoon de Option-toets ingedrukt en klik op een gebied waaruit u pixels wilt kopiëren. Klik (schilder) vervolgens over het object dat u wilt verwijderen of vervangen. Op de onderstaande foto zijn een paar rommelige plekken op het brood gekloond, evenals een deel van de achtergrond van het zwarte shirt.
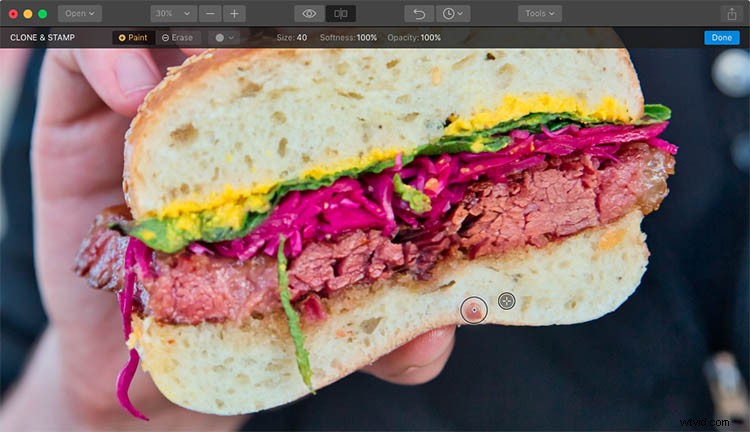
Kloontool voor het repareren van een paar rommelige stukjes.
5. Afbeelding opslaan, exporteren, delen of openen op een ander platform
Als je klaar bent met het bewerken van je voedselfoto's in Luminar, heb je verschillende opties om afbeeldingen op te slaan en te delen.
Een optie is om naar Bestand -> Opslaan als te gaan. Houd er rekening mee dat hierdoor uw afbeelding wordt opgeslagen in een native Luminar 2018-indeling (.lmnr), zodat u later dezelfde afbeelding volledig kunt bewerken en aanpassen. Als je ervoor kiest, kun je alle lagen en de geschiedenis voor deze afbeelding opslaan in het .lmnr-bestand.
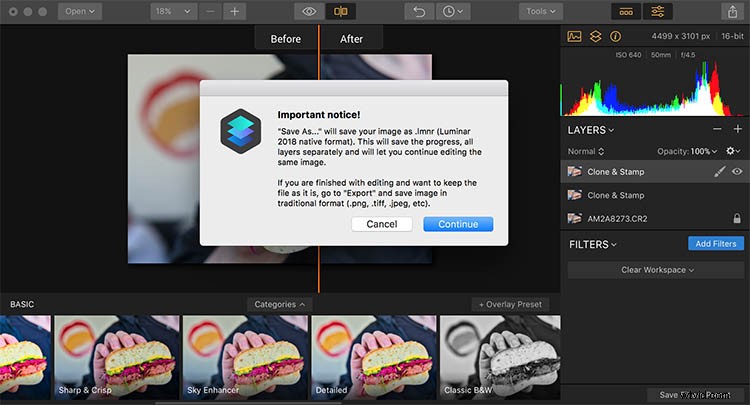
Opslaan als .lmnr-bestand.
Als u in een ander bestandsformaat zoals een JPG wilt opslaan, moet u Exporteren. Dit opent een dialoogvenster waarin u de bestandsgrootte, het formaat, de kwaliteit en de locatie van de opgeslagen afbeelding kunt specificeren.
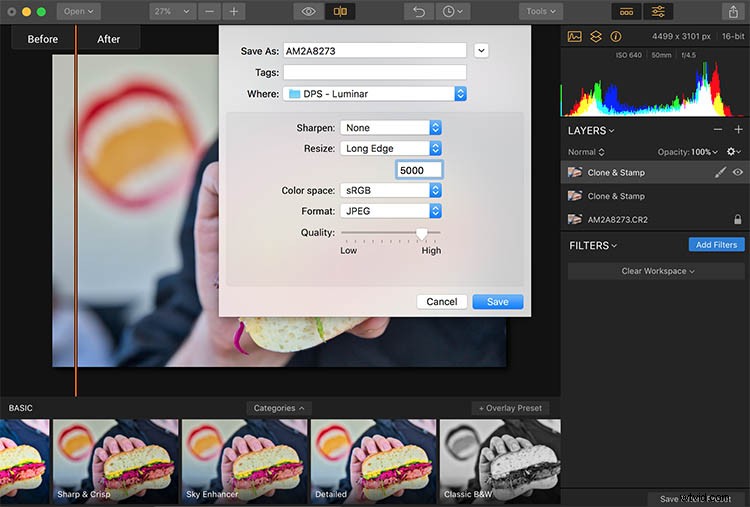
Uw laatste optie voor het opslaan van afbeeldingen is om ze rechtstreeks te delen met online platforms zoals Facebook of 500px. Het is noodzakelijk om je aan te melden bij je individuele accounts om ze te verbinden met Luminar, maar als je dat eenmaal hebt gedaan, is het een fluitje van een cent om ze rechtstreeks met andere websites te delen.
Je kunt de afbeelding ook openen in een ander beeldbewerkingsplatform, zoals een van de vele andere programma's van Macphun (d.w.z. Aurora HDR).
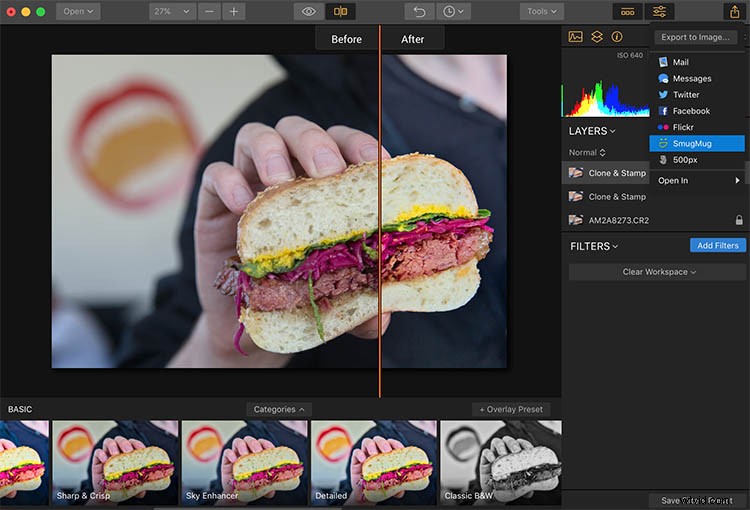
Tot slot
Of je nu een voedselfoto probeert te repareren of op te fleuren, Luminar van Macphun, binnenkort Skylum, is een geweldig fotobewerkingsplatform. Het heeft niet alleen een breed scala aan instelbare presets, maar het heeft ook basis- en geavanceerde tools die zowel amateur- als professionele fotografen zullen waarderen.
Download een gratis proefversie van Luminar en probeer het eens! Post de resultaten van je foodfoto in de reacties hieronder.

Laatste, bewerkte foto.
Disclaimer:Macphun, binnenkort Skylum, is een advertentiepartner van dPS.
