Als je ooit vastgoed- of architectuurfotografie hebt geprobeerd, weet je dat dit twee van de meest gecompliceerde vormen van fotografie zijn die er zijn. De uitdaging is vooral te wijten aan het uitbalanceren van schaduwen die worden gecreëerd door harde of ongelijkmatige verlichting. Het is dan ook geen wonder dat High Dynamic Range (HDR) fotografie een van de meest gebruikte technieken is voor het maken van vastgoed- en architectuurfoto's.
Voordat ik verder ga, laten we duidelijk maken dat dit artikel niet gaat over het definiëren van wat HDR-fotografie is of het bespreken van de verdiensten ervan. Er zijn talloze argumenten voor en tegen HDR, maar laten we die bewaren voor een ander artikel. Laten we het nu hebben over Aurora HDR 2018 en hoe het u kan helpen betere HDR-afbeeldingen vast te leggen en te verwerken.

Eenvoudige, intuïtieve interface
Als je HDR-afbeeldingen hebt gemaakt met andere fotobewerkingsprogramma's zoals Adobe Photoshop, heb je waarschijnlijk moeite gehad om uit te zoeken hoe je de software moet gebruiken. Een van de beste eigenschappen van Aurora HDR is dat het erg uitgekleed is en je slechts een paar essentiële opties biedt die je kunt selecteren om je afbeelding te maken. Dit verkort uw leercurve aanzienlijk en maakt het gemakkelijk om meteen aan de slag te gaan.
Gebruik als standalone of met andere programma's
Over andere fotobewerkingsprogramma's gesproken, je kunt ze gebruiken in combinatie met Aurora HDR. Het is heel gemakkelijk om te doen. Wanneer je Aurora HDR 2018 installeert, kun je het instellen om zowel als een op zichzelf staand programma te werken, of als een plug-in voor Lightroom, Photoshop en andere.
Je hebt geen statief nodig
Historisch gezien moest je altijd foto's tussen haakjes maken met een statief om ervoor te zorgen dat ze allemaal uitgelijnd zijn voordat je ze samenvoegde tot een enkele HDR-afbeelding. Niet zo met Aurora HDR. Dankzij hun handige uitlijningsfunctie kan Aurora HDR automatisch uw afbeeldingen tussen haakjes uitlijnen (meer hierover in #2 hieronder). Dit betekent dat u brackets niet per se met een statief hoeft vast te leggen.
Natuurlijk moeten je afbeeldingen van tevoren relatief uitgelijnd zijn, maar je hebt niet de uiterste nauwkeurigheid nodig die je vroeger nodig had met andere HDR-fotobewerkingsprogramma's.
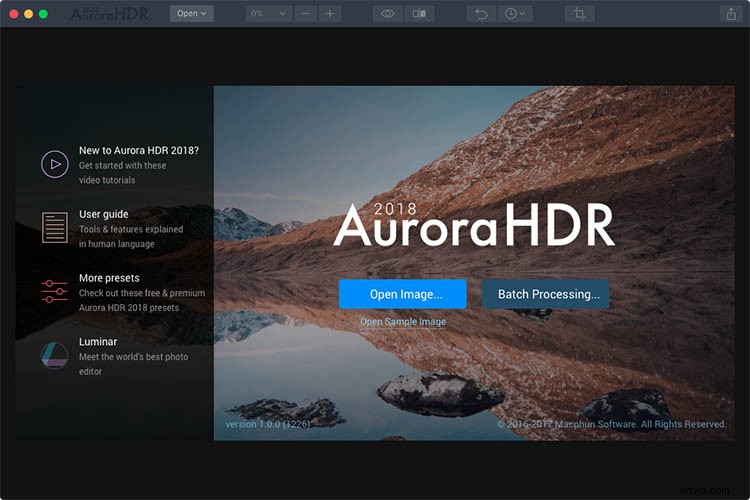
Aan de slag met Aurora HDR
1. Open Aurora HDR en laad afbeeldingen
Wanneer u Aurora HDR voor het eerst opent, krijgt u een eenvoudig dialoogvenster te zien dat u drie opties biedt (zoals te zien is in de bovenstaande schermafbeelding).
a) Afbeelding openen – In het midden bevindt zich een knop met het label 'Afbeelding openen'. U kunt op de knop klikken om uw afbeeldingen te selecteren of ze slepen en neerzetten.
b) Batchverwerking – Als u meerdere sets opnamen tussen haakjes hebt die u allemaal tegelijk wilt verwerken, kunt u ze slepen en neerzetten in het dialoogvenster Batchverwerking! Aurora HDR is intuïtief genoeg om de reeks bestanden voor u te sorteren en automatisch uw afbeeldingen tussen haakjes te detecteren en te matchen.
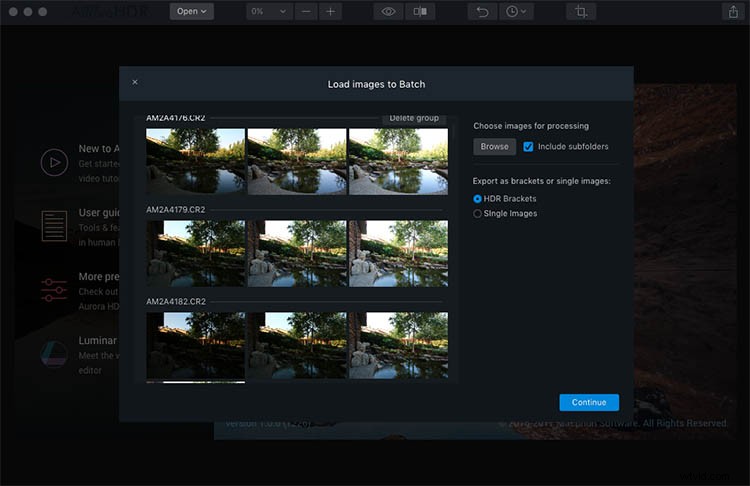
c) Voorbeeldafbeelding openen – Dit is een blauwe hyperlink onder de knop "Afbeelding openen" die u waarschijnlijk alleen zult gebruiken de allereerste keer dat u nat wordt met Aurora HDR. Het bestaat voornamelijk voor demonstratiedoeleinden.
2. Extra instellingen instellen
Laten we voor nu aannemen dat je ervoor hebt gekozen om afbeeldingen te openen (of, in de demo-schermafbeeldingen hieronder, voorbeeldafbeeldingen te laden). Hierna verschijnt een ander dialoogvenster met slechts een paar opties. De optie Uitlijning is zichtbaar en de andere verschijnen wanneer u op de knop "Aanvullende instellingen" klikt.
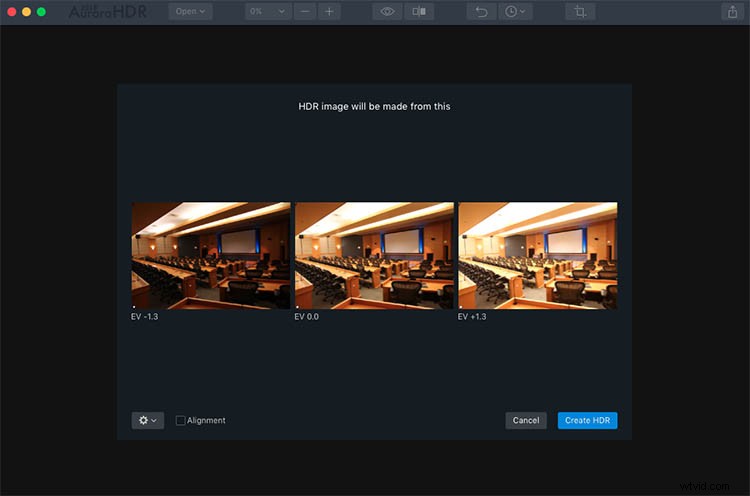
Uitlijning
Zoals hierboven vermeld, zorgt het aanvinken van het vakje Uitlijning ervoor dat al uw afbeeldingen tussen haakjes correct worden uitgelijnd. Dit betekent dat u uw camera mogelijk in de hand kunt houden tijdens het maken van opnamen met bracketing. Maar als je een betaalde baan fotografeert, raad ik je toch aan om op een statief te fotograferen om er zeker van te zijn dat je de juiste foto's maakt, in perfecte registratie.
Spookreductie
Als je toevallig een bewegend onderwerp in je HDR-haakjes hebt, schakel dan de instelling Ghosts Reduction in. Dit kan het effect van spookbeelden minimaliseren, waarbij bewegende objecten doorschijnend of spookachtig kunnen lijken in uw uiteindelijke afbeelding. Voor vastgoed- en architectuurfotografie is het onwaarschijnlijk dat je bewegende onderwerpen hebt, tenzij je mensen in je foto opneemt of je bewegende boomtakken door een raam kunt zien.
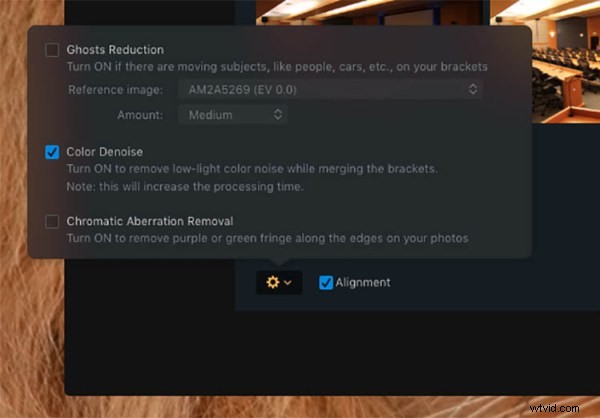
Ga naar Ghosts Reduction, Color Denoise en Chromatic Aberration Removal door op het tandwielpictogram te klikken (hier in oranje weergegeven).
Kleurdenoise
Vermindert de ruis bij weinig licht in kleurpixels die soms kan optreden bij het samenvoegen van foto's. Deze optie wordt automatisch ingeschakeld (zoals hierboven te zien), maar u kunt deze desgewenst uitschakelen.
Chromatische aberratiereductie
Het is niet ongebruikelijk dat foto's van onroerend goed of architectuur chromatische aberraties hebben. Gelukkig heeft Aurora HDR een optie om het uiterlijk van de paarse en groene gloed langs je afbeeldingsranden te minimaliseren, wat een duidelijke indicatie is van chromatische aberratie.
3. Voeg je foto's samen
Nadat je de instellingen hebt gecontroleerd, klik je op de blauwe knop HDR maken en wacht je tot je afbeeldingen zijn samengevoegd. Dit is misschien wel het enige nadeel van Aurora HDR (of het hele HDR-proces in het algemeen). Het duurt een minuut of twee voordat de afbeeldingen zijn samengevoegd, dus ga zitten!
4. Selecteer een voorinstelling of bewerk met de tools
Zodra Aurora HDR klaar is met het samenvoegen van uw foto's, krijgt u een robuustere werkruimte te zien waar u uw HDR-afbeelding verder kunt bewerken.
Helemaal onderaan het scherm bevinden zich een aantal presets die u kunt kiezen om uw afbeelding automatisch aan te passen aan een bepaalde stijl. De basisvoorinstellingen zijn standaard geselecteerd, maar als u op de gele hyperlink "Categorieën" klikt, verschijnen er nog een heleboel. Voor onroerend goed zijn de voorinstellingen voor Architectuur bijzonder nuttig. Nadat u een voorinstelling hebt geselecteerd, kunt u de hoeveelheid aanpassen om het effect naar uw smaak te verminderen of te vergroten.
Als u de foto liever handmatig met of zonder voorinstellingen wilt bewerken, gebruikt u het uiterst rechtse paneel waar u basishulpmiddelen voor het bewerken van foto's vindt. Scroll naar beneden om nog meer bewerkingstools te vinden, zoals Aanpassingslagen en Ontwijken en branden (meer hierover hieronder).
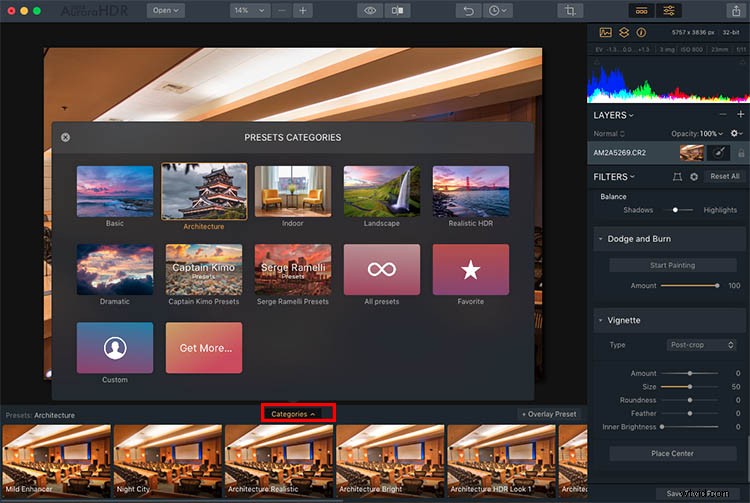
Vooraf ingestelde categorieën hier.
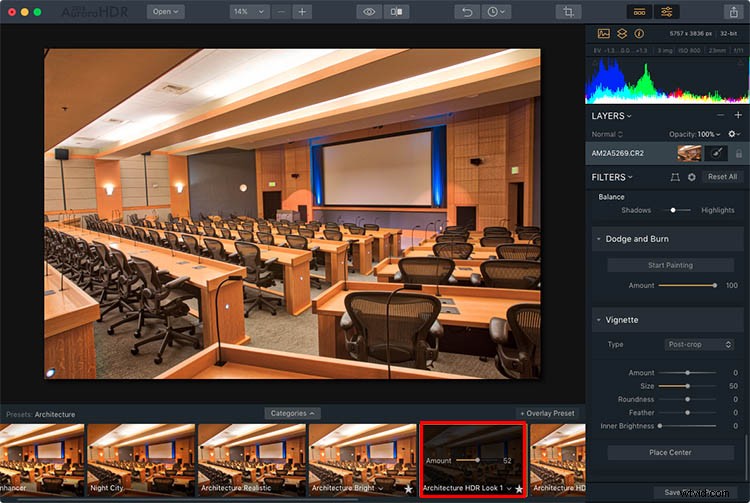
Verminder het effect van een voorinstelling door de schuifregelaar te verlagen.
5. Aanpassingslagen toevoegen
Een andere fantastische functie van Aurora HDR is de mogelijkheid om eenvoudig aanpassingslagen toe te voegen om gerichte, niet-destructieve bewerkingen aan uw afbeelding uit te voeren. Dit is uitermate handig bij vastgoed- en architectuurfotografie, omdat u vaak kleur- en toonaanpassingen aan uw afbeelding moet maken zonder permanente wijzigingen aan de pixels aan te brengen.
De afbeelding hieronder illustreert bijvoorbeeld de toevoeging van een aanpassingslaag die gericht is op de blauwe tint in de trap en stoelen in het midden van de afbeelding, met als doel kleurcorrectie. Aanpassingslagen bestaan ook in Photoshop en ze werken op dezelfde manier in Aurora HDR. Het beste is dat het veel intuïtiever en gemakkelijker te vinden is in Aurora HDR dan in Photoshop.
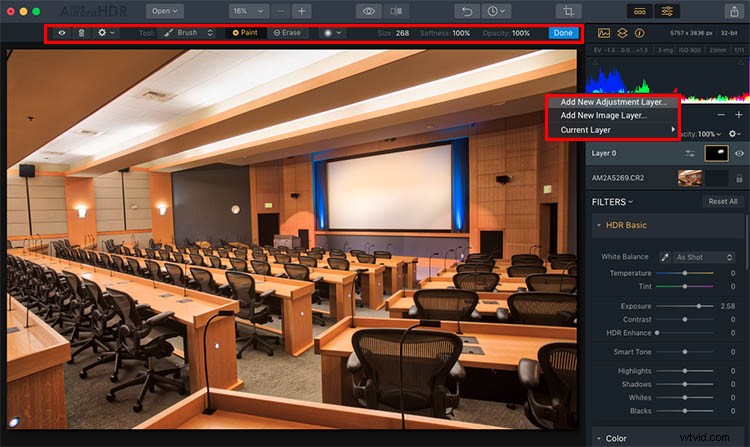
Een aanpassingslaag toevoegen voor lokale kleurcontrole in geselecteerde gebieden.
6. Ontwijken en branden
Als je hebt geüpgraded naar de gloednieuwe Aurora HDR 2018-versie, zul je een aantal essentiële fotobewerkingstools voor onroerend goed vinden die veel handiger zijn om te gebruiken:ontwijk- en brandhulpmiddelen! Als je niet bekend bent met ontwijken en branden, kun je deze fotobewerkingsprocessen lezen in dit dPS-artikel.
Kortom, ontwijken helpt je om bepaalde delen van een afbeelding helderder te maken, terwijl je met branden ze donkerder maakt. Beide technieken zijn essentieel voor het retoucheren van vastgoedfotografie. In de nieuwe versie van Aurora HDR zijn deze tools gemakkelijk toegankelijk in het rechterpaneel. Scroll gewoon naar beneden naar het paneel "Ontwijken en branden" en klik op "Begin met schilderen". Dit activeert een paar instellingen direct boven je afbeelding.
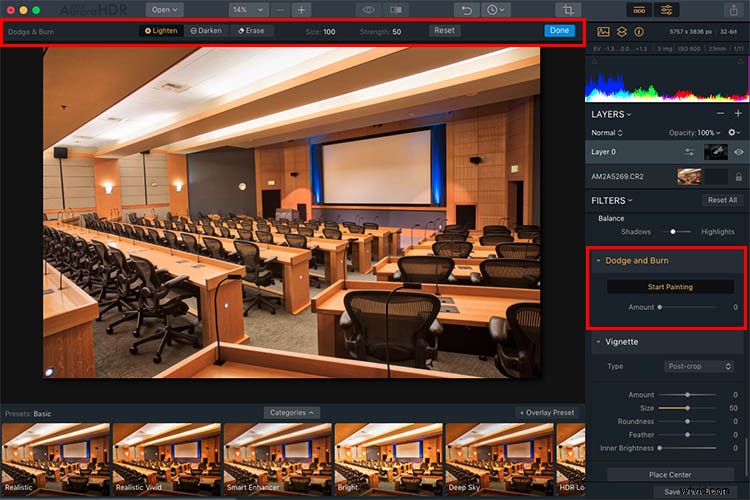
Gebruik de gereedschappen Ontwijken en Branden om speciale gelokaliseerde toonregeling in uw afbeelding uit te voeren.
Tot slot
Als HDR-fotografie interessant voor je klinkt en je op zoek bent naar een eenvoudigere manier om je afbeeldingen na te bewerken, probeer Aurora HDR 2018 dan eens! De intuïtieve, overzichtelijke interface is relatief eenvoudig te leren en u kunt in een mum van tijd beginnen met het verbeteren van uw vastgoedfoto's.
Disclaimer:Macphun is een advertentiepartner van dPS.

Laatste afbeelding bewerkt met Aurora HDR 2018.
Aurora HDR-voorbeeldafbeeldingen

Voor – een enkele afbeelding van een reeks haakjes.

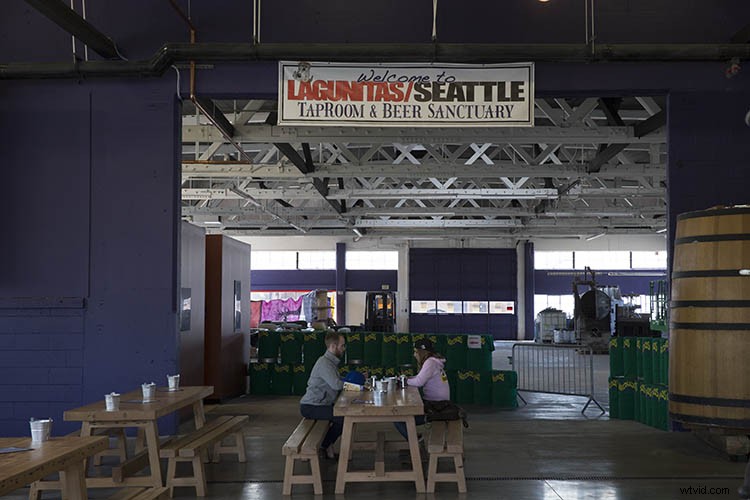
Voor
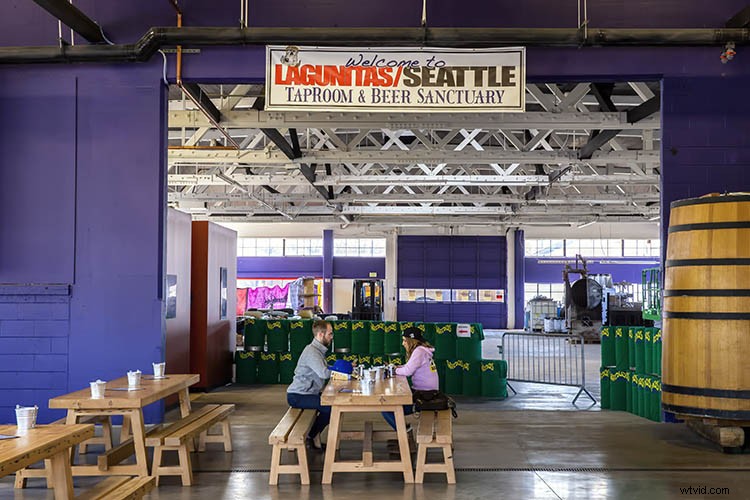

Voor



Voor


