Aurora HDR 2018 heeft veel trucs in petto, en een daarvan is veelzijdigheid. Het is geen one-trick pony als het gaat om het creëren van je HDR-look. Door het scala aan verschillende tools kun je heel gemakkelijk een grote verscheidenheid aan looks creëren. Een deel daarvan is weten wat uw beschikbare tools doen. Het andere deel is gewoon spelen en je eigen creatieve kant ontdekken!
In dit artikel zie je vijf verschillende looks in HDR en hoe je ze opnieuw kunt creëren, maar bovendien krijg je ze ook in een vooraf ingestelde vorm om zelf te gebruiken. Je krijgt ook enkele van de nieuwe Lens- en Transform-opties te zien in Aurora HDR 2018.
Steek het in
Aurora HDR 2018 heeft geen manier om bestanden te beheren, maar kan eenvoudig worden gebruikt vanuit andere applicaties, waaronder Lightroom. Je kunt zelfs de bestanden verwerken met Aurora's ingebouwde HDR-processor, dus je probeert niet drie reeds gerenderde bestanden te combineren. Om Aurora HDR 2018 vanuit Lightroom uit te voeren, moet u eerst de zelfstandige versie uitvoeren. Kies in het menu Bewerken op pc of het Aurora HDR-menu op Mac de optie Installeer plug-ins.. menu-item.
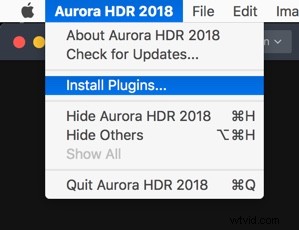
Kies in het dialoogvenster dat verschijnt de host-applicaties die u wilt gebruiken.
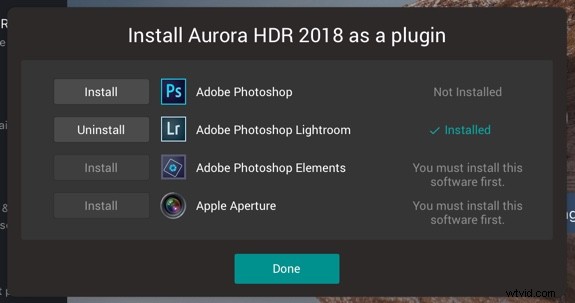
Terug in Lightroom gaat u, nadat u de opnamen tussen haakjes hebt geselecteerd die u wilt bewerken, naar het menu Bestand en kiest u in het menu Plug-in Extra's Overzetten naar Aurora HDR 2018.
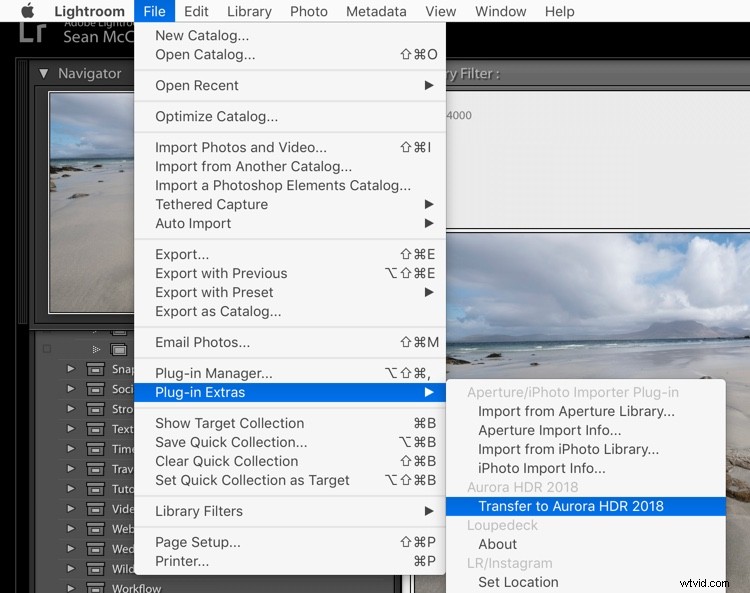
Aan de slag in Aurora
Aurora HDR 2018 wordt geladen met uw geselecteerde reeks tussen haakjes. Ik heb deze foto's specifiek gekozen omdat ze lensvervorming en een scheve horizon hebben, wat je binnenkort zult zien te corrigeren.
Nadat de bestanden zijn geladen, kunt u aan de slag met instellingen voor uitlijning en ghosting. U ziet de volgorde en het bracketing-interval op de foto's. Klik op Uitlijning om de foto's uit te lijnen als u niet op een statief staat. Om toegang te krijgen tot de andere instellingen, klik je op het tandwiel dat je linksonder ziet (zie hieronder).
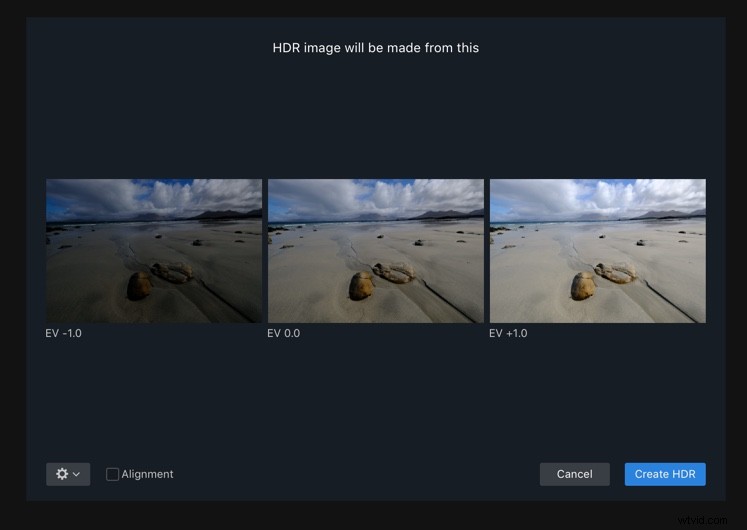
Als je foto's hebt met bewegende objecten, zoals golven, bomen in de wind of bewegende mensen, schakel dan Ghost Reduction in. Kies uw favoriete referentiebeeld en hoe sterk u de reductie wilt hebben. Color Denoise helpt bij het verwijderen van ruis, maar verlengt de tijd die uw HDR nodig heeft om te renderen. Schakel ten slotte Verwijdering chromatische aberratie in om kleurranden op uw foto automatisch te verwijderen.
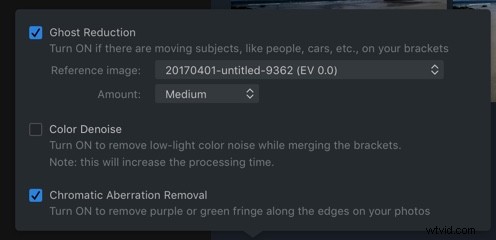
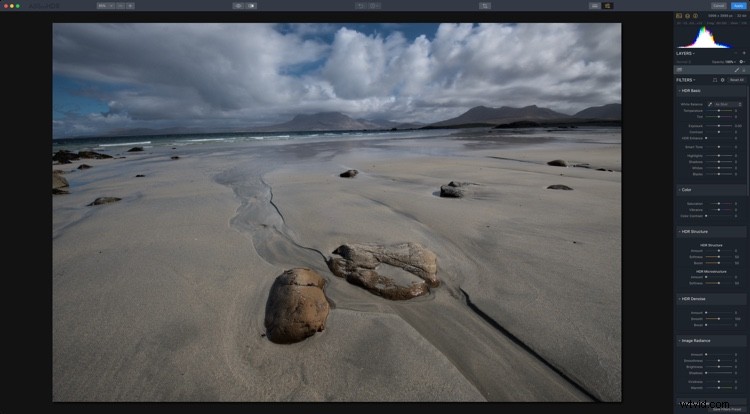
Lens- en perspectiefcorrecties
In de kop Filters ziet u twee pictogrammen. De eerste is voor perspectiefcorrecties of transformatie (inclusief rotatie) en de tweede voor lenscorrecties.

De kleine vreemd uitziende vorm is voor Perspectief en de ronde is Lenscorrecties.
U kunt de rotatie hier corrigeren (of ook bijsnijden gebruiken) door op het Perspectief-pictogram te klikken. Rotatie van 24 en schaal van 50 corrigeren dit beeld mooi.
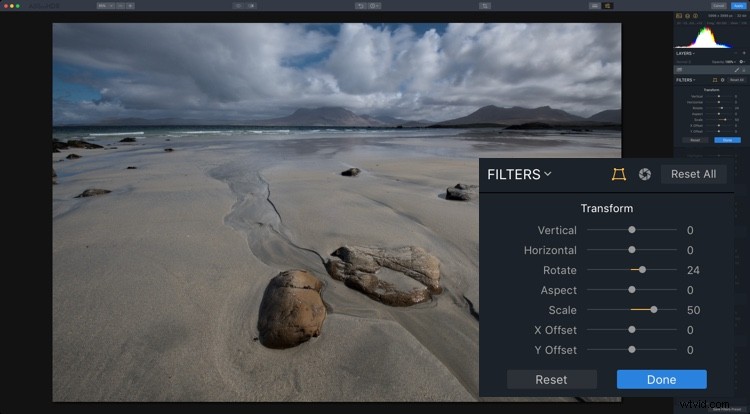
Transformeer schuifregelaars die perspectief corrigeren.
Je voorlaatste stap voordat je naar de individuele HDR-looks gaat, is om de boog in de horizon te fixeren die wordt veroorzaakt door de groothoeklens. Een instelling van 18 ziet er goed uit voor deze foto. Het onthult ook dat 24 te veel was in de vorige stap, wat je altijd kunt oplossen door terug te gaan naar Perspectiefcorrectie. 19 zag er beter uit, ingezoomd.
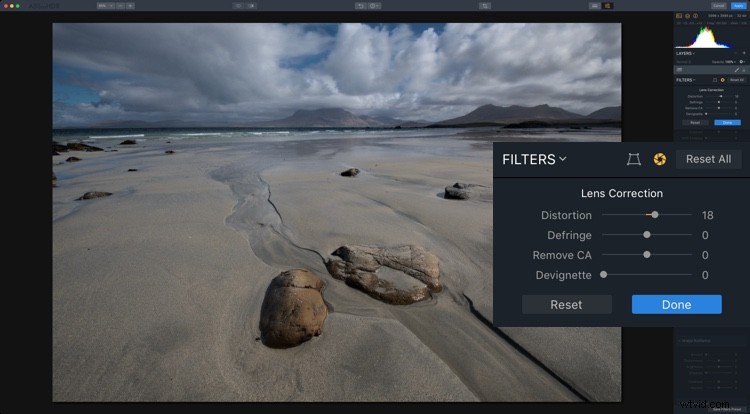
Lenscorrectie fixeert vervorming veroorzaakt door brede lenzen.
Omdat de foto een beetje onderbelicht is, is het waarschijnlijk een goed idee om de belichting te verhogen voordat je je looks gaat creëren. Hoewel je dit misschien voor elke look moet wijzigen, is een extra stop hier een goed begin.
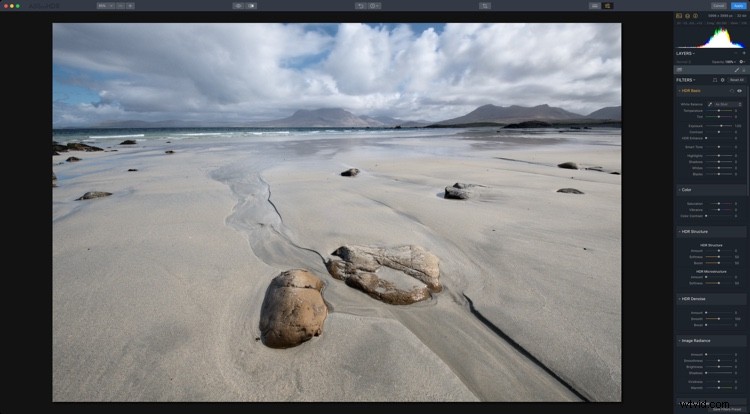
#1 fotorealistisch
Voor je eerste blik is iets fotorealistisch de beste benadering. Je probeert hier niets korreligs, of super onverzadigd of oververzadigd te krijgen. Daar komen we later op terug.
Gebruik voor deze look HDR Basic, Color en HDR Denoise. In HDR Basic maakt u het dynamische bereik glad door de hooglichten te verminderen en de schaduwen te vergroten. Smart Tone of 44 helpt het ook op weg. HDR Enhance (voorheen Clarity) brengt een aantal mooie details naar voren, 50 ziet er hier goed uit. Je doel is om de best uitziende foto te maken voordat je de look aanpast - dit geldt voor alle looks.
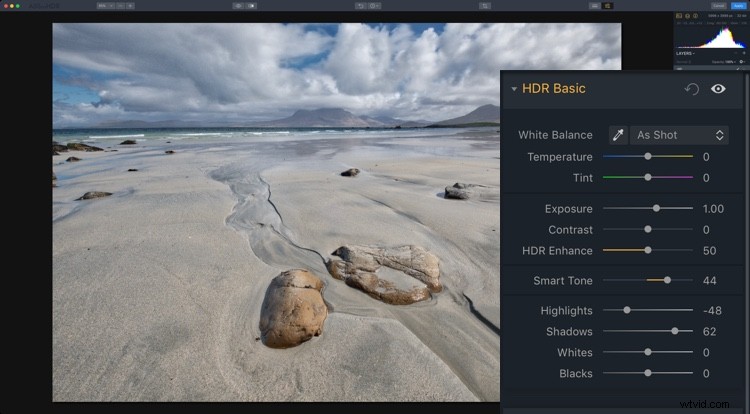
De kleur is een beetje vlak, dus in het deelvenster Kleur kun je zowel Verzadiging als Levendigheid verhogen tot +20. Kleurcontrast, dat het contrast tussen de primaire en secundaire kleuren regelt, ziet er ook goed uit rond de 20. Je streeft hier niet naar extremen, alleen om een mooie foto te krijgen.
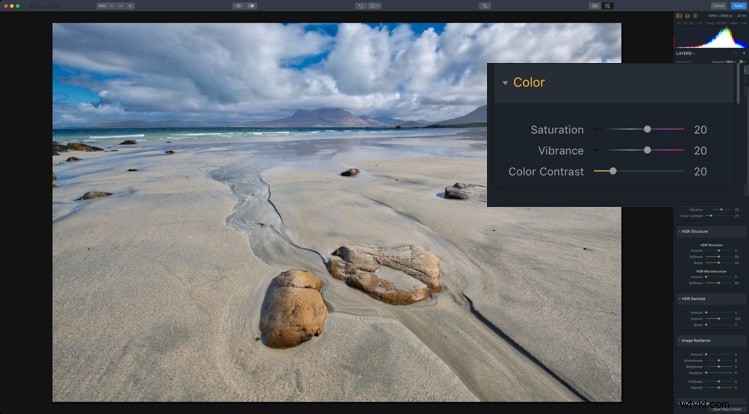
Je hebt waarschijnlijk het geluid in de wolken op dit punt opgemerkt. Dit is waar HDR-ruis om de hoek komt kijken. Als u dit op ongeveer 25 zet, wordt de ruis zachter.
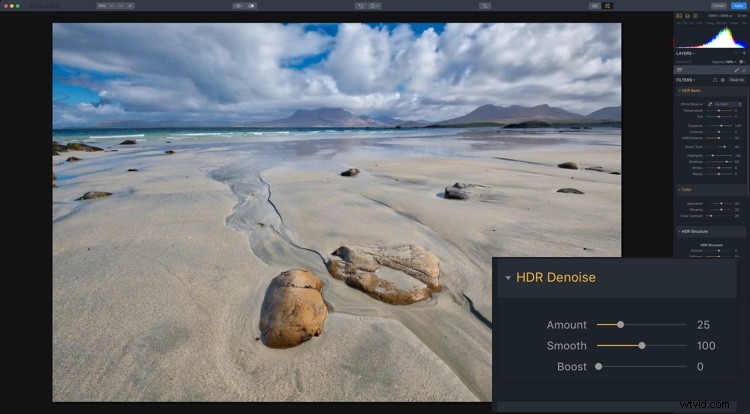
En dat maakt je eerste blik, een fotorealistische HDR-foto.

#2 Gritty HDR
Met de basislook uit de weg, is het tijd voor de meer surrealistische om het over te nemen.
Begin met het geschiedenispaneel om alles terug te zetten naar uw oorspronkelijke startpunt NA het verhogen van de belichting +1 en het toepassen van uw perspectief- en lenscorrecties. Het geschiedenispaneel registreert elke actie die u onderneemt in Aurora HDR in chronologische volgorde, dus selecteer eenvoudig de laatste actie na degene die u wilt opslaan en begin met de volgende bewerkingen. Het geschiedenispaneel begint vanaf daar met het opnemen van alle bewerkingen die leiden tot je Gritty HDR-look!
Nu is het behoorlijk vlak en guur, dus je gaat nog verder in die richting.
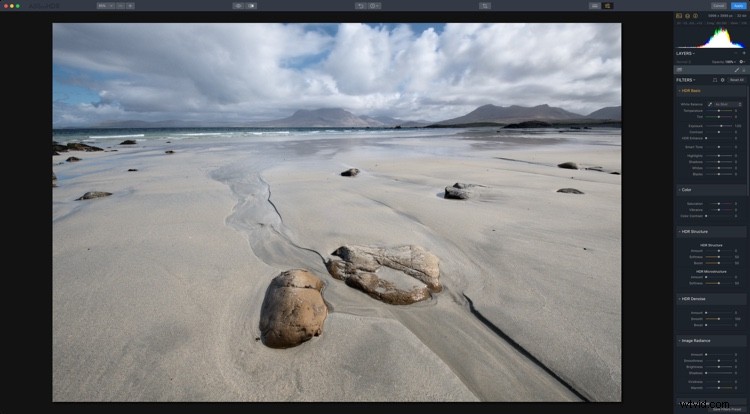
Stel je HDR Enhance in op +100 om de sombere en zanderige bal aan het rollen te krijgen. Slimme toon van -50 maakt de foto ook donkerder, en een vleugje Levendigheid (+15) geeft kleur aan de lucht, terwijl de rest van de foto gedempt blijft.
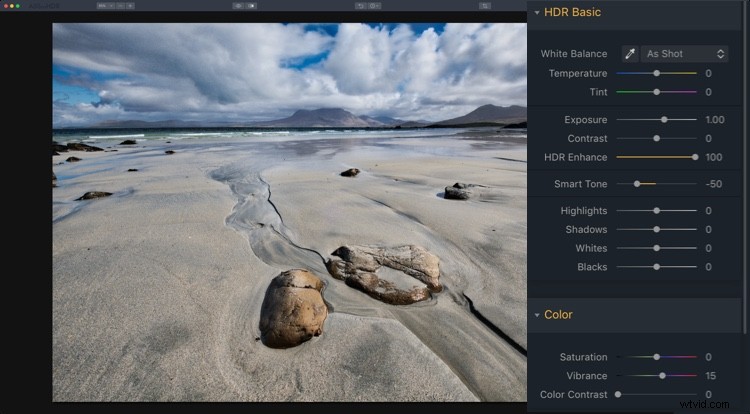
Om je ruige look af te maken, ga je naar het deelvenster HDR-structuur. Stel in het bovenste gedeelte Bedrag in op 25 om de details van de foto te vergroten. Toenemende zachtheid (+80) maakt het detail realistischer, terwijl Boost het accentueert (+75). De laatste twee sliders lijken misschien op gespannen voet, maar een snel spel laat zien dat ze elkaar aanvullen in plaats van concurreren.
HDR-microstructuur verhoogt het microcontrast, terwijl Softness het realistischer maakt. Door Bedrag te verhogen tot 71 en Zachtheid tot 28, krijgt u nog meer details. Misschien vind je de ruis die deze verwerking aan de foto toevoegt, zelfs leuk. Ik denk dat het een groot deel van de look uitmaakt.
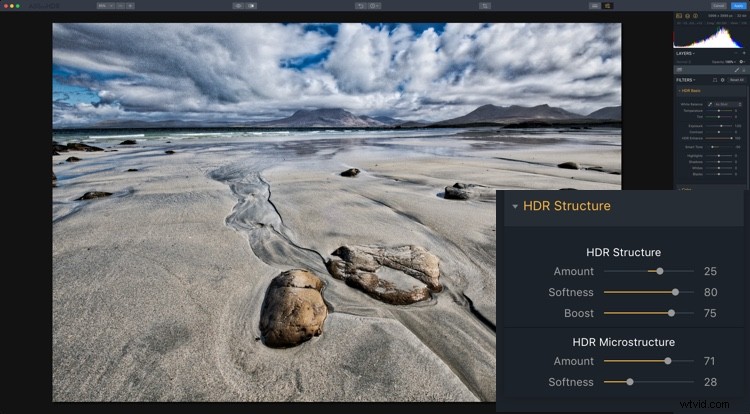
En nu heb je je klassieke, ruige HDR-look!

#3 Warm Etherisch
Aan de andere kant van het spectrum bevindt zich een zachte en etherische look. Er zijn twee verschillende variaties die je hierop kunt hebben, en ze zijn afhankelijk van het gebruik van Image Radiance of Glow (en combinaties van elk). Dus met een reset naar je standaard gecorrigeerde foto, laten we opnieuw beginnen!
Een goed begin zou zijn voor een warmere look, dus zet je temperatuur in HDR Basic op 10. Hoewel Image Radiance een Warmte-schuifregelaar heeft, is Temperatuur veel effectiever. Bij deze look draait alles om Image Radiance. Stel je Bedrag in op 75 om de afbeelding echt een glans te geven. Gladheid heeft invloed op de zachtheid van het beeld, en in dit geval zult u het er waarschijnlijk mee eens zijn dat het een beetje te zacht is, dus stel het in op -50.
Over het algemeen is de foto op dit moment te helder, dus een vermindering van de helderheid tot -76 helpt. Darkening Shadows helpt ook. Ten slotte, voor Image Radiance, een toevoeging van +61 Vividness om de verzadiging te versterken, terwijl Warmth gewoon nog een vleugje gele tinten toevoegt op een meer beheersbare manier dan bij Temperature.
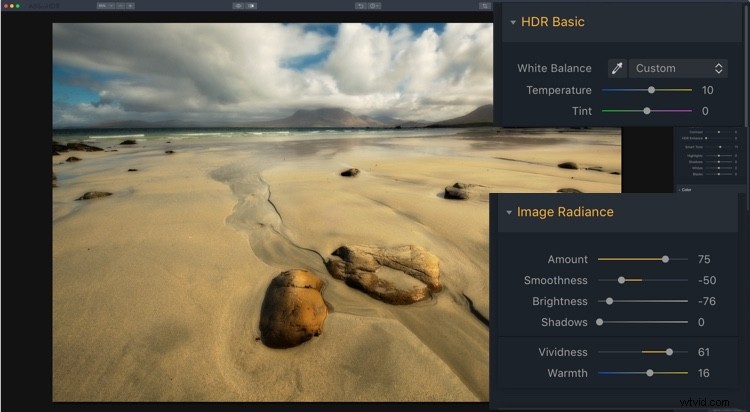
Er zit veel warmte in de foto (op een goede manier), maar misschien wil je er een beetje kleurcontrast aan toevoegen. Door het polarisatiefilter te gebruiken, kunt u meer blauw aan de lucht toevoegen, waardoor u een echte circulaire polarisator nabootst.
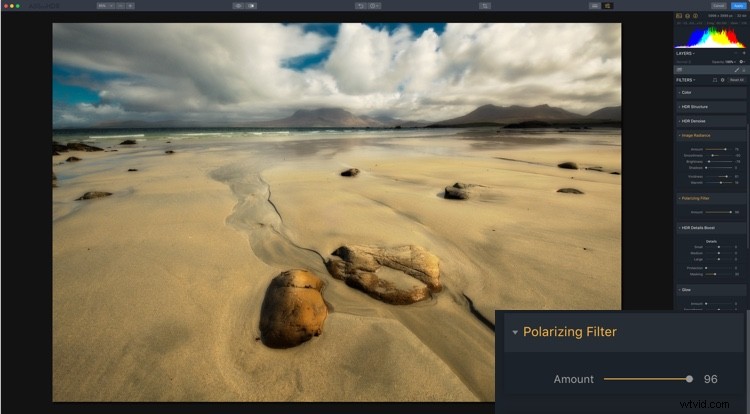
Het laatste voor deze look is dat je een klein globaal detail introduceert met HDR Detail Boost. Zoals je kunt raden, beïnvloedt Klein de fijne details, Groot beïnvloedt de globale contouren van de foto, terwijl Medium de details regelt tussen Klein en Groot.
Om de globale randen te verscherpen, kunt u op Groot drukken. Dit verstevigt de randen met behoud van de zachtheid die Image Radiance heeft gecreëerd. Bescherming beschermt fijne details, terwijl maskeren bepaalt waar het effect wordt toegepast, waarbij 30-70 optimaal is.
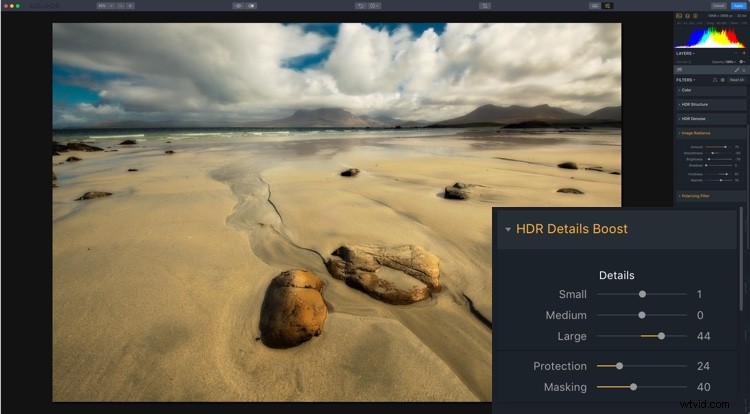
Dus dat is je eerste etherische look.

Warm etherisch
#4 Zachte gloed
Je tweede etherische look maakt gebruik van Glow. Reset je foto weer naar de instellingen aan het begin van de looks. Omdat Glow werkt op de Highlights, is het waarschijnlijk een goed idee om je blootstelling te verminderen tot 0,60. Ga nu naar Glow en stel het bedrag in op 50. Een mist trekt over de foto. Dit zou beter werken op een donkere avondscène dan op een zonnige dag, maar je krijgt wat het doet.
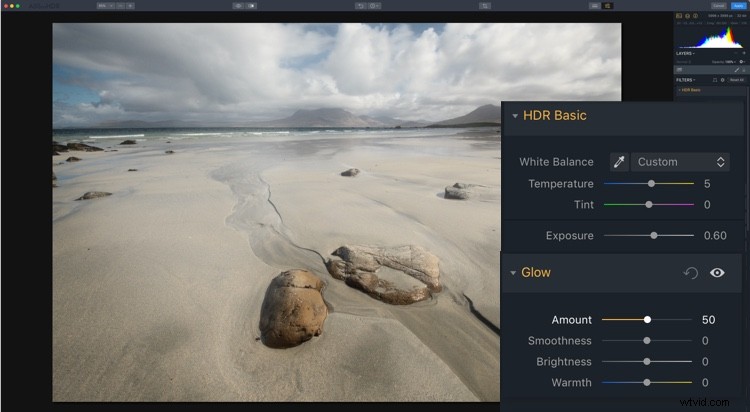
Nu je weet hoe Glow eruit ziet, is het tijd om een beetje gek te worden. Begin door je Smart Tone in te stellen op -100 en HDR Enhance op 56. Dit vermindert een deel van de Glow, dus stel dat bedrag in op 94. Je wilt waarschijnlijk een beetje wilder gaan met Kleur, dus stel Verzadiging in op 50 en Levendigheid veel hoger , bij 70. Een vleugje kleurcontrast geeft nog meer een boost bij 30.
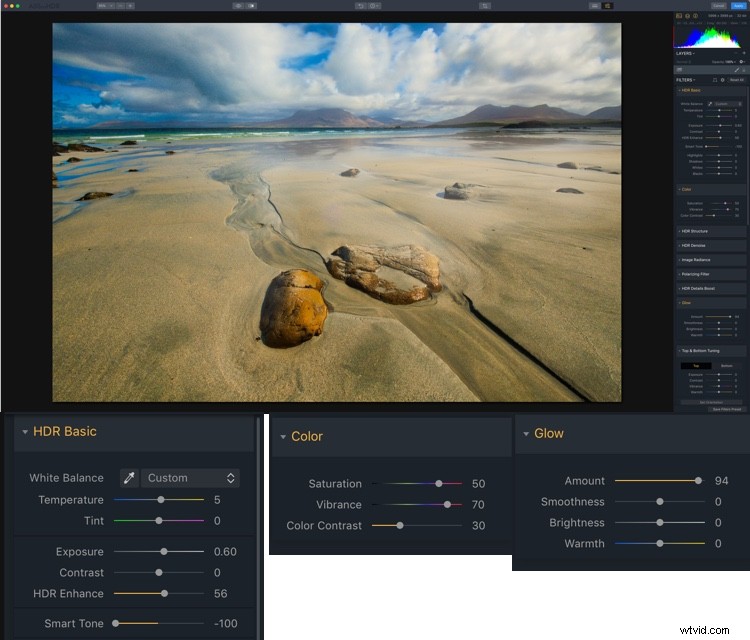
Voeg voor het laatste deel van deze look +30 Amount van Image Radiance toe om de gloed te versterken.
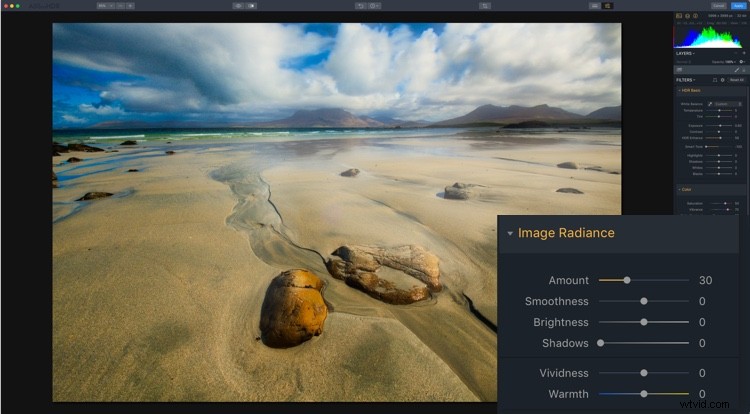
En dat is look #4.

Zachte gloed
#5 Nitty Gritty Zwart-wit
En nu voor iets heel anders - een mooie gruizige Black &White. Begin opnieuw met een reset. Zet nu in Kleur de verzadiging op -100.
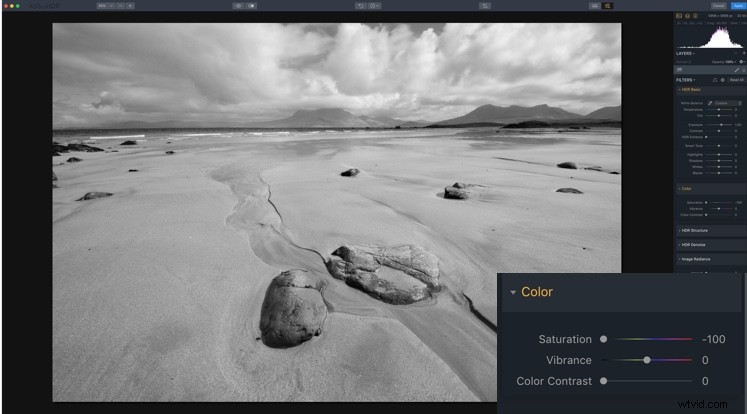
Voordat je voor grit gaat, moet je het contrast goed hebben. Een paar aanpassingen zullen het tot een werkbaar punt brengen. Op dit moment staat het echter nog niet vast.
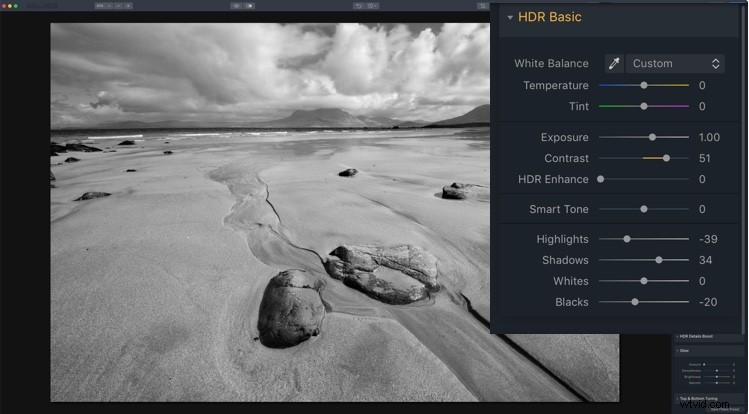
En nu ga je voor grit! Je kunt alle tools van eerdere looks gebruiken die meer detail gaven, dus HDR Enhance, HDR Structure en HDR Details Boost zijn van toepassing. Ga wild. Dit is er zeker een voor je eigen smaak. De hier gebruikte instellingen waren HDR Enhance 40, HDR Structure Amount 40, Softness 20 en Boost 50. HDR Microstructure is Amount 47 en Softness 50. HDR Details Boost heeft Small 31 en Large 50.
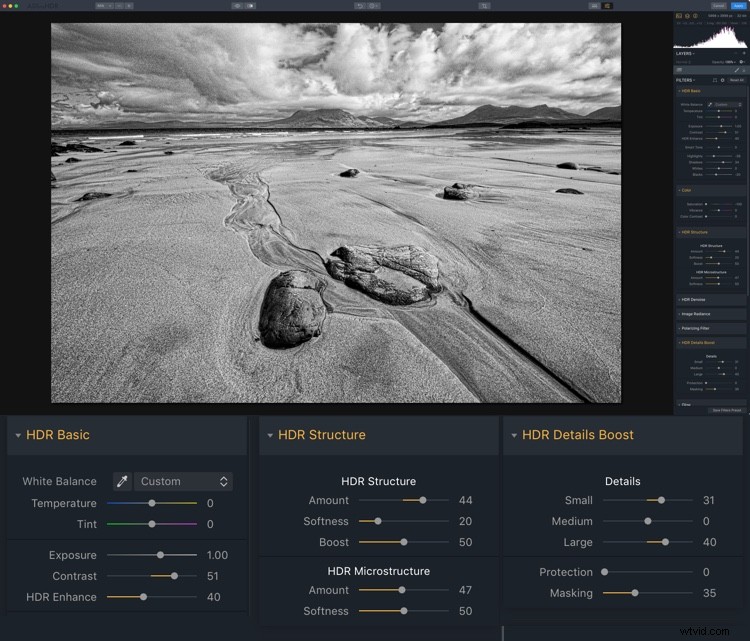
Hier is de laatste look.

Nitty Gritty Zwart &Wit
Voorinstellingen
En hier zijn de vijf voorinstellingen die u kunt gebruiken:HDR-5-Looks-Presets. Download het bestand, pak het uit en sla het vervolgens op uw harde schijf op.
Om de voorinstellingen te installeren, opent u de zelfstandige versie van Aurora HDR 2018. Selecteer in het menu Bestand de map Voorinstellingen weergeven. Sleep de nieuwe map met voorinstellingen (je moet deze eerst uitpakken) naar die map. Start het programma opnieuw om de presets te laten verschijnen in Aurora HDR 2018 (kijk onder User Presets).

Ga eropuit en heb een beetje plezier met je HDR-afbeeldingen, en post je resultaten in de reacties hieronder.
Disclaimer:Macphun, binnenkort Skylum, is een advertentiepartner van dPS.
