Aurora HDR is een van de beste en gemakkelijkste fotobewerkingsprogramma's die beschikbaar zijn om snel HDR-afbeeldingen te maken. Dat gezegd hebbende, heeft het een breed scala aan tools en filters om u te helpen uw HDR-doelen te bereiken. Om je te helpen ze allemaal te doorzoeken, belicht dit artikel zeven tips voor het creëren van natuurlijk ogende HDR-landschappen in Aurora HDR 2018.
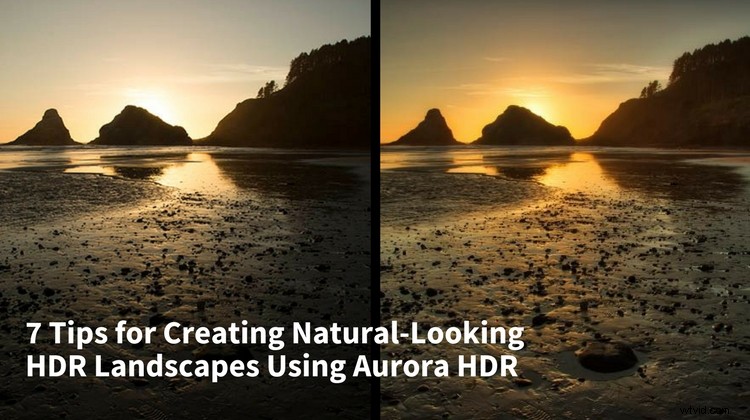
1. Beperk HDR-bewerking van zonsondergangen en zonsopgangen tot een minimum
Iedereen weet dat zonsopgang en zonsondergang optimale mogelijkheden voor landschapsfotografie bieden. Golden hour baadt alles in een prachtig, vaak kleurrijk natuurlijk licht. Daarom is het het beste om een meer ingetogen bewerkingsaanpak te gebruiken om de scène er zo natuurlijk mogelijk uit te laten zien, vooral als het om HDR gaat. Anders loop je het risico je afbeelding te overbewerken.

Oorspronkelijke startafbeelding (de middelste belichting van een reeks van 5 afbeeldingen tussen haakjes). Afbeelding met dank aan dPS Managing Editor, Darlene Hildebrandt.
OPMERKING: In dat opzicht bevatten veel van de onderstaande tips bewerkingstools en schuifregelaars die tot het uiterste zijn gepusht. Dit is bedoeld als een demonstratie om te laten zien wat je zou kunnen doen door deze tools maximaal te gebruiken, maar het suggereert niet dat je dit zou moeten doen.
2. Intelligent contrast en kleur verbeteren met HDR Enhance
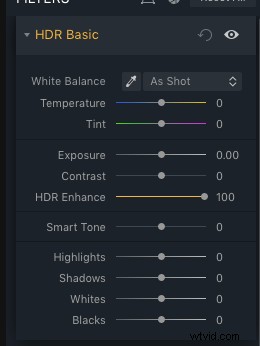
Een van de eerste tools die u moet gebruiken, is HDR Enhance. Gevonden in het HDR Basic-paneel, het is een nieuwere functie die beschikbaar is in Aurora HDR 2018 en het dient als vervanging voor de schuifregelaar voor helderheid. Wanneer geactiveerd, brengt HDR Enhance de details en texturen in uw afbeelding naar voren, terwijl eventuele resterende artefacten zoals beeldruis die tijdens het proces kunnen ontstaan, worden geminimaliseerd.
In het onderstaande voorbeeld is de schuifregelaar HDR Enhance voor demonstratiedoeleinden tot het uiterste getrokken. Merk op hoe het contrast op de voorgrond en de verre rotsen aanzienlijk is toegenomen, en de kleur in de lucht springt er echt uit.

HDR-verbetering bij 100.
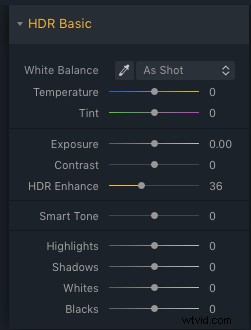
Maar het toevoegen van te veel HDR Enhance is hetzelfde als het toevoegen van te veel helderheid. De rotsen en het zand op de voorgrond hebben zoveel contrast en helderheid dat ze er onwerkelijk uitzien, en de rotsen en heuvels op de achtergrond hebben nu een halo-effect (over het algemeen als ongewenst beschouwd).
Om deze effecten te verminderen en uw landschap er realistischer uit te laten zien, kunt u HDR Verbeteren aanzienlijk verminderen (of gebruik het maskeerpenseel om het effect toe te passen of te wissen waar u maar wilt). Door de schuifregelaar op 36 te zetten in plaats van 100, is er nog steeds een mooie hoeveelheid details en kleur.

HDR-verbetering teruggeschaald naar 36.
3. Verhoog het contrast
Om uw afbeelding minder vlak te laten lijken, verhoogt u het contrast. Door tot het uiterste te gaan, krijg je veel schaduwen, waardoor details in donkere gebieden worden verminderd. Het verzadigt ook de kleur in de lucht en in de reflectie op het water.
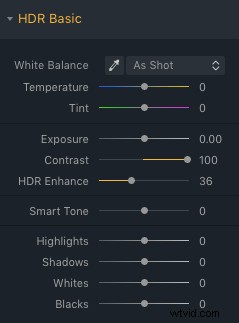

Contrast op 100.
Door het contrast te verminderen tot ongeveer 20, worden schaduwen nog steeds versterkt, maar de details blijven beter behouden. Merk op dat de bomen op de heuvel nog steeds zichtbaar zijn.
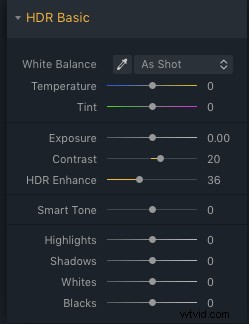

Contrast teruggebracht tot 20.
4. Slimme toon gebruiken om een afbeelding op te fleuren
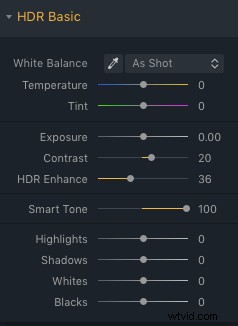
Aangezien het verhogen van het contrast meer schaduwen in de afbeelding introduceerde, kunt u deze weer opfleuren met behulp van het Smart Tone-filter. Als u de schuifregelaar naar rechts sleept, komt er meer licht in de donkere delen van de afbeelding, zonder dat dit ingrijpende gevolgen heeft voor delen van uw afbeelding die al helder zijn.
Hieronder ziet u een extreme versie van de Smart Tone-schuifregelaar in actie. Merk op hoe de schaduwgebieden worden opgehelderd, waardoor veel details zichtbaar worden, vooral in de heuvel aan de rechterkant. Dit is wat je kunt doen met Smart Tone, maar het is niet per se wat je zou moeten doen, aangezien het beeld nu erg vlak lijkt zonder schaduwen of contrast, en de gevreesde halo is weer verschenen.

Slimme toon bij 100.
Om realistischer te lijken, trekt u Smart Tone terug naar ongeveer 22. Dit geeft een vleugje detail aan de bomen aan de rechterkant, vergelijkbaar met wat een reflectie op het water zou kunnen veroorzaken. Het verlicht ook dat stukje zand aan de rechterkant.
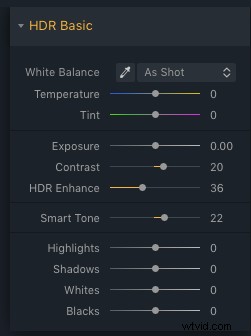

Smart Tone heeft teruggebeld naar 22.
5. Verbeter verzadiging, levendigheid en kleurcontrast
Laten we op dit punt onze aandacht richten op de kleuren. Speel met de schuifregelaar Temperatuur in het deelvenster HDR Basics om wat warmte toe te voegen aan afbeeldingen zoals deze zonsondergang. Scrol vervolgens omlaag naar het deelvenster Kleur en pas de schuifregelaars Verzadiging en Levendigheid aan.
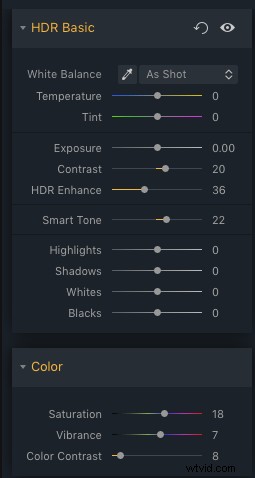
Afhankelijk van uw afbeelding, moet u deze mogelijk omhoog of omlaag stoten. Vermijd gewoon om ze tot het uiterste te drijven; over het algemeen zal ergens tussen 5-20 een goed bereik zijn. U kunt ook de schuifregelaar Kleurcontrast omhoog stoten, die het contrast tussen primaire en secundaire kleuren regelt.

Verzadiging, levendigheid en kleurcontrast versterkt.
6. Gebruik Image Radiance voor een etherisch effect
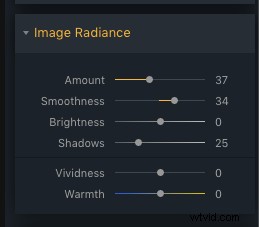
Nu kijken we naar een paar finishing touch die je kunt toevoegen aan je HDR-landschapsfoto's, en een optie is Image Radiance. Dit voegt een zachte, dromerige gloed toe aan uw foto en kan het beste worden gebruikt voor afbeeldingen van zonsondergangen of zonsopgangen. In dit specifieke scenario lijkt Image Radiance bijzonder belangrijk omdat het kan bijdragen aan een zacht, wazig effect dat typisch is voor oceaanopnamen.
Verhoog de Image Radiance-schuifregelaar naar ongeveer 37. Als u dit doet, worden er wat schaduwen in uw afbeelding geïntroduceerd, maar dat kan eenvoudig worden opgelost met de schuifregelaar Helderheid en schaduwen in hetzelfde paneel. Je kunt hier ook Levendigheid en Warmte aanpassen als je dat nodig acht.

7. Voeg een subtiel vignet toe
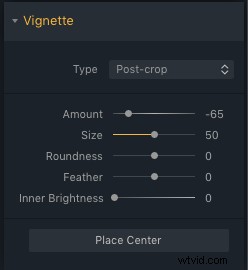
De laatste bewerking die u zou kunnen doen aan een HDR-landschapsafbeelding, is het toevoegen van een vignet. In het geval van een zonsopgang of zonsondergang kan een vignet bijzonder nuttig zijn om een subtiel kader rond het onderwerp toe te voegen, waardoor meer aandacht wordt getrokken naar het centrale deel van de scène, de ondergaande zon.
Binnen Aurora HDR bevindt het Vignet-paneel zich helemaal onderaan. U kunt niet alleen de grootte, hoeveelheid, ronding en bevedering van het vignet regelen, maar ook de innerlijke helderheid. Je kunt ook de plaatsing van het vignet aanpassen, wat betekent dat je gemakkelijk een vignet kunt maken dat niet gecentreerd is op de afbeelding - erg handig als je onderwerp de regel van derden volgt en niet in het midden staat.
Houd er bij het toevoegen van een vignet rekening mee dat het bedrag een negatief getal is voor een donker (zwart) vignet en een positief getal voor een helder (wit) vignet.

Definitieve afbeelding met het vignet toegevoegd.
Bonustips
Daarnaast heeft Aurora HDR ook tools voor het corrigeren van chromatische aberratie en lensvervorming. Het wordt ook geleverd met verschillende "Realistische HDR"-presets die u kunt gebruiken om aan de slag te gaan en vervolgens de instellingen naar wens aan te passen.
Op naar jou
Daar heb je het, zeven tips voor het verwerken van HDR-landschapsfoto's in Skylum's Aurora HDR. Als je werd geïnspireerd om je eigen HDR-landschappen te maken, deel ze dan in de onderstaande opmerkingen, samen met je tips en trucs voor nabewerking.
Disclaimer:Skylum (voorheen Macphun) is een advertentiepartner van dPS.
